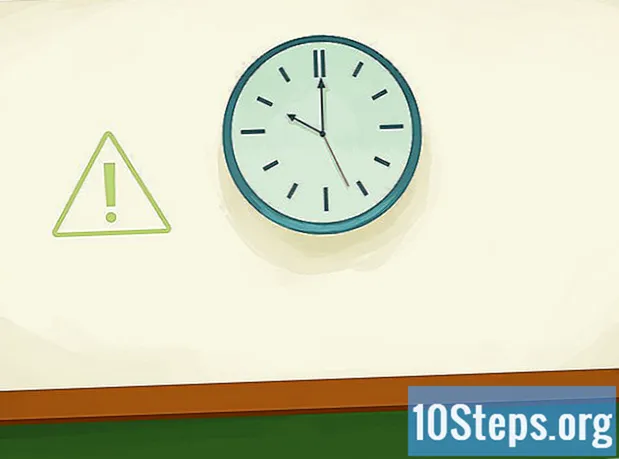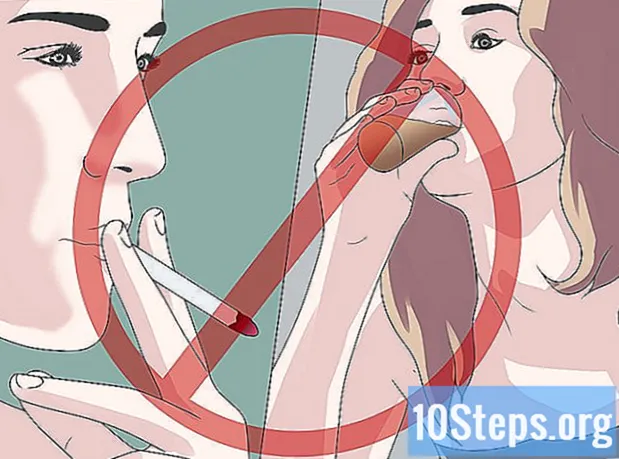Περιεχόμενο
Πρέπει να δείξετε κάποιο σημείο στο ερευνητικό σας έργο; Θέλετε να φτιάξετε μια απλή κάρτα για ένα ειδικό άτομο, αλλά δεν ξέρετε πώς να εισαγάγετε εικόνες στο Word; Όποια και αν είναι η κατάσταση, τα προβλήματά σας έχουν τελειώσει: διαβάστε τις συμβουλές σε αυτό το άρθρο και μάθετε πώς να εισάγετε αρχεία εικόνας σε έγγραφα του Microsoft Word σε Windows και macOS!
Βήματα
Μέθοδος 1 από 2: Χρήση των Windows
Κάντε κλικ στο σημείο στο έγγραφο όπου θέλετε να εισαγάγετε την εικόνα. Ο δρομέας εισαγωγής του Word (αυτή η κάθετη γραμμή που αναβοσβήνει) θα εμφανιστεί σε αυτό το σημείο. Βρίσκεται στην κάτω αριστερή γωνία όταν εισάγεται η ίδια η εικόνα.
- Αυτή η μέθοδος λειτουργεί με το Word 2016 και νεότερες εκδόσεις. Λειτουργεί επίσης με προηγούμενες εκδόσεις, αν και σε αυτές τις περιπτώσεις υπάρχουν λιγότερα εργαλεία και πόροι.

Πρόσβαση στην καρτέλα Εισάγετε. Βρίσκεται στο επάνω μέρος του εγγράφου, ανάμεσα στις καρτέλες "Home" και "Design" (ή "Home" και "Draw" σε ορισμένες εκδόσεις).
Κάντε κλικ στο εργαλείο Εικόνες. Βρίσκεται στην ενότητα "Εικονογραφήσεις" της γραμμής εργαλείων στην κορυφή του Word. Εάν χρησιμοποιείτε το Word 2019 ή νεότερη έκδοση, ανοίγει ένα αναπτυσσόμενο μενού. Εάν χρησιμοποιείτε το Word 2016 ή παλαιότερη έκδοση, ανοίξτε ένα παράθυρο της Εξερεύνησης αρχείων.

Μεταβείτε στην τοποθεσία όπου αποθηκεύσατε την εικόνα.- Στο Word 2019 ή νεότερες εκδόσεις:
- κάντε κλικ στο Αυτή η συσκευή εάν έχετε αποθηκεύσει την εικόνα στον υπολογιστή σας.
- κάντε κλικ στο Εικόνες για να επιλέξετε μια δωρεάν εικόνα από τη συλλογή της Microsoft.
- κάντε κλικ στο Διαδικτυακές εικόνες για αναζήτηση μιας εικόνας στο Διαδίκτυο μέσω του Bing.
- Εάν έχετε αποθηκεύσει την εικόνα στο OneDrive, κάντε κλικ στο Διαδικτυακές εικόνες και OneDrive στην κάτω αριστερή γωνία.
- Στο Word 2016:
- Εάν έχετε αποθηκεύσει την εικόνα στον υπολογιστή σας, μεταβείτε στη θέση όπου είναι αποθηκευμένη χρησιμοποιώντας την Εξερεύνηση αρχείων.
- Εάν θέλετε να αναζητήσετε μια εικόνα στο Διαδίκτυο ή να εισαγάγετε ένα αρχείο από το Facebook ή το OneDrive σας, κλείστε την Εξερεύνηση αρχείων και κάντε κλικ στο εικονίδιο Διαδικτυακές εικόνες, δίπλα στο "Εικόνες" στη γραμμή εργαλείων. Στη συνέχεια, επιλέξτε την ίδια την εικόνα.
- Εάν έχετε αποθηκεύσει την εικόνα στο OneDrive, κάντε κλικ στο Διαδικτυακές εικόνες, αντί Εικόνεςκαι επιλέξτε Αναζήτηση δίπλα στο "OneDrive".
- Στο Word 2019 ή νεότερες εκδόσεις:

Επιλέξτε την εικόνα που θέλετε να εισαγάγετε. Κάντε κλικ μία φορά στο αρχείο όταν μεταβείτε στην τοποθεσία όπου είναι αποθηκευμένο.- Εάν θέλετε να επιλέξετε εικόνες από τη συλλογή της Microsoft ή από το Διαδίκτυο, μπορείτε να κάνετε κλικ σε δύο ή περισσότερες ταυτόχρονα.
- Εάν θέλετε να εισαγάγετε περισσότερες από μία εικόνες που είναι αποθηκευμένες στον υπολογιστή, πατήστε το πλήκτρο Ctrl και κάντε κλικ σε κάθε ένα.
κάντε κλικ στο Εισάγετε. Το κουμπί βρίσκεται στην κάτω δεξιά γωνία του παραθύρου, ανεξάρτητα από τη μέθοδο που χρησιμοποιήσατε για την πρόσβαση στην εικόνα.
Αλλαγή μεγέθους της εικόνας. Εάν θέλετε να αυξήσετε ή να μειώσετε το μέγεθος της εικόνας, κάντε κλικ σε αυτήν μία φορά και σύρετε μία από τις γωνίες.
- Μπορείτε επίσης να καθορίσετε τις διαστάσεις που θέλετε να δώσετε στην εικόνα. Σε αυτήν την περίπτωση, κάντε διπλό κλικ για πρόσβαση στην καρτέλα "Μορφή" στο επάνω μέρος του Word και εισαγάγετε τις ακριβείς διαστάσεις στα πεδία "Ύψος" και "Πλάτος".
Περιστρέψτε την εικόνα χρησιμοποιώντας το καμπύλο βέλος πάνω της. Το βέλος βρίσκεται πάνω από την τελεία πάνω από την εικόνα. Απλώς τοποθετήστε τον κέρσορα του ποντικιού πάνω του και κάντε κλικ και σύρετε προς τα δεξιά ή αριστερά στο σημείο που θέλετε.
Κάντε διπλό κλικ στην εικόνα για πρόσβαση σε περισσότερα εργαλεία επεξεργασίας. Θα ανοίξετε την καρτέλα "Μορφοποίηση εικόνας" (στο Word 2019 και νεότερες εκδόσεις) ή "Μορφή" (στο Word 2016 και παλαιότερες εκδόσεις). Σε αυτό, κάντε τα εξής:
- Στον πίνακα "Οργάνωση", στην επάνω δεξιά γωνία, κάντε κλικ στο Αναδίπλωση κειμένου και επιλέξτε πώς θέλετε να τοποθετήσετε την εικόνα σε σχέση με τα μπλοκ κειμένου. Επωφεληθείτε επίσης και προσαρμόστε τις επιλογές ευθυγράμμισης.
- Κάντε κλικ στο εργαλείο Τομή, στον πίνακα "Μέγεθος" (στην επάνω δεξιά γωνία του Word), εάν θέλετε να περικόψετε την εικόνα.
- Μεταβείτε στον πίνακα "Προσαρμογή", στην επάνω αριστερή γωνία του Word, εάν θέλετε να χρησιμοποιήσετε επιπλέον εργαλεία (όπως αφαίρεση του φόντου από την εικόνα, αλλαγή των εφέ χρώματος κ.λπ.).
- Επιλέξτε ένα από τα "Στυλ εικόνας" στο κέντρο της καρτέλας "Μορφή" ή κάντε κλικ σε οποιαδήποτε από τις άλλες επιλογές στην ενότητα για να ελέγξετε το στυλ εικόνας.
Μέθοδος 2 από 2: Χρήση MacOS
Κάντε κλικ στο σημείο στο έγγραφο όπου θέλετε να εισαγάγετε την εικόνα. Ο δρομέας του Word θα εμφανιστεί αμέσως σε αυτόν.
Πρόσβαση στην καρτέλα Εισάγετε. Βρίσκεται στο επάνω μέρος του Word, ανάμεσα στις καρτέλες "Home" και "Design" (ή "Home" και "Draw").
Κάντε κλικ στο εικονίδιο Εικόνες. Βρίσκεται στη γραμμή εργαλείων στην κορυφή του Word, μεταξύ "Πίνακες" και "Σχήματα" και αντιπροσωπεύεται από ένα εικονίδιο ενός πράσινου βουνού και ενός κίτρινου ήλιου.
κάντε κλικ στο Πρόγραμμα περιήγησης φωτογραφιών ή Εικόνα αρχείου. κάντε κλικ στο Πρόγραμμα περιήγησης φωτογραφιών εάν έχετε αποθηκεύσει την εικόνα στην εφαρμογή Mac Photos. Εάν θέλετε να επιλέξετε ένα αρχείο μέσω του Finder, κάντε κλικ στο Εικόνα αρχείου.
Εισαγάγετε την εικόνα στο έγγραφο. Εάν κάνατε κλικ Πρόγραμμα περιήγησης φωτογραφιών, απλώς σύρετε την εικόνα στο έγγραφο. Εάν κάνατε κλικ Εικόνα αρχείου, επιλέξτε την εικόνα και κάντε κλικ Εισάγετε.
Αλλαγή μεγέθους της εικόνας. Εάν θέλετε να αυξήσετε ή να μειώσετε το μέγεθος της εικόνας, κάντε κλικ σε αυτήν μία φορά και ακολουθήστε ένα από τα παρακάτω βήματα:
- Εάν θέλετε να διατηρήσετε τις αναλογίες της εικόνας (έτσι ώστε να μην παραμορφώνεται), πατήστε το Βάρδια και σύρετε μία από τις γωνίες του μέσα ή έξω.
- Εάν θέλετε να αφήσετε το κέντρο της εικόνας στο ίδιο μέρος μετά το μέγεθος, πατήστε το Επιλογή και σύρετε τις γωνίες.
- Μπορείτε επίσης να καθορίσετε τις νέες διαστάσεις της εικόνας. Κάντε διπλό κλικ για πρόσβαση στην καρτέλα "Μορφοποίηση εικόνας" και εισαγάγετε τις ακριβείς διαστάσεις στα πεδία "Ύψος" και "Πλάτος".
Περιστρέψτε την εικόνα χρησιμοποιώντας το καμπύλο βέλος πάνω της. Το βέλος βρίσκεται πάνω από την τελεία πάνω από την εικόνα. Απλώς τοποθετήστε τον κέρσορα του ποντικιού πάνω του και κάντε κλικ και σύρετε προς τα δεξιά ή αριστερά στο σημείο που θέλετε.
Κάντε διπλό κλικ στην εικόνα για πρόσβαση σε περισσότερα εργαλεία επεξεργασίας. Έτσι, θα έχετε πρόσβαση στην καρτέλα "Μορφοποίηση εικόνας" στο επάνω μέρος του Word. Διαθέτει πολλές επιλογές, συμπεριλαμβανομένης μιας που αφαιρεί το φόντο από την εικόνα και μια άλλη που ενσωματώνει στυλ σε αυτήν.
- κάντε κλικ στο Διορθώσεις, στην επάνω αριστερή γωνία, για τη διόρθωση προβλημάτων φωτισμού και χρώματος.
- κάντε κλικ στο Καλλιτεχνικά εφέ για να δοκιμάσετε φίλτρα και Διαφάνεια για να κάνει την εικόνα πιο διαφανή.
- κάντε κλικ στο Τομή, κοντά στα πεδία "Ύψος" και "Πλάτος", για περικοπή της εικόνας.
- κάντε κλικ στο Αναδίπλωση κειμένου για να αποφασίσετε πώς θέλετε η εικόνα να βρίσκεται ανάμεσα σε τμήματα κειμένου. Στη συνέχεια, χρησιμοποιήστε τις επιλογές παράταξη και Θέση για τη διόρθωση σφαλμάτων.
- κάντε κλικ στο Γρήγορα στυλ για να επιλέξετε περιθώρια, σκιές και άλλες προκαθορισμένες επιλογές.
Συμβουλές
- Μπορείτε επίσης να προσθέσετε περιγράμματα, σκιές, λάμψη και άλλα καλλιτεχνικά στυλ στην εικόνα στις τελευταίες εκδόσεις του Microsoft Word.
- Το έγγραφο του Word είναι βαρύτερο εάν περιλαμβάνει εικόνες.
- Το κομμένο τμήμα της εικόνας είναι μόνο κρυμμένο, αλλά δεν αφαιρείται από το Word για πάντα. Εάν θέλετε να κάνετε περικοπή για πραγματικό, επιλέξτε την επιλογή "Εξαίρεση περικομμένων περιοχών από εικόνες" στο πλαίσιο διαλόγου "Συμπίεση εικόνων". Σε αυτήν την περίπτωση, δεν είναι δυνατό να αναιρέσετε τις περικοπές αργότερα.