
Περιεχόμενο
Το Samsung Smart TV διαθέτει πολλές χρήσιμες λειτουργίες, συμπεριλαμβανομένης της δυνατότητας λήψης και εγκατάστασης νέων εφαρμογών. Τα βήματα που περιγράφονται παρακάτω δείχνουν πώς να το κάνετε αυτό γρήγορα και εύκολα. Επιπλέον, φαίνεται επίσης πώς να οργανώσετε εικονίδια εφαρμογών στο μενού της τηλεόρασης και πώς να απεγκαταστήσετε εφαρμογές που δεν χρησιμοποιούνται πλέον.
Βήματα
Μέθοδος 1 από 3: Λήψη εφαρμογών στο Samsung Smart TV
Πάτα το κουμπί ⇱ Σπίτι στο τηλεχειριστήριο για να ανοίξετε το μενού εφαρμογών τηλεόρασης.
- Εάν η τηλεόρασή σας δεν είναι ακόμη συνδεδεμένη στο Διαδίκτυο, μεταβείτε στην ενότητα Τρόπος εγγραφής μιας Samsung Smart TV για περισσότερες πληροφορίες.

Στο μενού εφαρμογών τηλεόρασης, ορίστε την επιλογή ΕΦΑΡΜΟΓΕΣ, το οποίο βρίσκεται στο κάτω μέρος της οθόνης και έχει ένα εικονίδιο με τέσσερις κύκλους. Χρησιμοποιήστε τα κουμπιά κατεύθυνσης στη μέση του τηλεχειριστηρίου για πλοήγηση στο μενού.
Επιλέξτε μια κατηγορία εφαρμογής για αναζήτηση. Διάφορες κατηγορίες θα εμφανίζονται στο κάτω μέρος της οθόνης. Επιλέξτε ένα από τα ενδιαφέροντά σας για να ελέγξετε τις εφαρμογές που είναι διαθέσιμες σε αυτό.

Επιλέξτε μια εφαρμογή για να λάβετε περισσότερες πληροφορίες σχετικά με αυτήν. Με αυτόν τον τρόπο, μπορείτε να δείτε περισσότερες λεπτομέρειες σχετικά με την εφαρμογή, καθώς και στιγμιότυπα οθόνης και εφαρμογές που σχετίζονται με την αναζήτηση.- Εάν η τηλεόραση είναι μοντέλο 2016 ή 2017, μπορείτε να επιλέξετε το κουμπί Ανοιξε για να ξεκινήσετε την εφαρμογή χωρίς να την προσθέσετε στο μενού εφαρμογών.

Επιλέξτε το κουμπί Εγκαθιστώ (σε νεότερα μοντέλα) ή ΜΕΤΑΦΟΡΑ (σε παλαιότερα μοντέλα). Με αυτόν τον τρόπο θα γίνει λήψη της επιλεγμένης εφαρμογής και θα προστεθεί το εικονίδιο της στο μενού εφαρμογών της τηλεόρασης.- Κατά την εκκίνηση μιας εφαρμογής στο μενού εφαρμογών της τηλεόρασης, ενδέχεται να σας ζητηθεί να εισαγάγετε τα δεδομένα πρόσβασης ή να δημιουργήσετε έναν νέο λογαριασμό. Σε κάθε περίπτωση, ακολουθήστε τις οδηγίες στην οθόνη για να έχετε πρόσβαση στην εφαρμογή.
Μέθοδος 2 από 3: Οργάνωση του μενού εφαρμογών τηλεόρασης
Πάτα το κουμπί ⇱ Σπίτι στο τηλεχειριστήριο για να ανοίξετε το μενού εφαρμογών τηλεόρασης.
Στο μενού εφαρμογών, μεταβείτε στην εφαρμογή που θέλετε να μετακινήσετε. Χρησιμοποιήστε τα κουμπιά κατεύθυνσης για να επιλέξετε την εφαρμογή που θα επανατοποθετηθεί.
Αφού επιλέξετε την εφαρμογή, πατήστε το κουμπί κάτω βέλους για να εμφανιστεί ένα μενού κάτω από το επιλεγμένο εικονίδιο.
Ορίστε την επιλογή Να μετακινήσω για να αρχίσετε να μετακινείτε την εφαρμογή.
Χρησιμοποιήστε τα κουμπιά κατεύθυνσης στο τηλεχειριστήριο για να μεταβείτε στη θέση όπου θα μεταφερθεί η εφαρμογή.
Πάτα το κουμπί Επιλέγω στο τηλεχειριστήριο για να μετακινήσετε το εικονίδιο της εφαρμογής στη νέα θέση.
Μέθοδος 3 από 3: Κατάργηση εφαρμογών από την τηλεόραση
Ανοίξτε το μενού της εφαρμογής Smart TV πατώντας το πλήκτρο ⇱ Σπίτι στο τηλεχειριστήριο.
Στο μενού εφαρμογών τηλεόρασης, ορίστε την επιλογή ΕΦΑΡΜΟΓΕΣ, το οποίο βρίσκεται στο κάτω μέρος της οθόνης και έχει ένα εικονίδιο με τέσσερις κύκλους. Χρησιμοποιήστε τα κουμπιά κατεύθυνσης στη μέση του τηλεχειριστηρίου για πλοήγηση στο μενού.
Ανάλογα με το μοντέλο Smart TV, σε αυτό το Βήμα πρέπει να ορίσετε την επιλογή Ρυθμίσεις ή επιλογές.
- Εάν η τηλεόραση είναι μοντέλο 2016, ορίστε την επιλογή Διαγράφω για να αφαιρέσετε την εφαρμογή από το μενού.
Επιλέξτε την εφαρμογή που θέλετε να καταργήσετε από την τηλεόραση. Όταν το κάνετε αυτό, θα εμφανιστεί ένα μενού με πολλές επιλογές κάτω από το εικονίδιο της εφαρμογής.
- Σε ένα μοντέλο του 2016, επιλέξτε Εντάξει για να ολοκληρώσετε τη διαγραφή της εφαρμογής.
Για να καταργήσετε την εφαρμογή, ορίστε την επιλογή Διαγράφω και ένα μήνυμα θα εμφανιστεί για να επιβεβαιώσει το αίτημα.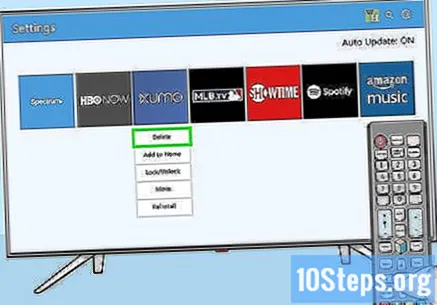
Για να ολοκληρώσετε τη διαγραφή της εφαρμογής, ορίστε την επιλογή Διαγράφω (σε νεότερα μοντέλα) ή Εντάξει (σε παλαιότερα μοντέλα).


