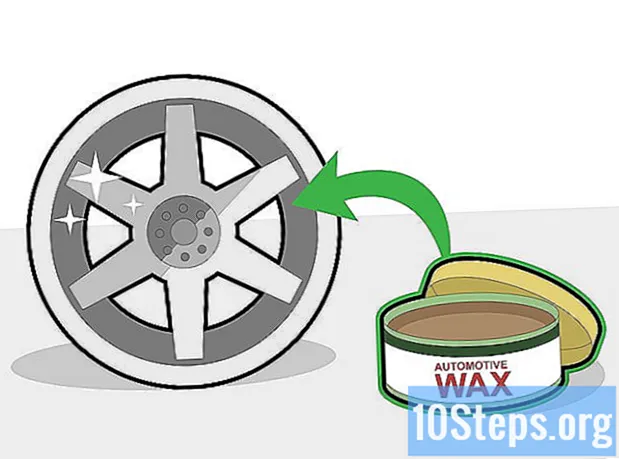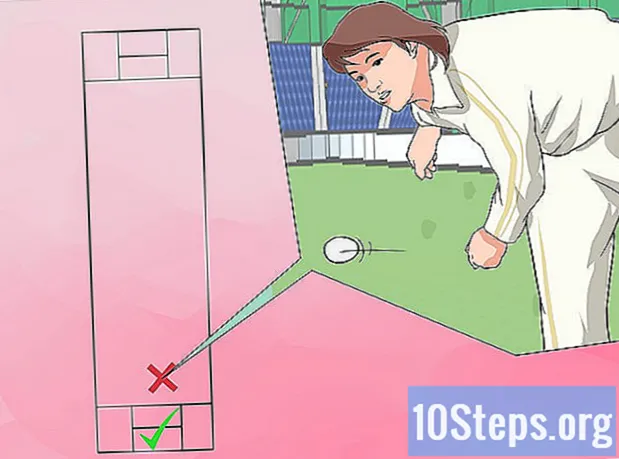Περιεχόμενο
- στάδια
- Μέθοδος 1 Απενεργοποίηση διαφημίσεων YouTube στο Chrome
- Μέθοδος 2 Αποκλεισμός διαφημίσεων YouTube στον Internet Explorer και το Microsoft Edge
- Μέθοδος 3 Αποκλεισμός διαφημίσεων YouTube στον Firefox
- Μέθοδος 4 Απαγόρευση διαφημίσεων YouTube σε Android και iOS
Συνήθως, το YouTube θα εμφανίζει διαφημίσεις πριν και κατά την παρακολούθηση βίντεο, προκειμένου να δημιουργηθεί έσοδα από τον ιστότοπο και να δημιουργηθούν πρόσθετα έσοδα. Ενώ η προβολή αυτών των διαφημίσεων συμβάλλει στην ενθάρρυνση δημιουργών περιεχομένου, μπορεί να είναι ενοχλητική κατά περιόδους. Ευτυχώς, υπάρχουν επεκτάσεις αποκλεισμού διαφημίσεων, διαθέσιμες για τα περισσότερα προγράμματα περιήγησης, που θα σας επιτρέψουν να απαλλαγείτε από αυτές τις διαφημίσεις.
στάδια
Μέθοδος 1 Απενεργοποίηση διαφημίσεων YouTube στο Chrome
-
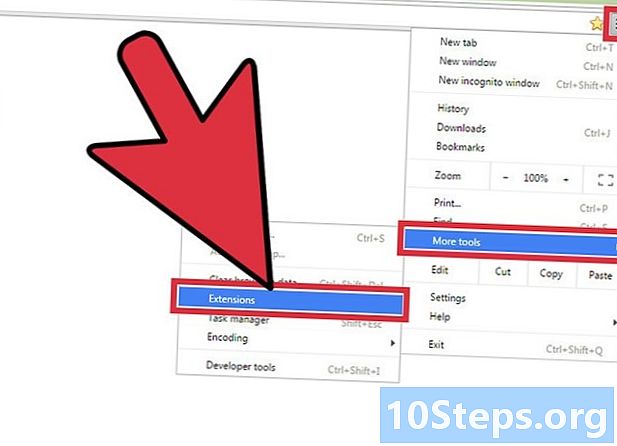
Επιλέξτε το κουμπί μενού (☰). Στη συνέχεια κάντε κλικ στο κουμπί Περισσότερα εργαλεία και στη συνέχεια επεκτάσεις. Θα αποκτήσετε πρόσβαση σε μια νέα καρτέλα που εμφανίζει τις επεκτάσεις που έχετε εγκαταστήσει.- Για να αποκλείσετε διαφημίσεις YouTube σε μια κινητή συσκευή, μεταβείτε στην τελευταία ενότητα αυτού του άρθρου.
-
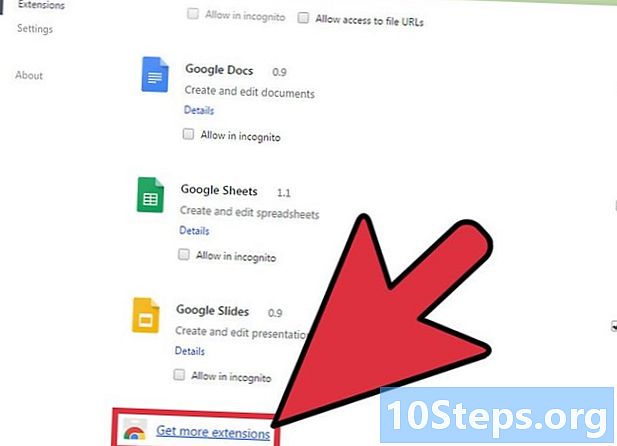
Στο κάτω μέρος της λίστας, επιλέξτε Περισσότερες επεκτάσεις. Θα έχετε πρόσβαση στο Chrome Web Store. -
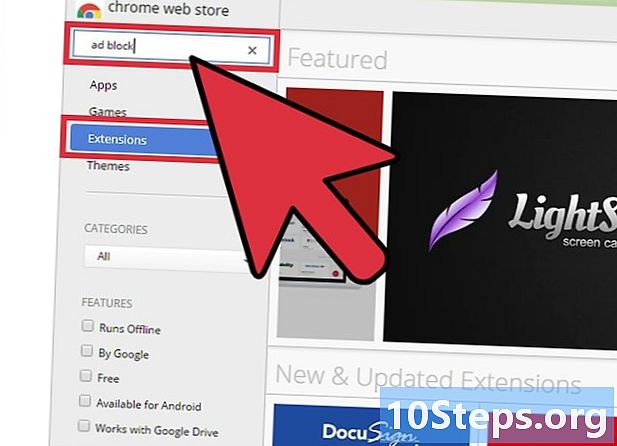
τύπος μπλοκ διαφημίσεων στο πεδίο αναζήτησης. Επιλέξτε την επιλογή επεκτάσεις. Θα δείτε μια λίστα με επεκτάσεις αποκλεισμού διαφημίσεων, συμπεριλαμβανομένων των διαφημίσεων YouTube. -
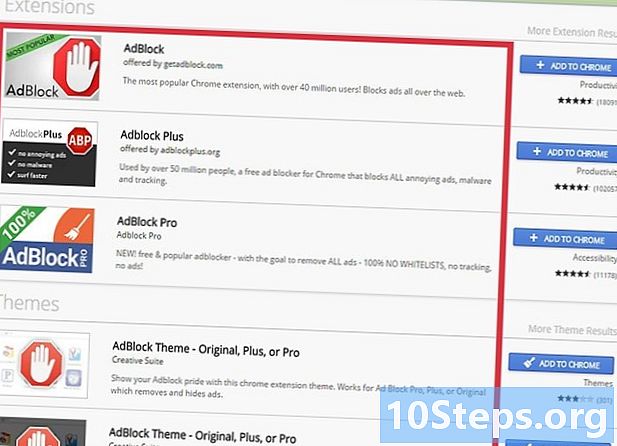
Περιηγηθείτε στα αποτελέσματα αναζήτησης. Αναζητήστε επεκτάσεις που έχουν λάβει καλές αξιολογήσεις. Ορισμένες επεκτάσεις έχουν παρόμοια ονόματα, αλλά προέρχονται από διαφορετικούς σχεδιαστές. Παρακάτω είναι μια λίστα με τις πιο δημοφιλείς επεκτάσεις.- AdBlock
- Adblock Περισσότερα
- Adblock για το YouTube
- uBlock Προέλευση
-
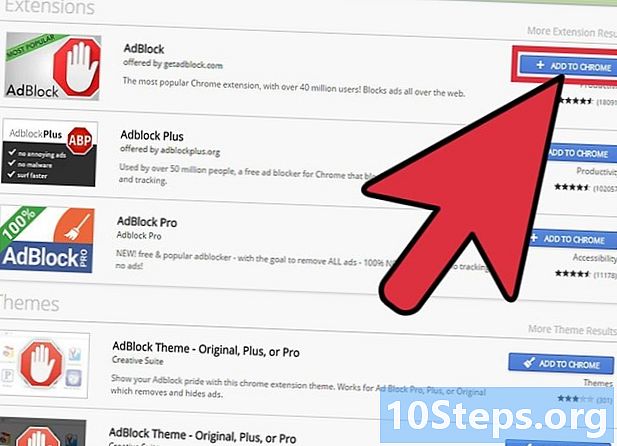
Επιλέξτε Προσθήκη στο Chrome για να εγκαταστήσετε επέκταση. Θα σας ζητηθεί να επιβεβαιώσετε την επιθυμία σας για εγκατάσταση επέκτασης. -

Προσπαθήστε να παρακολουθήσετε ένα βίντεο στο YouTube. Μετά την εγκατάσταση της επέκτασης, η λειτουργία της θα είναι άμεση. Θα δείτε το λογότυπο προέκτασης στα δεξιά της γραμμής διευθύνσεων. Μεταβείτε στο YouTube και προσπαθήστε να παρακολουθήσετε ένα βίντεο για να δείτε αν εξακολουθούν να εμφανίζονται οι διαφημίσεις.- Ορισμένες επεκτάσεις ενδέχεται να απαιτήσουν την επανεκκίνηση του Chrome ώστε να λειτουργήσει. Αν ναι, θα ενημερωθείτε.
-
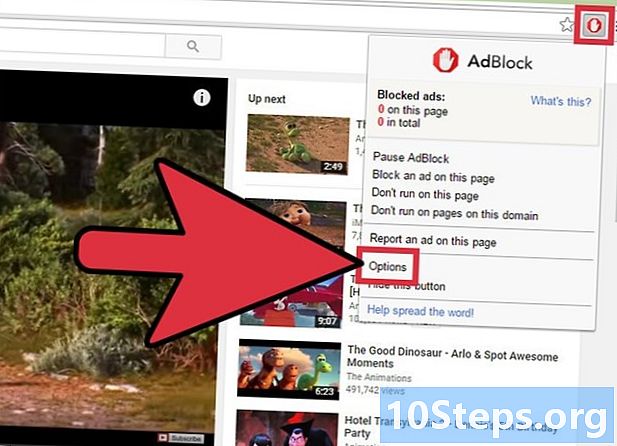
Ελέγξτε τις ρυθμίσεις των αξεσουάρ. Αν εξακολουθούν να εμφανίζονται οι διαφημίσεις, μεταβείτε στις ρυθμίσεις των επεκτάσεων για να ενεργοποιήσετε το αποκλεισμό διαφημίσεων στο YouTube. Γενικά, αυτό γίνεται αυτόματα, αλλά αν δεν είναι, θα πρέπει να το κάνετε με το χέρι.- Επιλέξτε το λογότυπο επέκτασης κοντά στη γραμμή διευθύνσεων και πατήστε επιλογές ή ρυθμίσεις ή επιλέξτε το κουμπί ταχυτήτων.
- Βρείτε τις σχετικές με το YouTube ρυθμίσεις και ενεργοποιήστε τις. Αναζητήστε τους περιφερειακούς καταλόγους στην ενότητα φίλτρα από το μενού ρυθμίσεων.
-
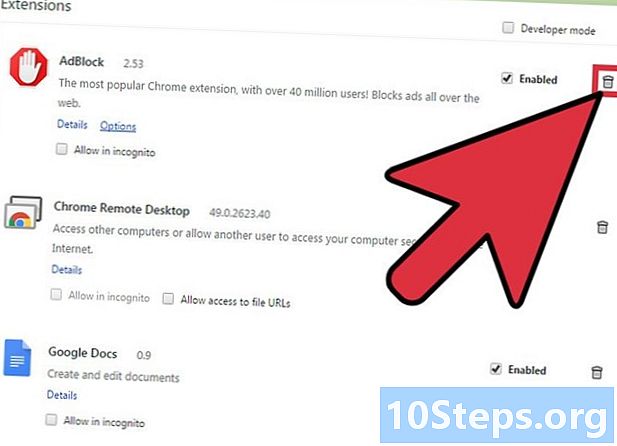
Δοκιμάστε άλλη επέκταση. Εάν η επέκταση που έχετε εγκαταστήσει δεν λειτουργεί, δοκιμάστε μια άλλη. Οι επεκτάσεις Chrome είναι εύκολο να εγκατασταθούν και να απεγκατασταθούν. Έτσι, εάν μια επέκταση δεν λειτουργεί, μπορείτε εύκολα να δοκιμάσετε ένα άλλο.- Μπορείτε να καταργήσετε επεκτάσεις που δεν χρησιμοποιείτε πλέον, από το μενού επεκτάσεις (chrome: // extensions /). Επιλέξτε το εικονίδιο του κάδου απορριμμάτων κοντά στην επέκταση για να το διαγράψετε.
- Δεν είναι σκόπιμο να εκτελείτε περισσότερους από έναν αποκλειστές διαφημίσεων κάθε φορά, καθώς αυτό μπορεί να οδηγήσει σε ασυμφωνία.
Μέθοδος 2 Αποκλεισμός διαφημίσεων YouTube στον Internet Explorer και το Microsoft Edge
-
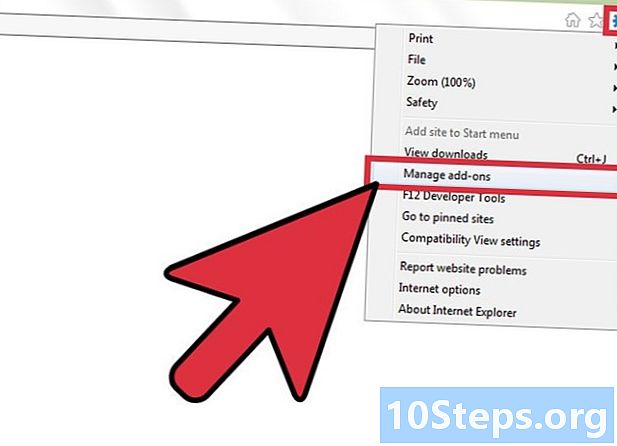
Επιλέξτε το μενού εργαλεία ή το κουμπί ταχυτήτων. Στη συνέχεια κάντε κλικ στο κουμπί Διαχείριση επεκτάσεων. Εάν δεν εμφανίζεται η γραμμή μενού, πατήστε το πλήκτρο alt.- Δεν μπορείτε να προσθέσετε επεκτάσεις στο Microsoft Edge, επομένως δεν μπορείτε να αποκλείσετε τις διαφημίσεις του YouTube εάν χρησιμοποιείτε το Edge ως κύριο πρόγραμμα περιήγησης. Μπορείτε να χρησιμοποιήσετε τον Internet Explorer αποκλειστικά για το YouTube και να το χρησιμοποιήσετε για πρόσβαση στα βίντεο του YouTube.
-
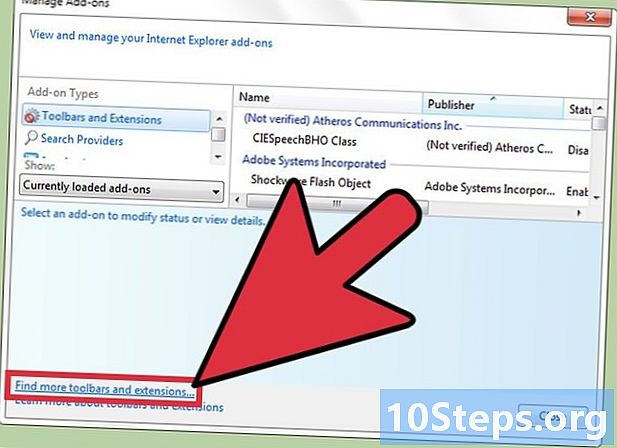
Κάντε κλικ στο Βρείτε περισσότερες γραμμές εργαλείων και επεκτάσεις. Θα βρείτε αυτήν την επιλογή στο κάτω μέρος του παραθύρου Διαχειριστής επεκτάσεων. Η Gallery του Internet Explorer θα ανοίξει σε μια νέα καρτέλα. -
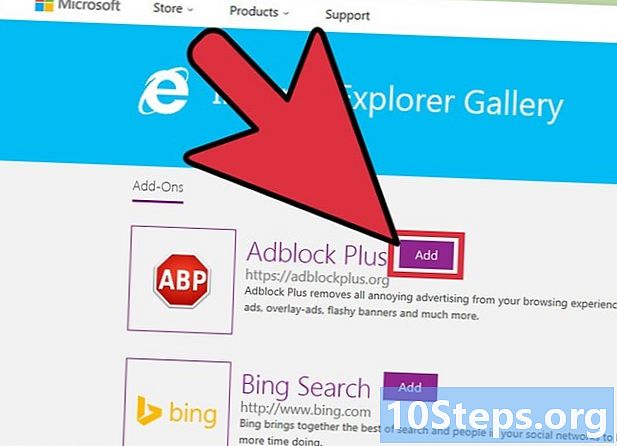
Επιλέξτε προσθέστε κοντά στο Adblock Plus. Το κουμπί προσθέστε θα είναι στην κορυφή της λίστας. Θα ξεκινήσει η λήψη του εγκαταστάτη. -
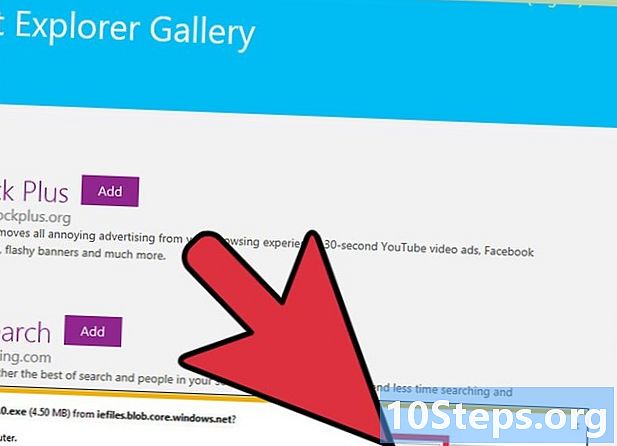
Εκτελέστε το πρόγραμμα εγκατάστασης του Adblock Plus. Ακολουθήστε τις οδηγίες για να εγκαταστήσετε το Adblock Plus για τον Internet Explorer. Ο Internet Explorer θα κλείσει κατά την εγκατάσταση.- Εάν το πρόγραμμα εγκατάστασης δεν λειτουργεί σωστά, κάντε λήψη της τελευταίας έκδοσης από το adblockplus.org δοκιμάστε ξανά.
-
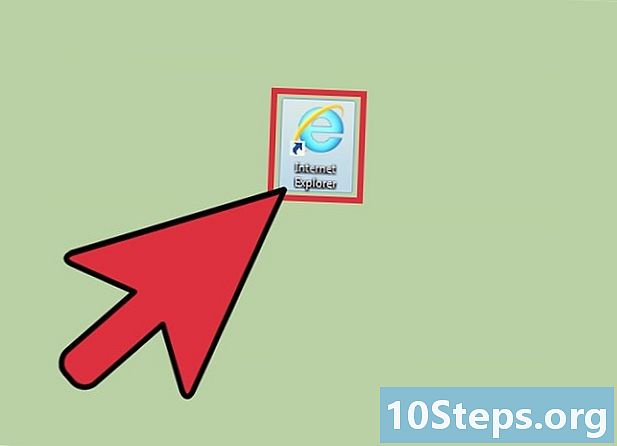
Ξεκινήστε τον Internet Explorer. Στη συνέχεια, επιλέξτε ενεργοποιήσετε. Όταν ξεκινάτε τον Internet Explorer, θα σας ζητηθεί να επιβεβαιώσετε την επιθυμία σας να εκτελέσετε το AdBlock Plus. -
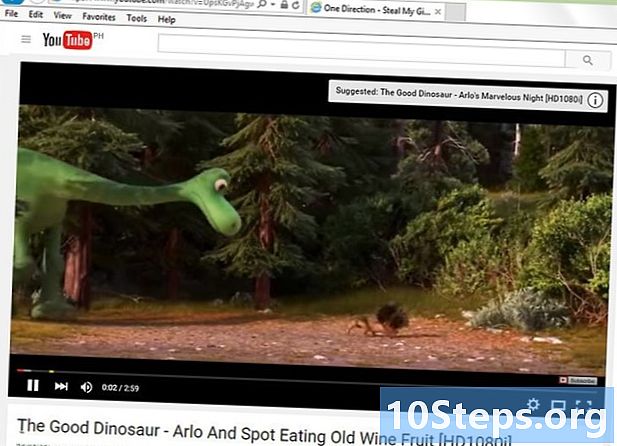
Προσπαθήστε να παρακολουθήσετε ένα βίντεο στο YouTube. Οι προεπιλεγμένες ρυθμίσεις του Adblock Plus θα αποκλείσουν αυτόματα τις διαφημίσεις του YouTube. Δοκιμάστε να προβάλετε ένα βίντεο στο YouTube για να δείτε εάν λειτουργεί η επέκταση.
Μέθοδος 3 Αποκλεισμός διαφημίσεων YouTube στον Firefox
-
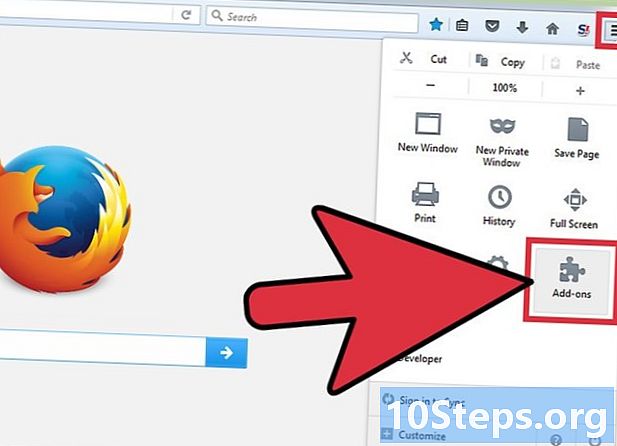
Επιλέξτε το κουμπί μενού (☰). Κάντε κλικ στο επεκτάσεις. Το μενού Επεκτάσεις θα ανοίξει σε μια νέα καρτέλα. -
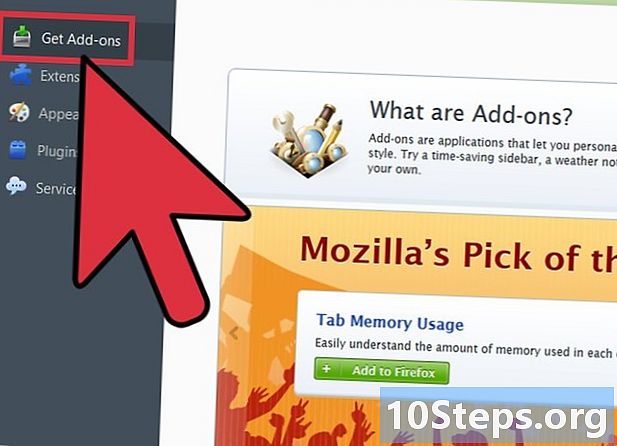
Επιλέξτε Λήψη επεκτάσεων. Αυτή η επιλογή βρίσκεται στο μενού στα αριστερά. Αυτό θα φορτώσει το Κατάστημα επεκτάσεων του Firefox. -
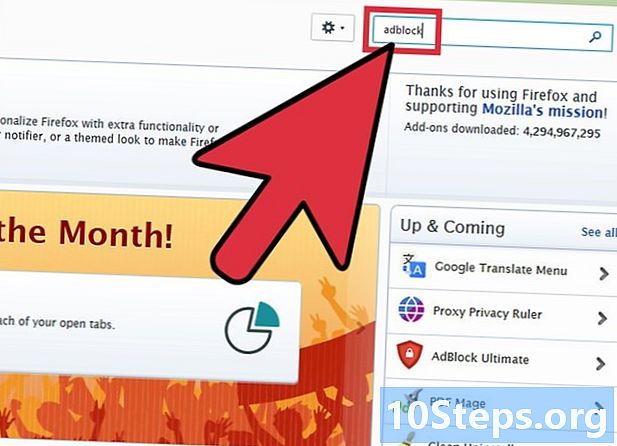
τύπος Adblock στο πεδίο αναζήτησης. Θα εμφανιστεί μια λίστα με επεκτάσεις αποκλεισμού διαφημίσεων. -

Επιλέξτε μια επέκταση. Διαβάστε τις περιγραφές και ελέγξτε τις βαθμολογίες που αποκτήθηκαν από τις επεκτάσεις για να βρείτε μια επέκταση που ανταποκρίνεται στις ανάγκες σας. Οι περισσότεροι αποκλειστές διαφημίσεων θα είναι σε θέση να αποκλείουν τις διαφημίσεις του YouTube χωρίς πρόσθετες ρυθμίσεις. Παρακάτω είναι μια λίστα με τις πιο δημοφιλείς επεκτάσεις.- Adblock Περισσότερα
- AdBlock Ultimate
- Adguard AdBlocker
-
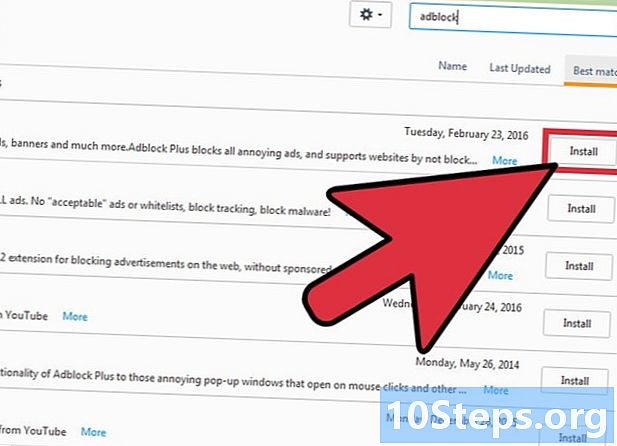
Εγκαταστήστε την επέκταση. Κάντε κλικ στο κουμπί εγκατάσταση κοντά στην επέκταση που θέλετε να χρησιμοποιήσετε. Η εγκατάσταση θα ξεκινήσει αυτόματα και η διαδικασία θα διαρκέσει μόνο μερικά δευτερόλεπτα. Στο τέλος της εγκατάστασης, θα εμφανιστεί μια νέα καρτέλα που υποδεικνύει ότι η επέκταση έχει εγκατασταθεί. -
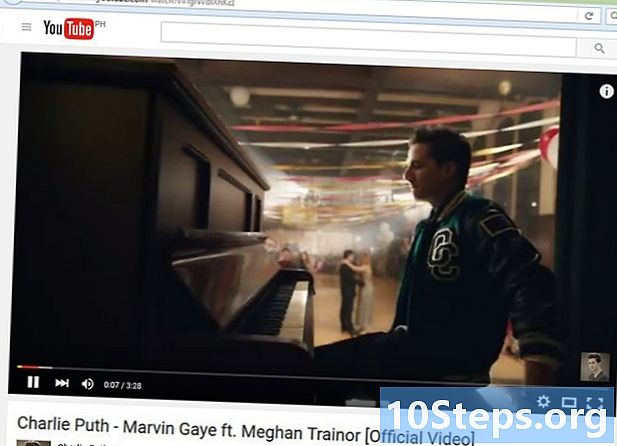
Προσπαθήστε να παρακολουθήσετε ένα βίντεο στο YouTube. Μόλις εγκατασταθεί η επέκταση, θα ενεργοποιηθεί αμέσως. Δοκιμάστε να προβάλετε ένα βίντεο στο YouTube για να βεβαιωθείτε ότι η επέκταση λειτουργεί σωστά.- Ορισμένες επεκτάσεις, όπως το AdBlock Plus, ενδέχεται να επιτρέπουν την προβολή ορισμένων προεπιλεγμένων διαφημίσεων, συμπεριλαμβανομένων των διαφημίσεων banner του YouTube. Για να το απενεργοποιήσετε, επιλέξτε το εικονίδιο επέκτασης στη γραμμή εργαλείων επιλέγοντας Προτιμήσεις φίλτρου και καταργήστε την επιλογή της επιλογής Αφήστε μερικές μη ενοχλητικές διαφημίσεις.
Μέθοδος 4 Απαγόρευση διαφημίσεων YouTube σε Android και iOS
-
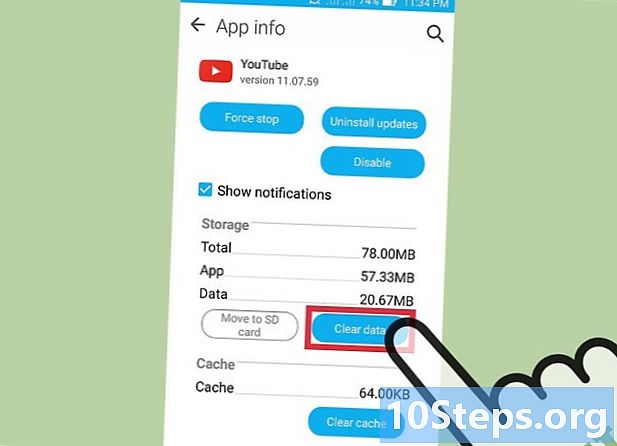
Διαγράψτε τα προεπιλεγμένα δεδομένα από την εφαρμογή YouTube (Android). Προτού εγκαταστήσετε τις διαφημίσεις που εμποδίζουν το πρόγραμμα περιήγησης, θα χρειαστεί να καταργήσετε τις προεπιλεγμένες ρυθμίσεις της εφαρμογής YouTube, έτσι ώστε οι συνδέσεις YouTube να μην αποκαλύπτονται στην εφαρμογή. Αυτό θα σας επιτρέψει να παρακολουθείτε τα βίντεο του YouTube στο πρόγραμμα περιήγησης που εμποδίζουν τις διαφημίσεις σας.- Αποκτήστε πρόσβαση στην εφαρμογή ρυθμίσεις.
- Επιλέξτε εφαρμογές.
- Επιλέξτε το YouTube από τη λίστα εγκατεστημένων εφαρμογών.
- Πατήστε Διαγράψτε δεδομένα.
-
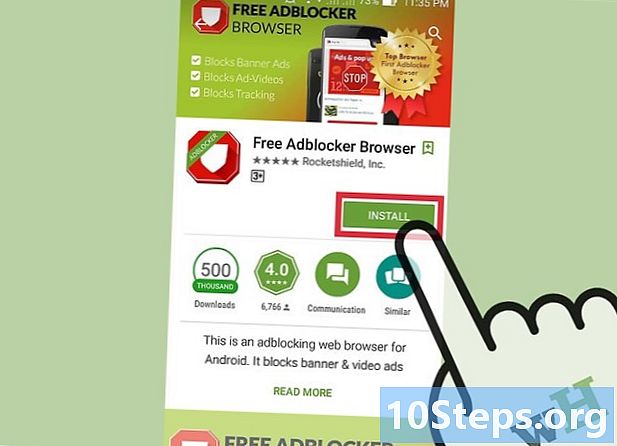
Κάντε λήψη του προγράμματος περιήγησης AdBlock. Αυτό το δωρεάν και κινητό πρόγραμμα περιήγησης σχεδιάστηκε από τον ίδιο προγραμματιστή επέκτασης AdBlock. Μπορείτε να το κατεβάσετε από το Google Play Store ή το iOS App Store. -
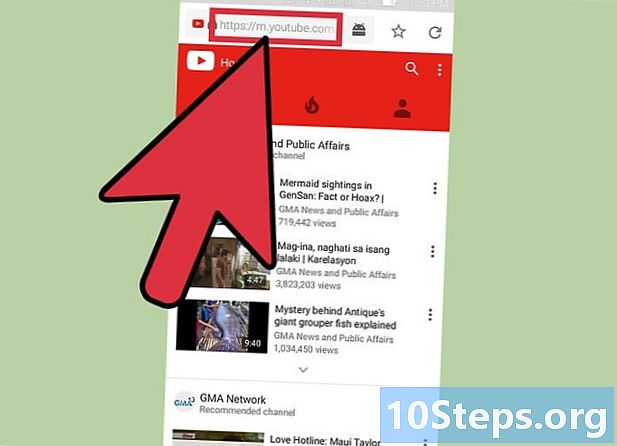
Ανοίξτε το YouTube στο πρόγραμμα περιήγησης AdBlock. Βρείτε το βίντεο που θέλετε να παρακολουθήσετε. Θα παρακολουθήσετε το βίντεο στον ιστότοπο του YouTube για κινητά και όχι στην εφαρμογή YouTube. -
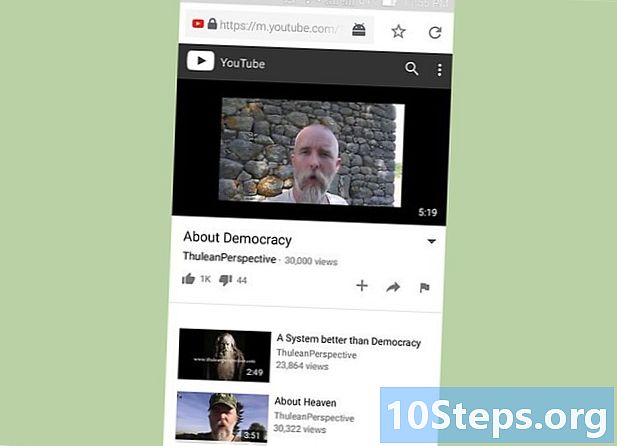
Δείτε το βίντεο Παρακολουθώντας το βίντεο στο πρόγραμμα περιήγησης, δεν θα δείτε καμία διαφήμιση. -
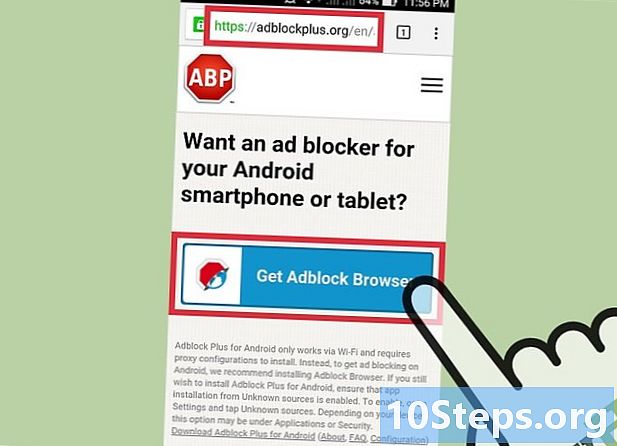
Εγκαταστήστε το AdBlock στη συσκευή σας (Android). Αν θέλετε να αποκλείσετε διαφημίσεις παντού, συμπεριλαμβανομένης της εφαρμογής YouTube, μπορείτε να εγκαταστήσετε το AdBlock στη συσκευή σας Android. Αυτό απαιτεί λίγο περισσότερη εγκατάσταση και παρακολούθηση και θα λειτουργεί μόνο με δίκτυα WiFi.- Μπορείτε να κάνετε λήψη του αρχείου dAdBlock APK adblockplus.org/en/android-install. Για αυτό πρέπει πρώτα να ενεργοποιήσετε την επιλογή Άγνωστες πηγές στο τμήμα ασφάλεια της αίτησης ρυθμίσεις.
- Ρυθμίστε την ασύρματη σύνδεσή σας για σύνδεση μέσω ενός διακομιστή μεσολάβησης. Όλη η διαδικτυακή σας κίνηση θα περάσει από την εφαρμογή AdBlock προτού αποσταλεί στο πρόγραμμα περιήγησης και σε άλλες εφαρμογές. Για περισσότερες οδηγίες, διαβάστε την ενότητα Πώς να αποκλείσετε τα αναδυόμενα παράθυρα στο πρόγραμμα περιήγησης Android.