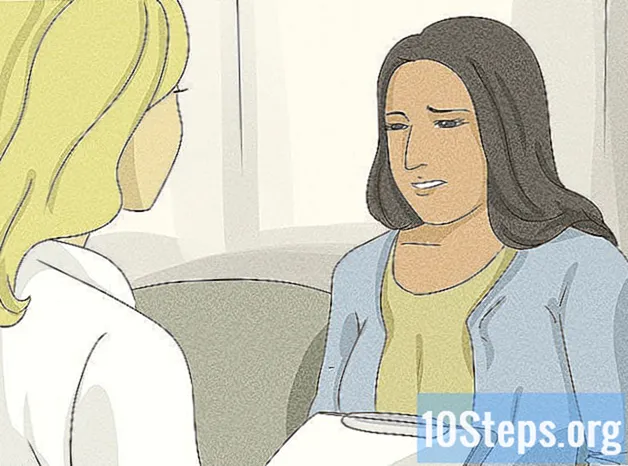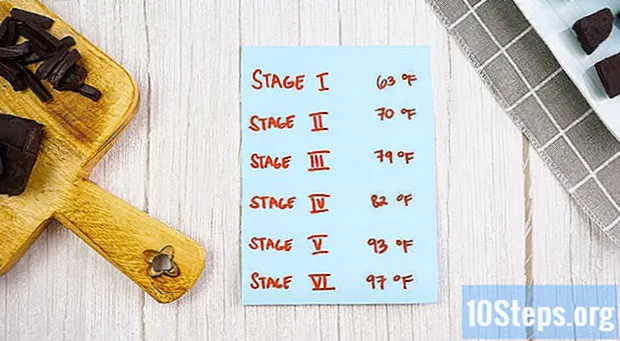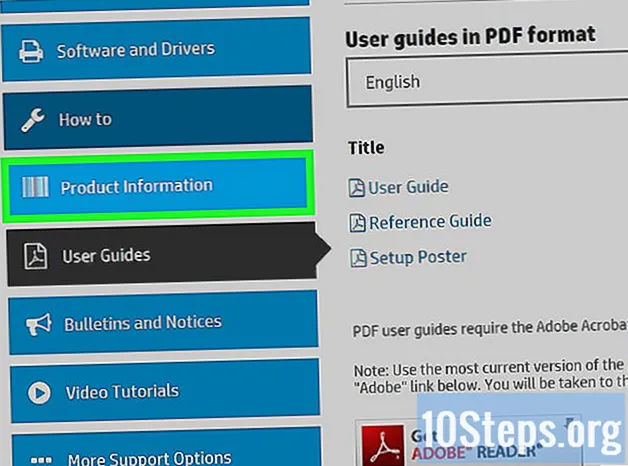![Πώς να αλλάξετε τη σειρά εκκίνησης στο BIOS του υπολογιστή [για αρχάριους]](https://i.ytimg.com/vi/NPArMwFxFRU/hqdefault.jpg)
Περιεχόμενο
Θεωρείτε κουραστικό να αναδιαμορφώσετε τον κώδικα προγραμματισμού σας; Όταν πατήσετε την εντολή Control + Shift + F, το Eclipse θα διαμορφώσει ολόκληρο το έγγραφο για εσάς. Ακολουθήστε τα παρακάτω βήματα για να αλλάξετε τον τρόπο με τον οποίο το Eclipse θα μορφοποιήσει το έγγραφό σας, ακολουθώντας τις προτιμήσεις σας.
Βήματα
Ανοίξτε το πρόγραμμα Eclipse. Κάντε κλικ στην επιλογή "Παράθυρο" στην επάνω γραμμή εργαλείων και, στη συνέχεια, κάντε κλικ στο "Προτιμήσεις".

Στην αριστερή πλευρά του παραθύρου, αναπτύξτε την επιλογή "Java", μετά την επιλογή "Κωδικός κώδικα" και, στη συνέχεια, κάντε κλικ στο "Μορφοποιητής".
Το ενεργό προφίλ πρέπει να διαμορφωθεί στο "Eclipse". δεν μπορείτε να επεξεργαστείτε αυτήν τη ρύθμιση. Επομένως, θα κάνουμε ένα νέο κάνοντας κλικ στο κουμπί "Νέο ..." στο κάτω μέρος.

Στην ενότητα "όνομα προφίλ", επιλέξτε ένα όνομα που θα θυμάστε. Η επιλογή "Έναρξη διαμόρφωσης με το ακόλουθο προφίλ" πρέπει να έχει την επιλογή "Eclipse". Και η επιλογή "Άνοιγμα του παραθύρου επεξεργασίας τώρα" πρέπει επίσης να επιλεγεί. Τώρα, κάντε κλικ στο "OK" για να δημιουργήσετε τις νέες ρυθμίσεις μορφοποίησης.
Θα δείτε τώρα το παράθυρο Όνομα προφίλ που επιλέξατε. Θα υπάρχουν 8 καρτέλες, με τα ακόλουθα ονόματα:- Εσοχή
- Σιδερακια ΔΟΝΤΙΩΝ
- Λευκός χώρος
- Κενές γραμμές
- Νέες γραμμές
- Δηλώσεις ελέγχου
- Αναδίπλωση γραμμής
- Σχόλια
Θα υπάρχει ένα κουμπί με την ένδειξη "Εφαρμογή" και ένα άλλο με την ένδειξη "ΟΚ" στο κάτω μέρος. Βεβαιωθείτε ότι έχετε επιλέξει το κουμπί "Εφαρμογή" όποτε κάνετε αλλαγές, ώστε να αποθηκεύονται και να εφαρμόζονται στις ρυθμίσεις μορφοποίησης.
Δείτε την παραπάνω εικόνα για να δείτε την καρτέλα "Εσοχή". Αυτή η καρτέλα είναι πολύ σημαντική, καθώς κάνει ένα πρόγραμμα πιο αναγνώσιμο, εάν γίνει σωστά. Στην περιοχή Γενικές πληροφορίες, μπορείτε να αλλάξετε το μέγεθος της καρτέλας, την οποία μπορείτε να διαμορφώσετε ανάλογα με το αν θέλετε να εξοικονομήσετε χώρο ή να διαφοροποιήσετε τις ενότητες πιο εύκολα. Σύμφωνα με τους κανόνες κωδικοποίησης, πρέπει να ελέγξετε όλες τις επιλογές στην ενότητα "Εσοχή" (οι κενές γραμμές δεν έχουν σημασία). Μην ξεχάσετε να κάνετε κλικ στο "Εφαρμογή".
Κάντε κλικ στην καρτέλα "Τιράντες" και δείτε την παραπάνω εικόνα, εάν είναι απαραίτητο. Οι ρυθμίσεις των στηριγμάτων είναι πολύ απλές και βασίζονται στην προσωπική σας προτίμηση. Τα περισσότερα άτομα χρησιμοποιούν τη θέση "Ίση γραμμή" ή "Επόμενη γραμμή". Πρέπει να χρησιμοποιήσετε την ίδια θέση για κάθε επιλογή. Μην ξεχάσετε να κάνετε κλικ στο Εφαρμογή.
Κάντε κλικ στην καρτέλα "Λευκός χώρος". Χρησιμοποιήστε την παραπάνω εικόνα ως αναφορά. Και πάλι, αυτή η καρτέλα έχει διαμορφωθεί σύμφωνα με τις προτιμήσεις σας και την ευκολία ανάγνωσης. Υπάρχουν πολλές επιλογές που μπορούν να επεκταθούν - διαβάστε και επιλέξτε τις, ή αποεπιλέξτε τις, ανάλογα με τις προτιμήσεις σας και όπου θέλετε να προσθέσετε και να αφαιρέσετε ένα κενό (ένα πάτημα στη γραμμή διαστήματος). Μην ξεχάσετε να κοιτάξετε στο παράθυρο που δείχνει την προεπισκόπηση για να δείτε τις αλλαγές, κάνοντας κλικ στο "Εφαρμογή" πάντα, καθώς υπάρχουν πολλές επιλογές σε αυτήν την καρτέλα.
Κάντε κλικ στην καρτέλα "Κενές γραμμές" και χρησιμοποιήστε την εικόνα ως αναφορά. Αυτή η καρτέλα σας επιτρέπει να καθορίσετε τον αριθμό των κενών γραμμών πριν ή μετά από διαφορετικές δηλώσεις. Η προεπιλογή είναι συνήθως 0 ή 1, ανάλογα με την επιλογή. Εάν χρησιμοποιείτε περισσότερες από μία κενές γραμμές, θα χάσει μόνο χώρο. Ορίστε την επιλογή σύμφωνα με τις προτιμήσεις σας. Μην ξεχάσετε να κάνετε κλικ στο "Εφαρμογή".
Κοιτάξτε την παραπάνω εικόνα και, στη συνέχεια, κάντε κλικ στην καρτέλα "Νέες γραμμές". Αυτή η καρτέλα χρησιμοποιείται μόνο σύμφωνα με τις προτιμήσεις του χρήστη, οπότε ορίστε τις επιθυμητές επιλογές. Μην ξεχάσετε το κουμπί "Εφαρμογή".
Και πάλι, η καρτέλα "Δηλώσεις ελέγχου" πρέπει να διαμορφωθεί σύμφωνα με τις προτιμήσεις σας. Δείτε την παραπάνω εικόνα για αναφορά ενώ κάνετε επιλογές. Το έγγραφο θα είναι ευανάγνωστο με ή χωρίς κενά που προστίθενται μετά από ένα δήλωση ελέγχου. Για να περιορίσετε το μήκος του εγγράφου σας, μην επιλέξετε τις επιλογές. Κάντε κλικ στο κουμπί "Εφαρμογή".
Κάντε κλικ στην καρτέλα "Αναδίπλωση γραμμής" και δείτε την παραπάνω εικόνα. Στην ενότητα "Επίπεδα γραμμής και επίπεδα εσοχής", επιλέξτε το πλάτος του εγγράφου σας, σε σχέση με τους χαρακτήρες και πόσο ευρύ θέλετε η εσοχή να "τυλίξει" τις γραμμές. Παρακάτω, κάντε κλικ σε κάθε επιλογή και επιλέξτε "Πολιτική αναδίπλωσης γραμμής" και "Πολιτική εσοχής" σύμφωνα με τις προτιμήσεις σας. Στην ιδανική περίπτωση, το έγγραφο πρέπει να έχει όσο το δυνατόν λιγότερη εσοχή που το "τυλίγει", ώστε να είναι εύκολο να το διαβάσετε. Μην ξεχάσετε να κάνετε κλικ στο "Εφαρμογή" κάθε φορά, καθώς υπάρχουν πολλές επιλογές.
Η καρτέλα "Σχόλια" είναι η τελευταία που έχει διαμορφωθεί - δείτε την παραπάνω φωτογραφία για αναφορά. Οι επιλογές που ξεκινούν με "Ενεργοποίηση ..." πρέπει να είναι επιλεγμένες. Οι άλλες επιλογές μπορούν να επιλεγούν σύμφωνα με τις προτιμήσεις σας. Προτείνω επίσης να επιλέξετε όλες τις επιλογές που θα "αφαιρέσουν κενές γραμμές". Κάντε κλικ στο "Εφαρμογή".
Για παράδειγμα, για να σας δείξουμε πώς θα λειτουργήσει η μορφή, υπάρχει ένα παράδειγμα προγράμματος (κάντε κλικ στην παραπάνω φωτογραφία) που δείχνει τη διαστρεβλωμένη μορφοποίηση (για παράδειγμα, εσοχή, επιπλέον κενά κ.λπ.).).
Για να μορφοποιήσετε το τρέχον επιλεγμένο έγγραφο, κάντε κλικ στο "Γραμματοσειρά" στην επάνω γραμμή εργαλείων και κάντε κλικ στο "Μορφοποίηση" ή χρησιμοποιήστε τη συντόμευση "Control + Shift + F".
Και πάλι, κάντε κλικ στην παραπάνω εικόνα. Σε αυτό, μπορείτε να δείτε ότι η εσοχή έχει αποκατασταθεί, με τον επιπλέον χώρο να αφαιρεθεί και τα πλήκτρα να είναι τοποθετημένα σύμφωνα με τις προτιμήσεις μου. Το έγγραφό σας δεν θα είναι απαραίτητα το ίδιο με το δικό μου, καθώς θα βασίζεται στις προτιμήσεις κωδικοποίησης.
Συμβουλές
- Όταν επιλέγετε ή αποεπιλέγετε μια διαμόρφωση, η οθόνη προεπισκόπησης στα δεξιά θα σας δείξει τις αλλαγές που θα υποστεί η διαμόρφωση μορφοποίησης.
- Δεν πρέπει να χρησιμοποιείτε μέγεθος πτερυγίου μικρότερο από δύο.
- Μην φοβάστε να κάνετε αλλαγές, καθώς μπορείτε πάντα να επαναφέρετε τις προεπιλεγμένες ρυθμίσεις.
Προειδοποιήσεις
- Εάν δεν επιλέξετε την επιλογή "Εφαρμογή" πριν κλείσετε το πλαίσιο προφίλ, όλες οι αλλαγές θα χαθούν.
Απαραίτητα υλικά
- Υπολογιστή
- Ο πηγαίος κώδικας που γράφτηκε από εσάς
- Eclipse (Έκδοση που χρησιμοποιείται σε αυτό το άρθρο: Eclipse SDK 3.4.1)