
Περιεχόμενο
- στάδια
- Μέθοδος 1 Χρησιμοποιήστε το Word 2013 στα Windows
- Μέθοδος 2 Λειτουργήστε στο Word 2010 στα Windows
- Μέθοδος 3 Χρησιμοποιήστε το Word 2007 στα Windows
- Μέθοδος 4 Χρησιμοποιήστε το Word 2008 σε Mac
- Μέθοδος 5 Χρησιμοποιήστε το Word 2003 σε Windows ή Word 2004 σε Mac
Γράφετε το τέλειο "ενημερωτικό δελτίο" για να στείλετε στους συναδέλφους σας, την οικογένειά σας, στον σύλλογο του οποίου είστε μέλος; Δώστε στα έγγραφά σας ένα επαγγελματικό άγγιγμα σε λίγα λεπτά με την επιλογή στήλες. Το περίφημο λογισμικό ηλεκτρονικής επεξεργασίας σάς δίνει τη δυνατότητα να χρησιμοποιήσετε τις προκαθορισμένες στήλες ή να τις προσαρμόσετε ανάλογα με τις ανάγκες σας. Μην σταματήσετε με αυτόν τον τρόπο, μπορείτε να ελέγξετε τις στήλες στο Microsoft Word!
στάδια
Μέθοδος 1 Χρησιμοποιήστε το Word 2013 στα Windows
- Προσδιορίστε πού θα ξεκινήσει η στήλη. Για να το κάνετε αυτό, μπορείτε είτε να κάνετε διπλό κλικ στην περιοχή της σελίδας όπου θα ξεκινήσει η στήλη, είτε να επισημάνετε το e που θέλετε να μορφοποιήσετε, εάν το έχετε ήδη γράψει.
-
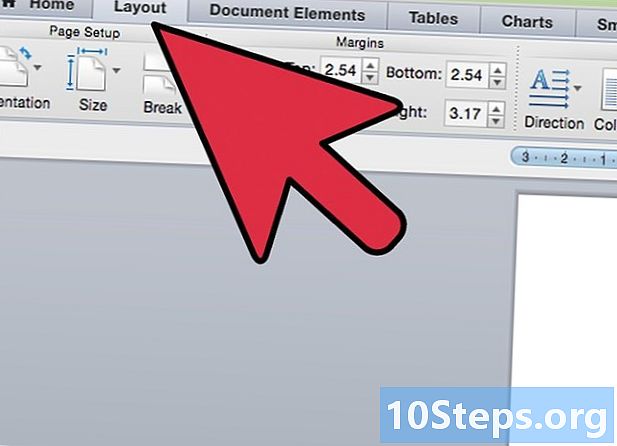
Κάντε κλικ στην καρτέλα Διάταξη. Με αυτήν την επιλογή, μπορείτε να αλλάξετε τη βασική μορφοποίηση των εγγράφων του Word. -

Κάντε κλικ στο κουμπί στήλες. Βρίσκεται στο τμήμα Διάταξη. Δύο επιλογές είναι διαθέσιμες: κάντε κλικ στο κουμπί για να πάρετε τις στήλες ή κάντε κλικ στην επιλογή Άλλες στήλες για να καθορίσετε χειροκίνητα τα περιθώρια των στηλών σας.- Επιλέγοντας την προμορφωμένη επιλογή θα εμφανιστεί ολόκληρο το περιεχόμενο του εγγράφου ή το σύνολο e που επιλέξατε στη στήλη.
-
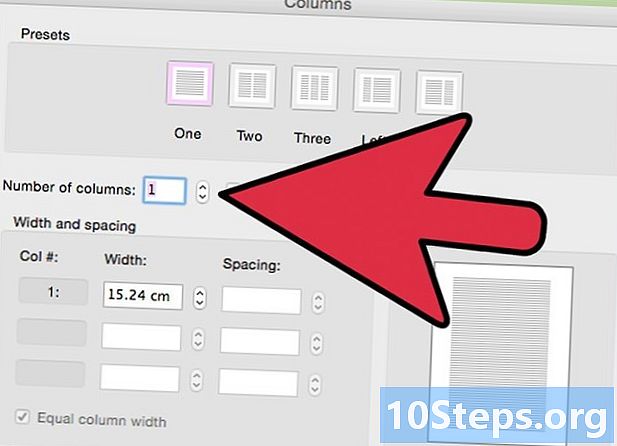
Δημιουργία προσαρμοσμένων στηλών. Κάνοντας κλικ στο κουμπί στήλεςμπορείτε να επιλέξετε από πολλές παρουσιάσεις. Θα βρείτε επίσης ένα παράθυρο διαλόγου για τη δημιουργία προσαρμοσμένων στηλών. Σημειώστε επίσης ότι αυτές οι στήλες θα έχουν το ίδιο πλάτος, αυτή είναι μια προεπιλεγμένη μορφή. Για να προσαρμόσετε το μέγεθος των στηλών μία προς μία, πρέπει να καταργήσετε την επιλογή του πλαισίου που έχει επισημανθεί Το ίδιο πλάτος της στήλης, στη συνέχεια δηλώστε τα επιθυμητά μεγέθη στα πεδία πάνω από αυτό το πλαίσιο. -
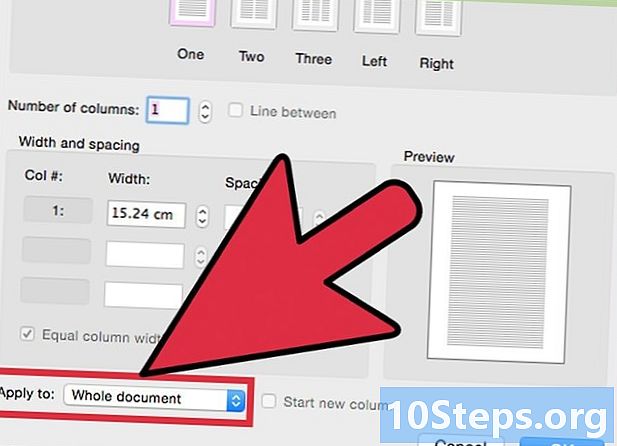
Εφαρμόστε τις ρυθμίσεις που είναι εγγενείς στις προσαρμοσμένες στήλες σας. Τραβήξτε προς τα κάτω το μενού με τίτλο Εφαρμόστε στο και επιλέξτε την περιοχή που θέλετε να εμφανίζεται ως στήλη. Μπορεί να είναι ολόκληρο το έγγραφο, ένα μέρος του οποίου έχετε επιλέξει (εάν έχετε ήδη γράψει το ε) ή ακόμα και από την περιοχή όπου βρίσκεται ο δρομέας. -

Κάντε κλικ στο κουμπί OK. Με αυτόν τον τρόπο, θα εφαρμόσετε προσαρμοσμένες ρυθμίσεις στήλης σε ολόκληρο το έγγραφο. Αυτές οι ρυθμίσεις δεν είναι τελικές, οπότε αν θέλετε να τις αλλάξετε ξανά, ανοίξτε το παράθυρο διαλόγου στήλες και να προσαρμόσετε τις μετρήσεις.
Μέθοδος 2 Λειτουργήστε στο Word 2010 στα Windows
-
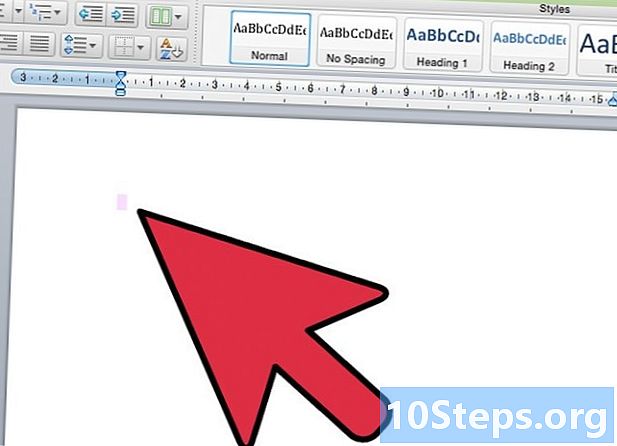
Προσδιορίστε πού θα αρχίσουν οι στήλες. Για να το κάνετε αυτό, κάντε κλικ με το ποντίκι όπου θα ξεκινήσουν οι στήλες ή επισημάνετε το e ή μέρος του e που θέλετε να μορφοποιήσετε. -
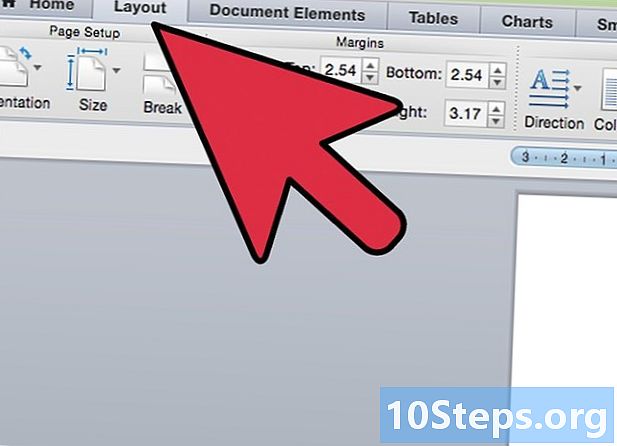
Κάντε κλικ στην καρτέλα Διάταξη. Από αυτή την καρτέλα μπορείτε να τροποποιήσετε τη βασική μορφοποίηση του εγγράφου του Word. -
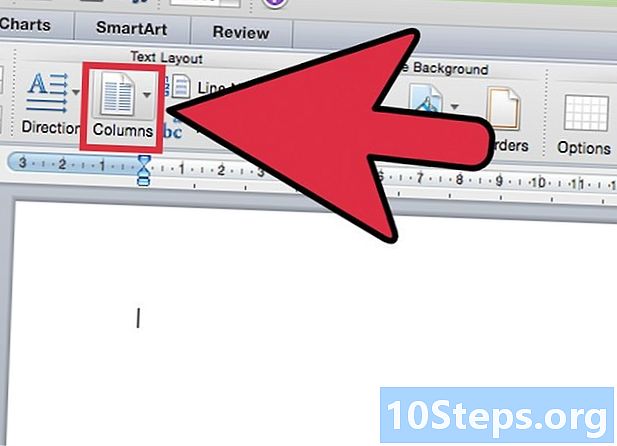
Θα σας δούμε στην ενότητα Διάταξη. Στη συνέχεια κάντε κλικ στο κουμπί στήλες. Θα έχετε γρήγορη πρόσβαση σε διάφορα σχήματα (ένα, δύο ή τρία τμήματα), μια μορφή που αποτελείται από μια στενή στήλη στα αριστερά και μια άλλη που αποτελείται από μια στενή στήλη στα δεξιά. Μπορείτε επίσης να προσαρμόσετε τις στήλες κάνοντας κλικ στην επιλογή Άλλες στήλες.- Επιλέγοντας μια προμορφωμένη στήλη, οι ρυθμίσεις της θα ισχύουν για ολόκληρο το έγγραφο ή το τμήμα του e που έχετε επισημάνει.
-

Επιλέξτε τον αριθμό των στηλών που θα εμφανίζονται στο έγγραφό σας. Καταργήστε την επιλογή του πλαισίου με την ετικέτα Το ίδιο πλάτος της στήλης για να μπορέσετε να προσαρμόσετε το πλάτος των στηλών. Για αυτό, θα πρέπει να εισαγάγετε χειροκίνητα τα επιθυμητά πλάτη στα πλαίσια που είναι αφιερωμένα σε κάθε στήλη. -

Ξετυλίξτε τη λίστα με τον τίτλο Εφαρμόστε στο. Αυτή η λίστα σάς επιτρέπει να αναδιανείμετε όλο το περιεχόμενο του εγγράφου σας σε διάφορες στήλες. Μπορεί επίσης να είναι μόνο μέρος του εγγράφου σας, υπό την προϋπόθεση ότι το σηματοδοτείτε επισημαίνοντας το σχετικό μέρος. Οι στήλες μπορούν επίσης να εφαρμοστούν από το σημείο όπου βρίσκεται ο δρομέας στο έγγραφό σας.- Επιλέξτε Από αυτό το σημείο εάν θέλετε η στήλη να ξεκινά από την περιοχή εγγράφου όπου βρίσκεται ο δρομέας.
- Επιλέξτε Στην επιλεγμένη ε αν έχετε επισημάνει το τμήμα του e που θέλετε να συμπεριλάβετε σε μια στήλη.
Μέθοδος 3 Χρησιμοποιήστε το Word 2007 στα Windows
-

Πηγαίνετε στην κορδέλα των μενού και κάντε κλικ στο Διάταξη. -
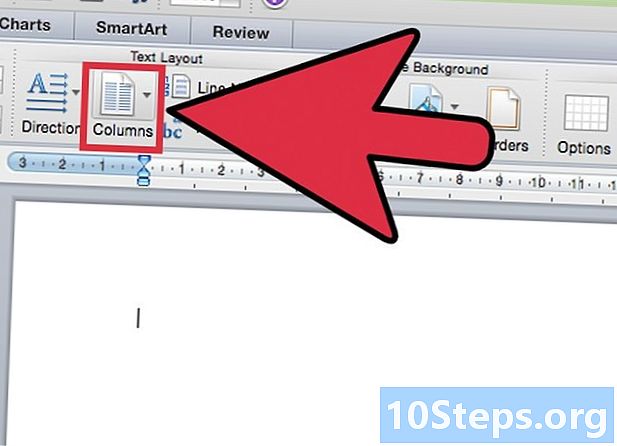
Κάντε κλικ στο στήλες. Θα βρείτε αυτό το κουμπί στην ενότητα που ονομάζεται Διάταξη. Τώρα μπορείτε να επιλέξετε ανάμεσα σε προμορφωμένες στήλες ή ακόμα και να δημιουργήσετε προσαρμοσμένες στήλες κάνοντας κλικ Άλλες στήλες. Αυτή η επιλογή σάς επιτρέπει να δημιουργείτε κάθε προσαρμοσμένη στήλη, ανάλογα με τον τρόπο που θέλετε να παρουσιάσετε το έγγραφό σας. -

Επιλέξτε το πρότυπο που θέλετε να εφαρμόσετε στο έγγραφό σας. Το Microsoft Word θα εφαρμόσει αυτόματα τις ζητούμενες αλλαγές.
Μέθοδος 4 Χρησιμοποιήστε το Word 2008 σε Mac
-
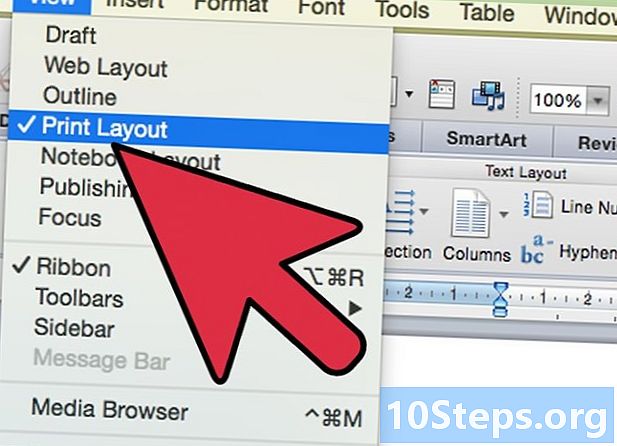
Ανοίξτε το μενού Επισκόπηση. Επιλέξτε την επιλογή Λειτουργία σελίδας για να εμφανίσετε τις στήλες στο έγγραφό σας. -
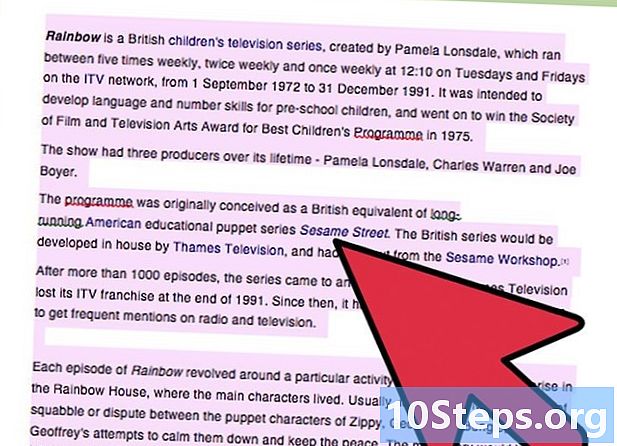
Επιλέξτε το ε που θέλετε να συμπεριλάβετε στις στήλες. Για να συμπεριλάβετε το έγγραφο στο σύνολό του μέσα σε στήλες, κάντε κλικ στο σώμα του ε για να τοποθετήσετε τον κέρσορα πάνω του. -

Κάντε κλικ στη γραμμή εργαλείων με την ετικέτα στήλες. Θα εμφανιστεί ένα μικρότερο μενού, το οποίο θα σας επιτρέψει να επιλέξετε από μερικές προμορφωμένες στήλες. Μπορείτε επίσης να κάνετε κλικ στο πλαίσιο διαλόγου με τίτλο Άλλες στήλες για τη δημιουργία προσαρμοσμένων στηλών. -
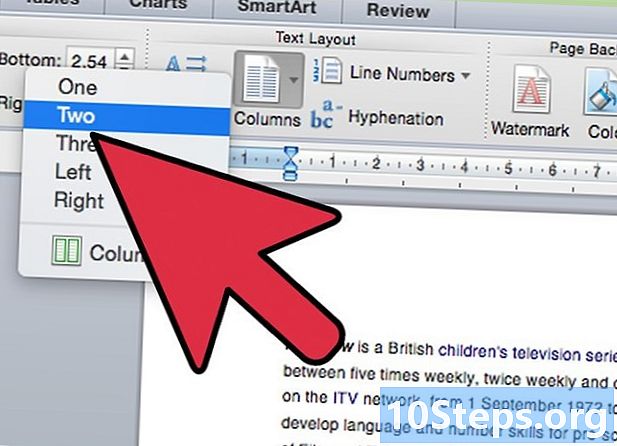
Επιλέξτε τον αριθμό των στηλών που θέλετε να εμφανίζονται στο έγγραφο. Προσοχή, αν επιλέξετε e, μόνο αυτό το στοιχείο θα εισαχθεί στις στήλες. Εάν δεν έχετε επιλέξει ένα συγκεκριμένο τμήμα του e, ολόκληρο το έγγραφο θα εισαχθεί στις στήλες.
Μέθοδος 5 Χρησιμοποιήστε το Word 2003 σε Windows ή Word 2004 σε Mac
-

Κάντε κλικ στο μενού Επισκόπηση. Εάν είναι το Word 2003 στα Windows, κάντε κλικ στην επιλογή σελίδα. Εάν είναι το Word 2004 σε Mac, κάντε κλικ στο κουμπί Λειτουργία σελίδας. Θα μπορείτε να δείτε τις στήλες. -
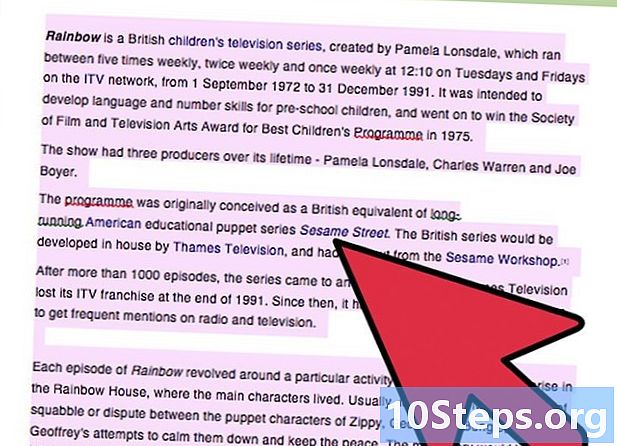
Επιλέξτε το ε που θέλετε να συμπεριλάβετε στις στήλες. Για να συμπεριλάβετε ολόκληρο το έγγραφο σε στήλες, κάντε κλικ στο σώμα του ε για να τοποθετήσετε τον κέρσορα πάνω του. -

Κάντε κλικ στο μενού μορφή. Στη συνέχεια, επιλέξτε στήλες. Το παράθυρο διαλόγου Ειδικές στήλες θα εμφανιστεί στην οθόνη. -
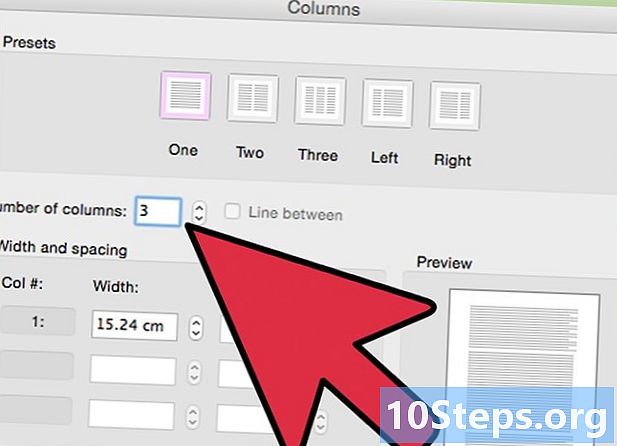
Επιλέξτε τον αριθμό των επιθυμητών στηλών. Έχετε μια επιλογή: επιλέξτε μια μορφή στήλης από τα προκαθορισμένα πρότυπα ή πληκτρολογήστε τον αριθμό των στηλών που απαιτούνται στο πεδίο Αριθμός στηλών. Μπορείτε επίσης να προσαρμόσετε το πλάτος των στηλών χρησιμοποιώντας το πεδίο Πλάτος και χώρος. -

Επιβεβαιώστε τις νέες ρυθμίσεις για το έγγραφό σας. Απλά κάντε κλικ στο κουμπί OK .
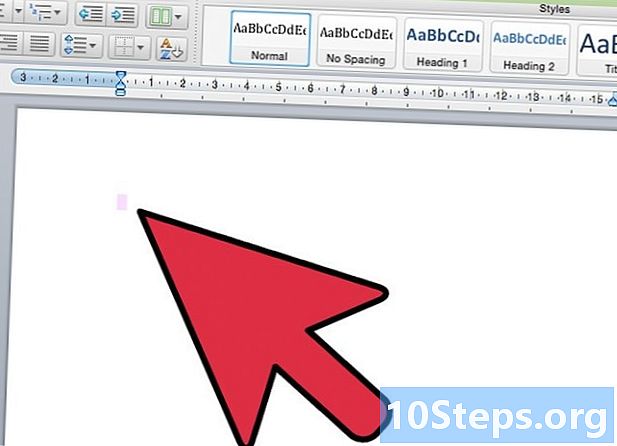
- Είναι πολύ πιθανό να αλλάξετε τον λευκό κενό μεταξύ κάθε στήλης. Για να το κάνετε αυτό, μετακινήστε το βέλος στον οριζόντιο χάρακα (στο πάνω μέρος του εγγράφου) ή ανοίξτε ξανά το παράθυρο διαλόγου στήλη για να αλλάξετε τις ρυθμίσεις χειροκίνητα.


