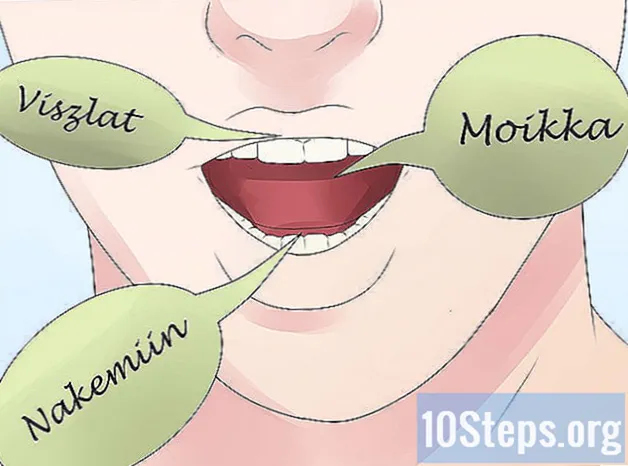Περιεχόμενο
- στάδια
- Μέθοδος 1 από 3:
Καταργήστε την εγκατάσταση προγραμμάτων με τη γραμμή εντολών - Μέθοδος 2 από 3:
Καταργήστε την εγκατάσταση προγραμμάτων με το Κέντρο λογισμικού του Ubuntu - Μέθοδος 3 από 3:
Καταργήστε την εγκατάσταση του Ubuntu Linux
Η ομάδα διαχείρισης περιεχομένου της εξετάζει προσεκτικά τις εργασίες της ομάδας σύνταξης για να διασφαλίσει ότι κάθε στοιχείο συμμορφώνεται με τα υψηλά πρότυπα ποιότητας.
Σε μια διανομή του Ubuntu Linux, είναι πιθανό τα προγράμματα να μην σας ενδιαφέρουν και θέλετε να τα απεγκαταστήσετε. Ίσως θελήσετε ακόμη και να απεγκαταστήσετε πλήρως το σύστημα Ubuntu. Εάν ο υπολογιστής σας διαθέτει δύο διαμερίσματα, ένα για κάθε ένα από τα δύο λειτουργικά σας συστήματα, μπορείτε απλά να διαγράψετε το μόνο διαμέρισμα του Ubuntu Linux.
στάδια
Μέθοδος 1 από 3:
Καταργήστε την εγκατάσταση προγραμμάτων με τη γραμμή εντολών
- 1 Ανοίξτε τη γραμμή εντολών (

2 Εμφάνιση της λίστας των εγκατεστημένων προγραμμάτων. Στη γραμμή εντολών, πληκτρολογήστε dpkg - λίστα και επικυρώστε με το κλειδί εγγραφή. - 3 Βρείτε το πρόγραμμα για την απεγκατάσταση. Είναι απαραίτητο να πάρουμε το πραγματικό όνομα του προγράμματος και όχι το τρέχον όνομα κάτω από το οποίο το γνωρίζει κανείς. Έτσι, θα πρέπει να σημειώσετε avg.exe και όχι AVG Antivirus.
- 4 Χρησιμοποιήστε την εντολή apt-get. τύπος sudo apt-get --αφαιρέστε το πρόγραμμα στη γραμμή εντολών, μην ξεχνάτε να αντικαταστήσετε πρόγραμμα με το όνομα του προγράμματος που πρόκειται να διαγραφεί και στη συνέχεια πατήστε εγγραφή.
- 5 Καταχωρίστε τον κωδικό πρόσβασης διαχειριστή. Πληκτρολογήστε τον κωδικό πρόσβασης που σας δίνει όλα τα δικαιώματα και, στη συνέχεια, επιβεβαιώστε με το πλήκτρο εγγραφή.
- 6 Επιβεβαιώστε τη διαγραφή. τύπος εκεί και επικυρώστε με το κλειδί εγγραφή. Το εν λόγω πρόγραμμα θα απεγκατασταθεί. Όταν τελειώσει, θα κλείσετε τη γραμμή εντολών.
- Η διάρκεια της απεγκατάστασης εξαρτάται από το μέγεθος του προγράμματος (αριθμός και μέγεθος των διαφόρων αρχείων).
- Εάν πιστεύετε ότι το πρόγραμμα έχει απεγκατασταθεί λανθασμένα με αυτήν την εντολή apt-get, δοκιμάστε με την εντολή sudo aptitude remove πρόγραμμα (αντικατάσταση πρόγραμμα με το όνομα του προγράμματος να εξαλειφθεί).
Μέθοδος 2 από 3:
Καταργήστε την εγκατάσταση προγραμμάτων με το Κέντρο λογισμικού του Ubuntu
- 1 ανοιχτό Κέντρο λογισμικού του Ubuntu. Το λογότυπό του είναι μια πορτοκαλί τσάντα με το "A" της Adobe. Ubuntu Linux έρχεται με αυτή την εφαρμογή που σας επιτρέπει να εγκαταστήσετε και να απεγκαταστήσετε τα προγράμματα σε μερικά μόνο κλικ.
- Εάν δεν μπορείτε να βρείτε Κέντρο λογισμικού του Ubuntu, κάντε κλικ στο λογότυπο Ubuntu στην επάνω αριστερή γωνία της οθόνης, πατήστε λογισμικό ubuntu στη γραμμή αναζήτησης, στη συνέχεια κάντε κλικ στο εικονίδιοΚέντρο λογισμικού του Ubuntu.
- 2 Κάντε κλικ στην καρτέλα εγκατασταθεί. Αυτή η καρτέλα σε σχήμα υπολογιστή βρίσκεται στην κορυφή του παραθύρου.Κέντρο λογισμικού του Ubuntu.
- 3 Βρείτε το πρόγραμμα για την απεγκατάσταση. Μετακινηθείτε στη λίστα των εγκατεστημένων προγραμμάτων μέχρι να βρείτε αυτό που θέλετε να διαγράψετε. Ταχύτερη: μπορείτε να πληκτρολογήσετε στη γραμμή αναζήτησης, επάνω δεξιά, το όνομα του προγράμματος.
- 4 Κάντε κλικ στο αφαίρεση. Το κουμπί βρίσκεται στα δεξιά στην ίδια γραμμή με το όνομα του προγράμματος που πρόκειται να απεγκατασταθεί.
- 5 Αν σας ζητηθεί, επιβεβαιώστε τη διαγραφή. Για να το κάνετε αυτό, κάντε ξανά κλικ αφαίρεση ή κάντε κλικ OK.
- Το dalter ποικίλλει ανάλογα με την έκδοση τουUbuntu που έχετε εγκαταστήσει.
- 6 κοντά Κέντρο λογισμικού του Ubuntu. Το πρόγραμμα δεν θα πρέπει πλέον να βρίσκεται στο σκληρό σας δίσκο. διαφήμιση
Μέθοδος 3 από 3:
Καταργήστε την εγκατάσταση του Ubuntu Linux
- 1 Βεβαιωθείτε ότι έχετε ένα δίσκο εγκατάστασης των Windows. Σε έναν υπολογιστή που εκτελεί Linux, ο πιο γρήγορος τρόπος για να απεγκαταστήσετε Ubuntu είναι να διαμορφώσετε ξανά το σκληρό δίσκο με το CD εγκατάστασης των Windows.
- Σε ένα Mac, Ubuntu λειτουργεί πάντα σε doublet (σε "dual") με το σύστημα εκμετάλλευσης της Apple.
- υπό Ubuntu, για να δημιουργήσετε ένα CD εκκίνησης των Windows, πρέπει να τοποθετήσετε το CD στη μονάδα του υπολογιστή σας, να κάνετε λήψη της εικόνας ISO από την τοποθεσία λήψης της Microsoft και να κάνετε δεξί κλικ σε αυτήν την εικόνα ISO. Στη συνέχεια κάντε κλικ στο Κάψτε το δίσκο ..., επιλέξτε το δίσκο και στη συνέχεια κάντε κλικ στο κουμπί χαράξουμε.
- 2 Τοποθετήστε το CD-ROM στον υπολογιστή. Προσέξτε να βάλετε το διακοσμημένο μέρος του CD-ROM.
- Εάν μόλις δημιουργήσατε το δίσκο εγκατάστασης των Windows, δεν έχετε τίποτα να κάνετε: το CD είναι ήδη στη θέση του.
- 3 Επανεκκινήστε τον υπολογιστή σας. Κάντε κλικ στο γρανάζι (

) στην επάνω δεξιά γωνία της οθόνης. Κάντε κλικ στο Απενεργοποίηση ... στο κάτω μέρος του αναπτυσσόμενου μενού και τέλος στο επανεκκίνηση στο μενού. - 4 Επανεκκινήστε από το CD. Στους περισσότερους υπολογιστές, πατήστε οποιοδήποτε πλήκτρο.
- Εάν ο υπολογιστής σας δεν έχει προγραμματιστεί για επανεκκίνηση από τη μονάδα, κατά την εκκίνηση, πατήστε οποιοδήποτε πλήκτρο (F1, F2 ή F10) για να επιλέξετε το μέσο εκκίνησης. Διαφορετικά, μπορείτε, στο μενού GRUB, να επιλέξετε εκκίνηση από το DVD των Windows.
- 5 Επιλέξτε μια ζώνη ώρας και μια γλώσσα. Στα δύο μενού του παραθύρου ρύθμισης, επιλέξτε μια γλώσσα και μια ζώνη ώρας. Για να ολοκληρώσετε, κάντε κλικ στο κουμπί Επόμενο.
- 6 Κάντε κλικ στο Εγκαταστήστε τώρα. Το κουμπί βρίσκεται στη μέση του παραθύρου.
- 7 Καταχωρίστε το κλειδί προϊόντος των Windows 10. Στη συνέχεια, κάντε κλικ στο κουμπί Επόμενο (Next) και, στη συνέχεια, πληκτρολογήστε το κλειδί προϊόντος στο πεδίο e κάτω από το παράθυρο.
- Αν θέλετε να εισαγάγετε αργότερα το κλειδί προϊόντος, κάντε κλικ στον σύνδεσμο Δεν έχω ένα κλειδί προϊόντος. Σε αυτήν την περίπτωση, πριν συνεχίσετε, πρέπει πρώτα να επιλέξετε μια έκδοση των Windows.
- 8 Ελέγξτε το κουτί Jaccepte, στη συνέχεια κάντε κλικ στο κουμπί εξής. Μόλις αποδέχτηκε τους όρους της άδειας χρήσης της Microsoft και κατευθυνθήκατε σε μια νέα σελίδα.
- 9 Κάντε κλικ στην επιλογή Εξατομίκευση. Βρίσκεται στη μέση της σελίδας.
- 10 Επιλέξτε την υποστήριξη γιαUbuntu. Κάντε κλικ στο σκληρό δίσκο στο οποίο βρίσκεστε Ubuntu Linux.
- 11 Διαγράψτε την υποστήριξη γιαUbuntu. Κάντε κλικ στο αφαίρεση, και στη συνέχεια OK. Η στήριξη όπου ήταν Ubuntu διαγράφεται και μετασχηματίζεται σε NTFS, το σύστημα αρχείων που χρησιμοποιείται από τα Windows.
- Μπορεί να χρειαστεί να κάνετε κλικ κάτω από το παράθυρο αναπαραγωγής του συνδέσμου Επιλογές παίκτη (προχωρημένο).
- 12 Κάντε κλικ στο εξής. Από εκεί, τα Windows θα εγκατασταθούν στα μέσα που έχουν καταλάβει προηγουμένως Ubuntu.
- 13 Ακολουθήστε τις οδηγίες στην οθόνη. Μόλις εγκατασταθούν τα Windows, το μόνο που έχετε να κάνετε είναι να ορίσετε κάποια στοιχεία, όπως γλώσσα, ημερομηνία, ζώνη ώρας ... Αυτό είναι! Δεν υπάρχει ίχνοςUbuntu στον υπολογιστή σας. διαφήμιση