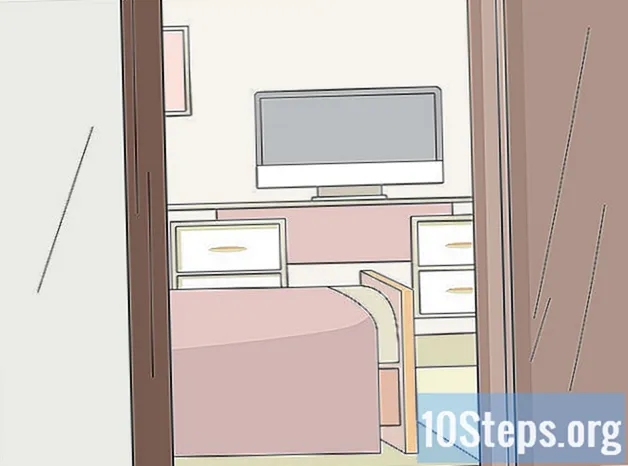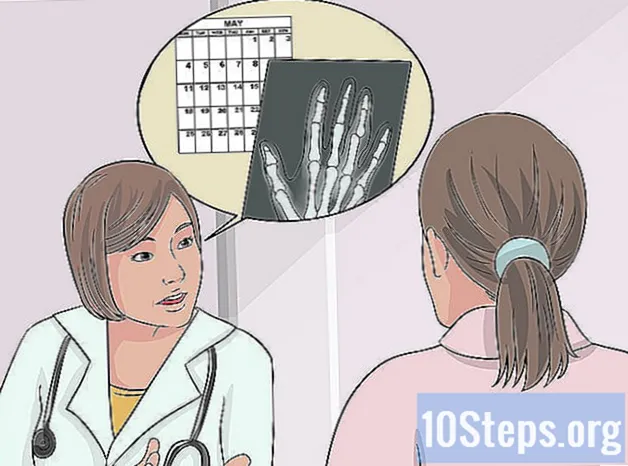Περιεχόμενο
- στάδια
- Μέθοδος 1 Ρύθμιση Bluetooth σε συσκευή Mac
- Μέθοδος 2 Διαμόρφωση του Bluetooth σε μια συσκευή Windows
- Μέθοδος 3 Ρύθμιση Bluetooth σε συσκευή Android
Η τεχνολογία Bluetooth εισήχθη ως ασύρματη εναλλακτική λύση στα καλώδια δεδομένων και αναπτύχθηκε από την Ericsson, μία σουηδική εταιρεία πληροφορικής και ασύρματης τεχνολογίας. Από την εισαγωγή του, η λειτουργικότητα Bluetooth έχει προστεθεί σε έναν αυξανόμενο αριθμό συσκευών και εξαρτημάτων. Ενώ δεν είναι ιδιαίτερα δύσκολο να εγκαταστήσετε Bluetooth, οι διαδικασίες για συσκευές που χρησιμοποιούν Windows, Mac ή Android διαφέρουν ελαφρώς. Υπάρχουν μόνο μερικά βήματα που πρέπει να ακολουθήσετε, εάν θέλετε τώρα να εγκαταστήσετε το Bluetooth στη δική σας συσκευή.
στάδια
Μέθοδος 1 Ρύθμιση Bluetooth σε συσκευή Mac
-
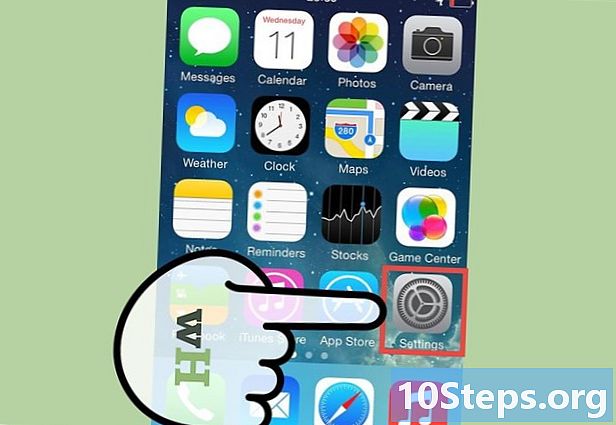
Ελέγξτε ότι η συσκευή ή / και το στοιχείο είναι συμβατό με την τεχνολογία Bluetooth.- Πρώτα ελέγξτε τη συσκευασία των νέων συσκευών ή εξαρτημάτων.
- Εάν ένα Macbook είναι εξοπλισμένο με Bluetooth, θα πρέπει να υπάρχει ένα εικονίδιο Bluetooth στη γραμμή μενού.
- Μπορείτε επίσης να επιλέξετε "Προτιμήσεις συστήματος" από το μενού της Apple. Κάτω από την ενότητα που ονομάζεται "Προβολή", θα πρέπει να υπάρχει μια επιλογή ενεργοποίησης του Bluetooth, εάν η συσκευή διαθέτει αυτή τη λειτουργία.
-
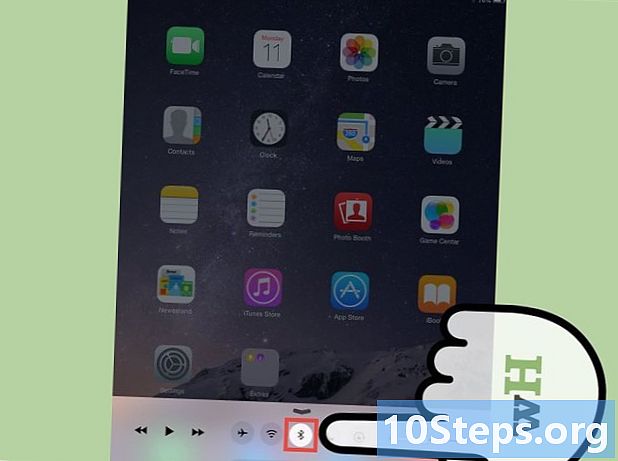
Κάντε κλικ στο εικονίδιο Bluetooth στη γραμμή μενού.- Εάν βρίσκεστε ήδη στο φάκελο "Προτιμήσεις συστήματος" (ή το εικονίδιο Bluetooth δεν υπάρχει στη γραμμή μενού), κάντε κλικ στην επιλογή "Προβολή" και, στη συνέχεια, στο "Bluetooth".
-
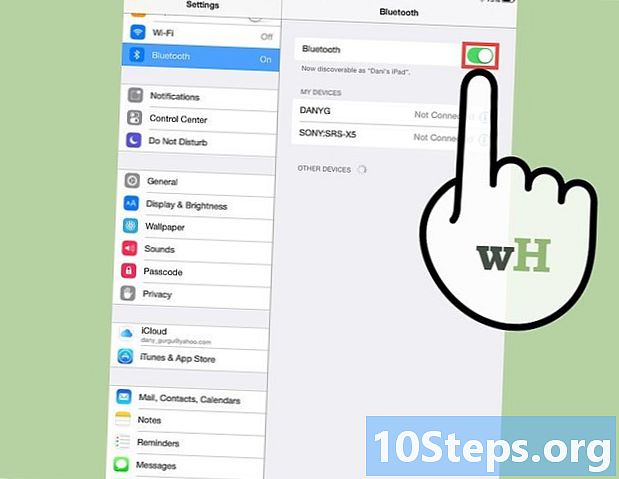
Ρυθμίστε την ανίχνευση της συσκευής ή / και της συσκευής. Στο μενού Bluetooth, κάντε κλικ στο πλαίσιο με την ένδειξη "On" για να ενεργοποιήσετε το Bluetooth. Στη συνέχεια, κάντε κλικ στο πλαίσιο με την ένδειξη "Εντοπισμός" για να ξεκινήσετε την αποστολή ασύρματων σημάτων από τη μονάδα αυτή σε κοντινούς ασύρματους δέκτες. Αυτό θα επιτρέψει στις συσκευές και τα εξαρτήματα να ανιχνεύσουν το ένα το άλλο.- Ίσως χρειαστεί να επανεκκινήσετε το στοιχείο που προσπαθείτε να συνδεθείτε. Πολλά εξαρτήματα είναι ανιχνεύσιμα μόνο τα πρώτα λεπτά μετά την εκκίνησή τους.
-
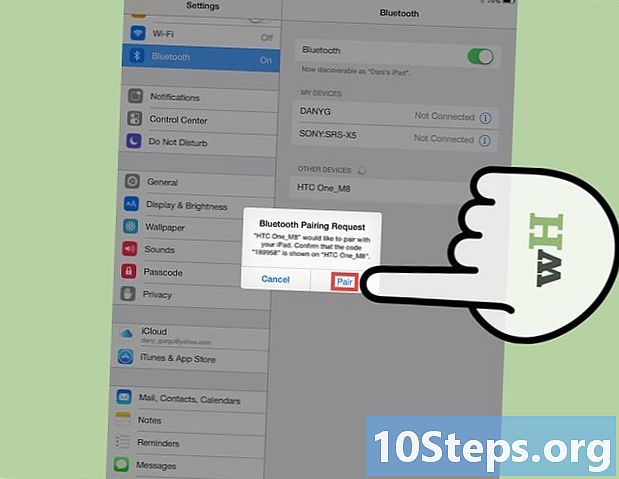
Συνδέστε τις συσκευές. Στο μενού Bluetooth, επιλέξτε το στοιχείο / συσκευή που θέλετε να συνδέσετε στον υπολογιστή σας.- Ενδέχεται να σας ζητηθεί να χρησιμοποιήσετε έναν κώδικα για να αντιστοιχίσετε δύο συσκευές (όπως έναν υπολογιστή, τηλέφωνο ή tablet). Ένας κωδικός είναι ένας προσωρινός κωδικός πρόσβασης που δημιουργήθηκε από το χρήστη. Θα σας ζητηθεί να διαμορφώσετε έναν κωδικό όταν προσπαθείτε να αντιστοιχίσετε μια συσκευή με μια άλλη και στη συνέχεια θα χρειαστεί να εισαγάγετε τον ίδιο κωδικό στη δεύτερη συσκευή για να ολοκληρώσετε την αντιστοίχιση.
Μέθοδος 2 Διαμόρφωση του Bluetooth σε μια συσκευή Windows
-
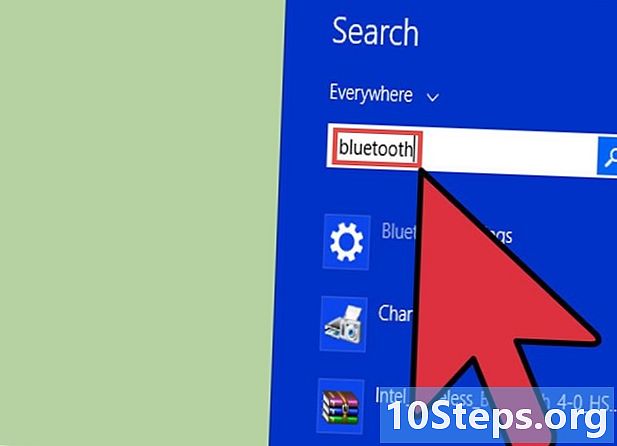
Ελέγξτε αν οι συσκευές και τα εξαρτήματα υποστηρίζουν Bluetooth.- Πρώτα ελέγξτε τη συσκευασία των νέων συσκευών ή εξαρτημάτων.
- Στον υπολογιστή σας, ανασηκώστε το μενού γοητείας, σύροντας το ρυθμιστικό στα δεξιά της οθόνης. Κάντε κλικ στο πεδίο αναζήτησης και πληκτρολογήστε "Bluetooth". Εάν η συσκευή σας είναι εξοπλισμένη με Bluetooth, η αναζήτηση θα πρέπει να βρει το μενού "Ρυθμίσεις Bluetooth" και, ενδεχομένως, άλλες επιλογές Bluetooth.
-
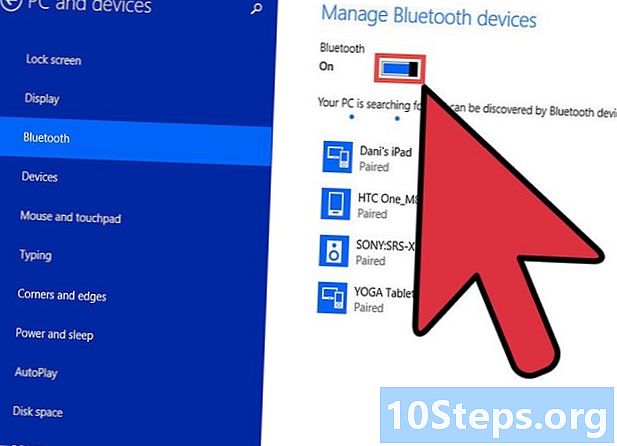
Βεβαιωθείτε ότι το Bluetooth σας είναι ενεργοποιημένο. Στον υπολογιστή σας, μεταβείτε στο μενού γοητεύσεων στη δεξιά πλευρά της οθόνης. Κάντε κλικ στο πεδίο αναζήτησης και πληκτρολογήστε "Bluetooth". Κάντε κλικ στο "Ρυθμίσεις Bluetooth" και μετακινήστε το δρομέα σε "On" (εάν δεν υπάρχει ήδη).- Εάν είναι ενεργοποιημένη η λειτουργία Bluetooth, ο υπολογιστής σας των Windows θα γίνει αυτόματα ανιχνεύσιμος.
- Ίσως χρειαστεί να κάνετε επανεκκίνηση του στοιχείου που προσπαθείτε να συνδεθείτε. Πολλά εξαρτήματα είναι ανιχνεύσιμα μόνο κατά τα πρώτα λεπτά μετά την εκκίνησή τους.
-
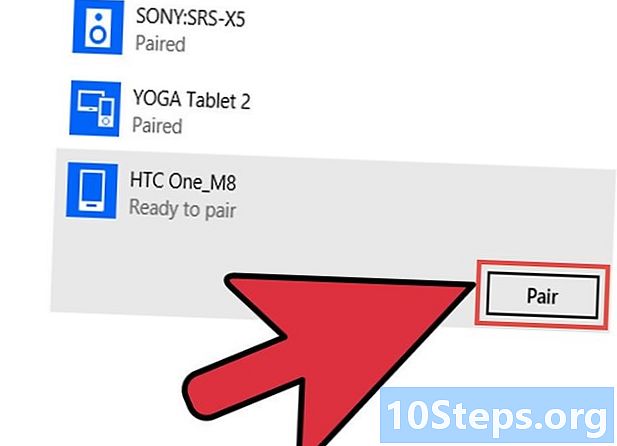
Συνδέστε τις συσκευές. Το μενού Ρυθμίσεις Bluetooth θα εμφανίσει τη λίστα των συσκευών και των στοιχείων που έχουν εντοπιστεί. Επιλέξτε αυτό που θέλετε να συσχετίσετε με τον υπολογιστή σας.- Τα Windows ενδέχεται να σας ζητήσουν να εισαγάγετε έναν κωδικό σύνδεσης ή έναν κωδικό PIN. Αυτός θα είναι ο κώδικας που επιλέξατε στην άλλη συσκευή (τα Windows δεν θα σας ζητήσουν να δημιουργήσετε έναν κωδικό πρόσβασης).
Μέθοδος 3 Ρύθμιση Bluetooth σε συσκευή Android
-
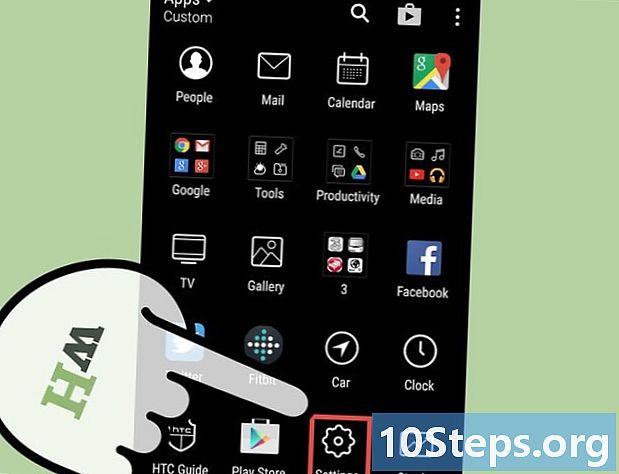
Εισαγάγετε το μενού "Ρυθμίσεις" της συσκευής σας Android.- Δεδομένου ότι το σύστημα Android είναι ανοιχτού κώδικα και είναι εύκολα τροποποιημένο, υπάρχουν ελαφρώς διαφορετικές εκδόσεις που μπορούν να εμφανιστούν στα πολλά μοντέλα τηλεφώνων και tablet. Ορισμένα από αυτά τα βήματα ενδέχεται να διαφέρουν από τα βήματα που ακολουθείτε στη δική σας συσκευή, αλλά γενικά αυτές οι διαφορές είναι επιφανειακές. Για παράδειγμα, ίσως χρειαστεί να μεταβείτε πρώτα στην οθόνη "Μενού" για να μπορέσετε να εισάγετε "Ρυθμίσεις".
-
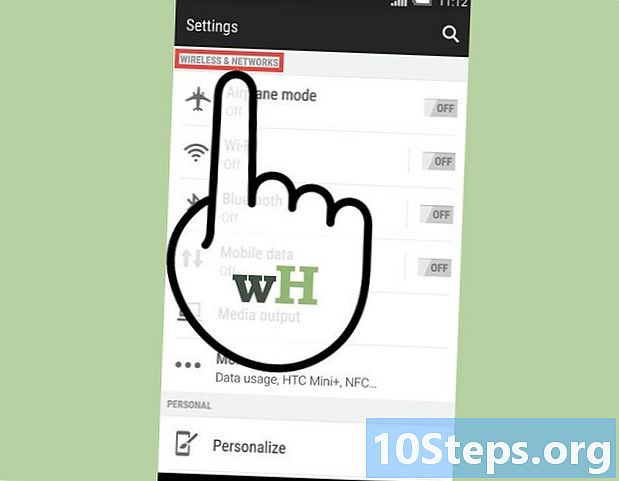
Επιλέξτε την επιλογή "Ασύρματα και δίκτυα". -
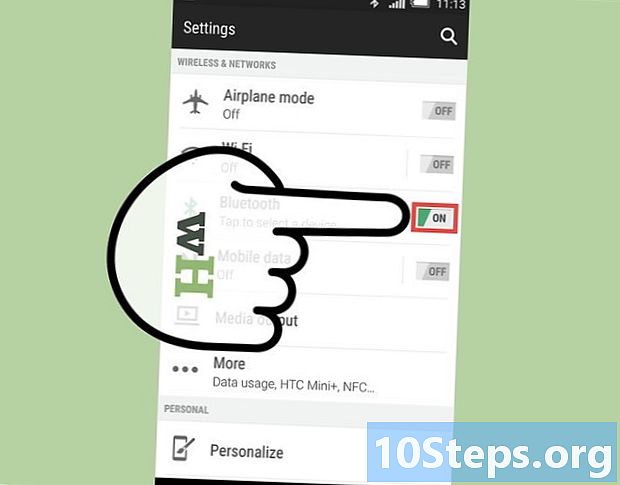
Ενεργοποιήστε το Bluetooth. Μπορεί να υπάρχει ένα πλαίσιο με τη λέξη "Bluetooth" δίπλα της. Εάν αυτό το πλαίσιο έχει σημάδι, αυτό σημαίνει ότι το Bluetooth σας είναι ήδη ενεργοποιημένο. Αν είναι άδειο, ελέγξτε το.- Εάν δεν υπάρχει ξεχωριστή επιλογή Bluetooth, ίσως χρειαστεί να την ενεργοποιήσετε επιλέγοντας πρώτα την οθόνη "Ρυθμίσεις Bluetooth" στο μενού "Ασύρματο και δίκτυο".
-
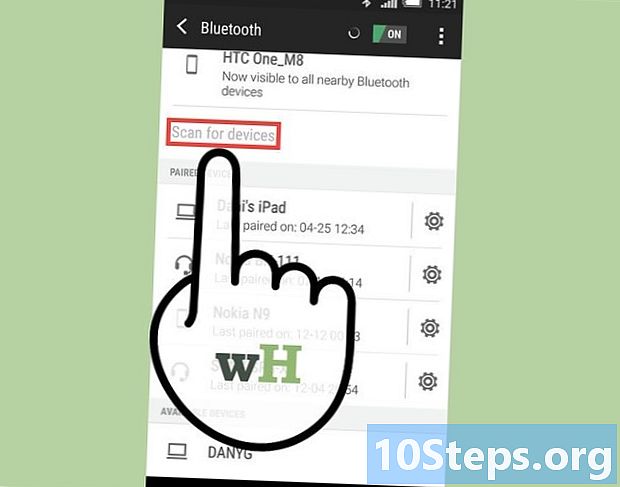
Επιλέξτε "Ρυθμίσεις Bluetooth" στο μενού "Ασύρματο και δίκτυο". Στη συνέχεια, η συσκευή σας Android θα ξεκινήσει τη σάρωση για ανιχνεύσιμες συσκευές ή εξαρτήματα Bluetooth.- Ίσως χρειαστεί να κάνετε επανεκκίνηση του στοιχείου που προσπαθείτε να συνδεθείτε. Πολλά στοιχεία μπορούν να ανιχνευθούν μόνο τα πρώτα λεπτά μετά την εκκίνησή τους.
-
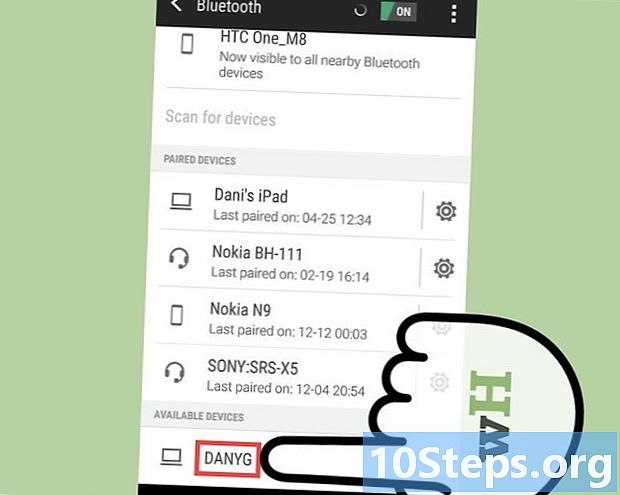
Εντοπίστε και επιλέξτε τη συσκευή ή το στοιχείο που προσπαθείτε να συσχετίσετε με τη συσκευή Android. Το Android θα εμφανίσει μια λίστα με όλες τις συσκευές Bluetooth και τις συσκευές που μπορεί να εντοπίσει και θα μπορούσαν να υπάρχουν περισσότερες από μία συσκευές. Βεβαιωθείτε ότι έχετε επιλέξει το σωστό. -
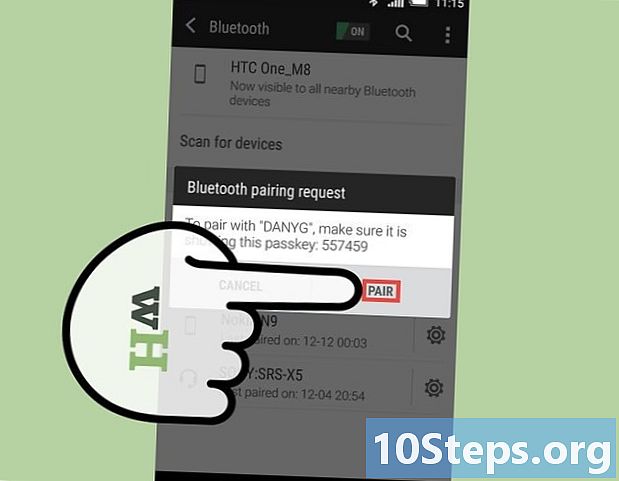
Συνδέστε τις συσκευές. Καταχωρίστε έναν κωδικό σύνδεσης (εάν ζητηθεί). Ο συνδυασμός ορισμένων συσκευών ή εξαρτημάτων απαιτεί τη χρήση κώδικα. Για παράδειγμα, αν συνδυάσετε δύο τηλέφωνα, ενδέχεται να σας ζητηθεί να δημιουργήσετε έναν κωδικό σύνδεσης σε ένα από αυτά και μετά εισαγάγετε τον ίδιο κωδικό στο δεύτερο.- Όλες οι συσκευές ή τα εξαρτήματα δεν απαιτούν τη δημιουργία ή την εισαγωγή κωδικού σύνδεσης. Πολλά ακουστικά ή κιτ ανοιχτής ακρόασης, για παράδειγμα, δεν απαιτούν τη χρήση κωδικού.