
Περιεχόμενο
είναι ένα wiki, που σημαίνει ότι πολλά άρθρα γράφονται από διάφορους συγγραφείς. Για να δημιουργηθεί αυτό το άρθρο, 10 άτομα, μερικοί ανώνυμοι, συμμετείχαν στην έκδοση και τη βελτίωσή του με την πάροδο του χρόνου.Αντιμετωπίζετε έναν κακόβουλο υπολογιστή ή ένα πρόγραμμα που αρνείται να απεγκαταστήσετε; Η ασφαλής λειτουργία είναι ένας τρόπος εκκίνησης των Windows με μόνο τα βασικά αρχεία που χρειάζεται να λειτουργήσει. Αυτή η λειτουργία θα σας επιτρέψει να εκτελέσετε πολλές διαδικασίες αντιμετώπισης προβλημάτων που θα ήταν δύσκολο, αν όχι αδύνατο, σε μια τυπική περίοδο λειτουργίας των Windows. Η φόρτωση της ασφαλούς λειτουργίας είναι μια απλή διαδικασία και μπορείτε να την κάνετε ακόμη και αν δεν μπορείτε κανονικά να ξεκινήσετε τα Windows. Δείτε το βήμα 1 παρακάτω για να μάθετε πώς.
στάδια
-
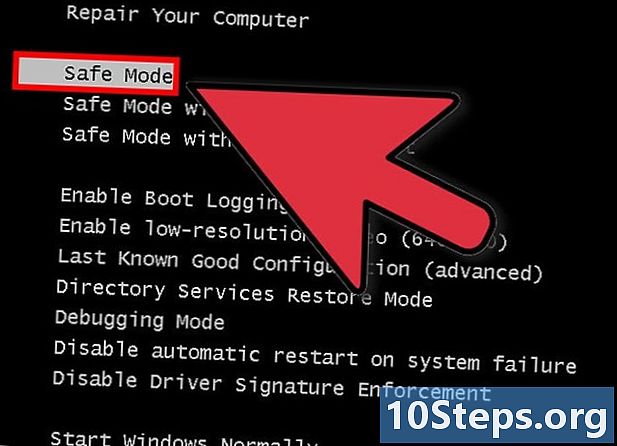
Αποφασίστε εάν πρέπει να ξεκινήσετε την ασφαλή λειτουργία. Η αρχή της ασφαλούς λειτουργίας είναι να επιτρέπει μόνο τη φόρτωση βασικών αρχείων και οδηγών. Δεν φορτώνεται τίποτα που δεν είναι απαραίτητο για την εκκίνηση του λειτουργικού συστήματος (όπως το λογισμικό που ξεκινά κατά την εκκίνηση). Αν αντιμετωπίζετε προβλήματα με την εκκίνηση του υπολογιστή σας ή κάτι δεν πάει καλά μετά την εκκίνηση του μηχανήματος, ξεκινήστε ξανά την ασφαλή λειτουργία για να ξεκινήσετε τη διάγνωση. -
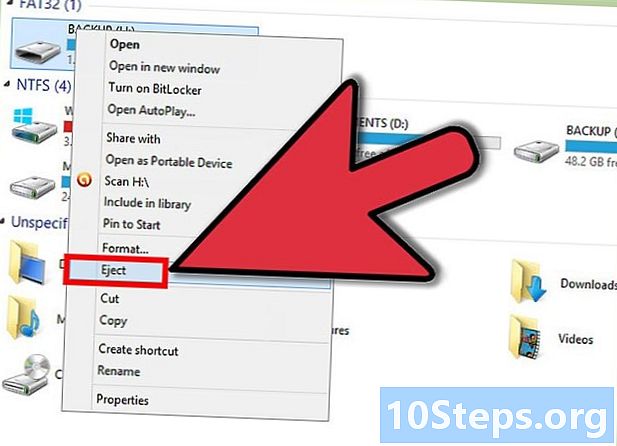
Καταργήστε όλους τους δίσκους από τον υπολογιστή σας. Αυτό περιλαμβάνει CD, DVD, δισκέτες και USB stick. Αυτό θα αποτρέψει οποιοδήποτε από αυτά από την προσπάθεια εκκίνησης κατά την επανεκκίνηση του υπολογιστή σας. -
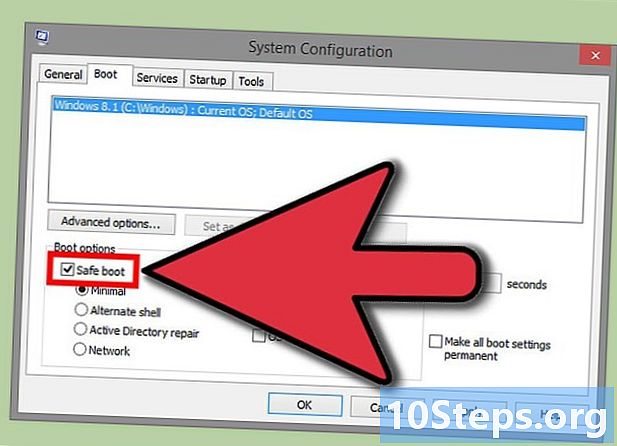
Επανεκκινήστε τον υπολογιστή σε ασφαλή λειτουργία. Έχετε δύο διαφορετικές λύσεις για να ξεκινήσετε σε ασφαλή λειτουργία. Μπορείτε να επανεκκινήσετε τον υπολογιστή σας και να πατήσετε γρήγορα το πλήκτρο F8 για να ξεκινήσετε το μενού εκκίνησης για προχωρημένους ή μπορείτε να ενημερώσετε τα Windows για εκκίνηση απευθείας σε ασφαλή λειτουργία. Η πρώτη επιλογή είναι χρήσιμη όταν δεν μπορείτε να ξεκινήσετε τα Windows, ενώ η δεύτερη είναι χρήσιμη αν έχετε ήδη πρόσβαση στα Windows κανονικά.- Για την πρώτη επιλογή, πατήστε γρήγορα το πλήκτρο "F8" ενώ ο υπολογιστής σας επανεκκινείται. Βεβαιωθείτε ότι το κάνετε αυτό πριν εμφανιστεί η οθόνη Start των Windows (αυτή είναι η μαύρη οθόνη με το λογότυπο των Windows). Εάν εμφανιστεί η οθόνη εκκίνησης, θα χρειαστεί να κάνετε επανεκκίνηση του υπολογιστή σας και να προσπαθήσετε ξανά.
- Για τη δεύτερη επιλογή, ρυθμίστε τον υπολογιστή σας για εκκίνηση σε ασφαλή λειτουργία από τα Windows. Για αυτό, ανοίξτε τη γραμμή εντολών (πλήκτρο Windows + R) και πληκτρολογήστε "msconfig". Θα ανοίξει το παράθυρο διαμόρφωσης συστήματος. Κάντε κλικ στην καρτέλα Έναρξη και, στη συνέχεια, επιλέξτε το πλαίσιο ελέγχου "Ασφαλής εκκίνηση". Αυτό θα σας επιτρέψει να επιλέξετε τον τύπο ασφαλούς εκκίνησης που θέλετε να χρησιμοποιήσετε. Οι πιο κοινές επιλογές είναι Ελάχιστες και Δίκτυο (βλ. Επόμενο βήμα).
-
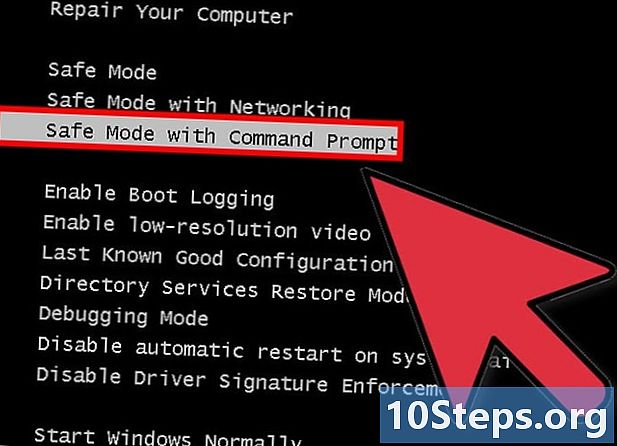
Επιλέξτε τον τύπο ασφαλούς εκκίνησης που θέλετε να εκκινήσετε. Αφού πατήσετε το πλήκτρο F8, θα μεταβείτε στην οθόνη "Επιλογές εκκίνησης για προχωρημένους". Στο επάνω μέρος της λίστας, θα υπάρχουν τρεις διαφορετικοί τρόποι εκκίνησης σε ασφαλή λειτουργία. Αν διαμορφώσετε τα Windows για εκκίνηση απευθείας σε ασφαλή λειτουργία, δεν θα δείτε αυτό το μενού.- Ασφαλής λειτουργία - Αυτή είναι η καλύτερη επιλογή εάν δεν είστε σίγουροι για το τι πρέπει να επιλέξετε. Αυτή η επιλογή θα φορτώσει το ελάχιστο των οδηγών για να ξεκινήσει τα Windows 7. Δεν θα μπορείτε να συνδεθείτε στο διαδίκτυο. Αυτή είναι η επιλογή "Minimal" κατά τη διαμόρφωση των Windows για εκκίνηση σε ασφαλή λειτουργία.
- Ασφαλής λειτουργία με υποστήριξη δικτύου - Αυτή η επιλογή φορτώνει τα ίδια προγράμματα οδήγησης και αρχεία με την πρώτη επιλογή, αλλά φορτώνει όλες τις απαραίτητες διαδικασίες για να επιτρέψει τη δικτύωση. Επιλέξτε αυτήν την επιλογή εάν πιστεύετε ότι θα πρέπει να μεταβείτε στο Διαδίκτυο ή στο τοπικό σας δίκτυο ενώ βρίσκεστε στην αντιμετώπιση προβλημάτων.
- Ασφαλής λειτουργία με γραμμή εντολών - Αυτή η λειτουργία φορτώνει τις ίδιες διαδικασίες με την πρώτη επιλογή, αλλά σας δίνει άμεση πρόσβαση στη γραμμή εντολών. Αυτή η επιλογή είναι κατάλληλη για έμπειρους χρήστες που πρέπει να πραγματοποιήσουν μια διάγνωση μέσω της γραμμής εντολών. Το γραφικό περιβάλλον των Windows δεν θα φορτωθεί.
-
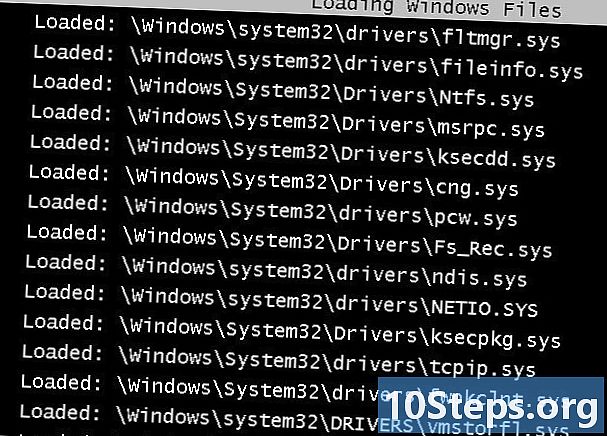
Περιμένετε κατά τη φόρτωση των απαραίτητων αρχείων. Η επόμενη οθόνη θα σας δείξει κάθε ένα από τα αρχεία που έχουν φορτωθεί. Δεν χρειάζεται να κάνετε τίποτα κατά τη διάρκεια αυτής της περιόδου, εκτός εάν όλα τα αρχεία φορτώνονται σωστά. Αν η οθόνη κρέμεται αυτή τη στιγμή, σημειώστε το τελευταίο αρχείο που έχει φορτωθεί σωστά, στη συνέχεια αναζητήστε στο Internet για βοήθεια για την αντιμετώπιση προβλημάτων με βάση αυτές τις πληροφορίες. -
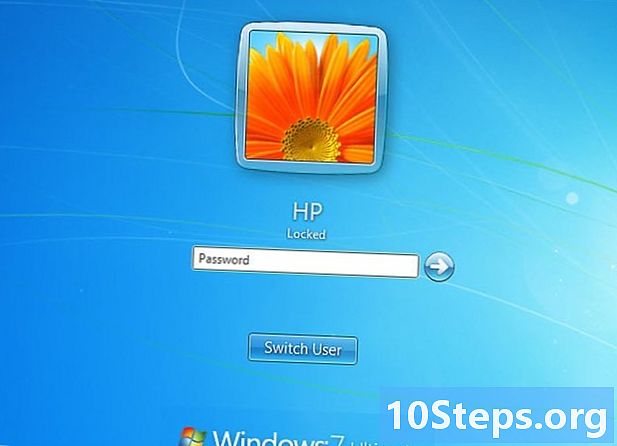
Συνδεθείτε στα Windows 7. Όταν εμφανιστεί η οθόνη σύνδεσης, συνδεθείτε με ένα λογαριασμό με δικαιώματα διαχειριστή. Αν έχετε μόνο έναν λογαριασμό στον υπολογιστή σας, είναι πιθανό να έχει δικαιώματα διαχειριστή. Αν έχετε μόνο ένα λογαριασμό και δεν έχετε κωδικό πρόσβασης, θα συνδεθείτε αυτόματα. -
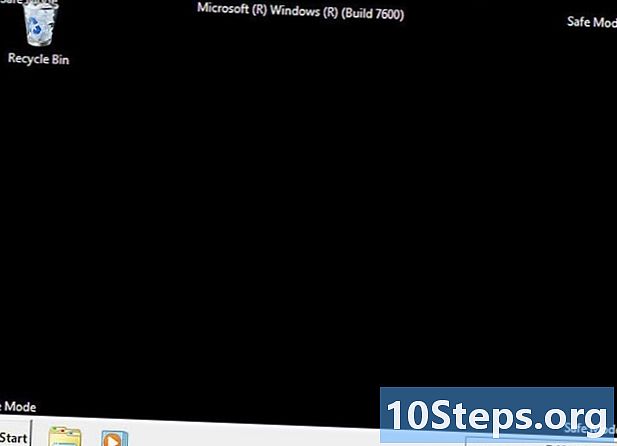
Ξεκινήστε τη διάγνωση. Θα γνωρίζετε αν ο υπολογιστής σας βρίσκεται σε ασφαλή λειτουργία, επειδή η "Ασφαλής λειτουργία" θα γραφτεί στις τέσσερις γωνίες της οθόνης. Η ασφαλής λειτουργία είναι ο τέλειος χρόνος για να εκτελέσετε μια ανίχνευση ιών, να απεγκαταστήσετε προβληματικό λογισμικό και να τροποποιήσετε το μητρώο των Windows.- Μόλις τελειώσετε σε ασφαλή λειτουργία, κάντε επανεκκίνηση του υπολογιστή σας για να επιστρέψετε σε μια κανονική περίοδο λειτουργίας των Windows 7.
- Εάν έχετε ρυθμίσει τον υπολογιστή σας για εκκίνηση σε ασφαλή λειτουργία μέσω του εργαλείου "Εγκατάσταση συστήματος", θα πρέπει να το ανοίξετε πάλι ενώ βρίσκεστε σε ασφαλή λειτουργία και να καταργήσετε την επιλογή της επιλογής "Ασφαλής εκκίνηση" στην καρτέλα "Έναρξη". Διαφορετικά, ο υπολογιστής σας θα συνεχίσει να εκκινείται σε ασφαλή λειτουργία όταν ξεκινά ξανά.


