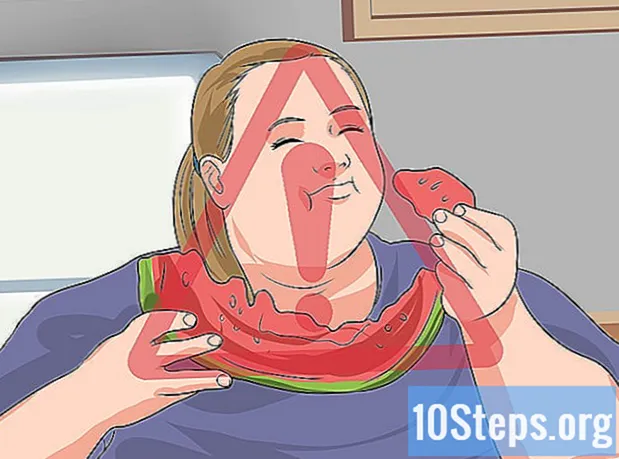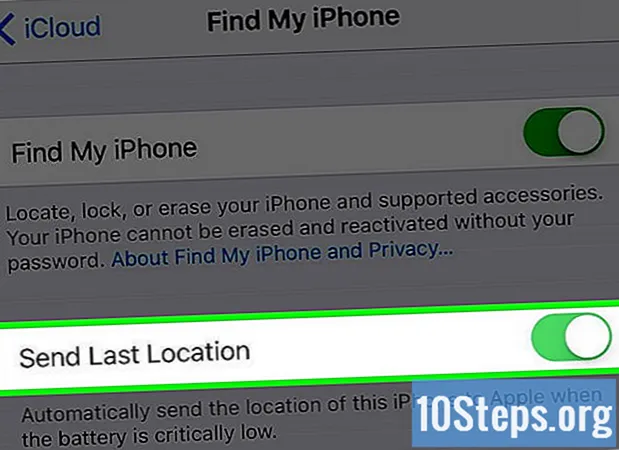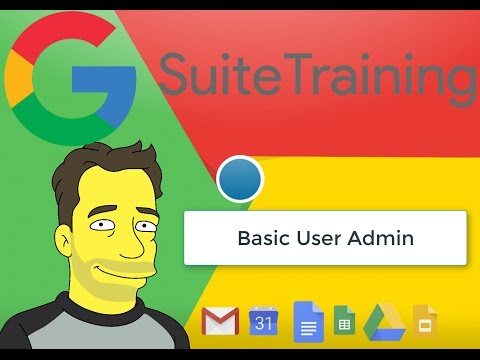
Περιεχόμενο
Άλλες ενότητεςΤο Google Cloud Print beta σάς επιτρέπει να συνδέσετε όλες τις συσκευές σας σε έναν ή περισσότερους εκτυπωτές. Αυτή η εφαρμογή είναι συμβατή με ασύρματους ή εκτυπωτές cloud, και μη ασύρματους ή κλασικούς εκτυπωτές. Με τις σωστές εφαρμογές και έναν εκτυπωτή συνδεδεμένο στο cloud, μπορείτε να εκτυπώσετε στοιχεία από την επιφάνεια εργασίας και τις φορητές συσκευές σας. Θα εξηγήσουμε πώς να συνδέσετε τον εκτυπωτή σας, να μοιραστείτε τον εκτυπωτή σας και να εκτυπώσετε αρχεία από τον εκτυπωτή σας με δυνατότητα cloud. Μάθετε πώς να στέλνετε εργασίες εκτύπωσης σε οποιονδήποτε εκτυπωτή συνδεδεμένο στο cloud από οποιαδήποτε τοποθεσία στον κόσμο.
Βήματα
Μέρος 1 από 2: Σύνδεση και κοινή χρήση των ασύρματων και / ή κλασικών εκτυπωτών σας
Συνδεθείτε στον λογαριασμό σας Google. Εκκινήστε το Google Chrome, το πρόγραμμα περιήγησης ιστού της Google, στον υπολογιστή ή στην κινητή συσκευή σας. Εάν δεν είστε συνδεδεμένοι στο λογαριασμό σας Google, κάντε το τώρα.
- Εάν δεν διαθέτετε Google Chrome, κατεβάστε το για τον υπολογιστή, τη συσκευή Android ή τη συσκευή Apple
- Εάν δεν έχετε λογαριασμό Google, δημιουργήστε έναν εδώ.

Συνδέστε έναν εκτυπωτή με δυνατότητα cloud ή ασύρματο. Οι εκτυπωτές με δυνατότητα cloud συνδέονται αυτόματα και εγγράφονται στο Google Cloud Print μέσω του ασύρματου δικτύου σας. Για να προσδιορίσετε εάν ο εκτυπωτής σας είναι έτοιμος για cloud, αναζητήστε τη μάρκα και το μοντέλο του εκτυπωτή σας σε αυτήν τη λίστα. Για να ρυθμίσετε τον εκτυπωτή σας που είναι έτοιμος για cloud, ακολουθήστε τις οδηγίες του κατασκευαστή για το συγκεκριμένο μοντέλο σας. Μόλις ολοκληρώσετε αυτήν την εργασία, ανοίξτε μια νέα καρτέλα στο Google Chrome και αναζητήστε:. Θα δείτε ότι ο εκτυπωτής παρατίθεται στην ενότητα "Οι συσκευές μου". Για να καταχωρήσετε επιπλέον εκτυπωτές, κάντε κλικ στην επιλογή "Προσθήκη εκτυπωτή". "- Μπορείτε να εκτυπώσετε σε έναν συνδεδεμένο εκτυπωτή Google Print από οπουδήποτε στον κόσμο. Δεν χρειάζεται να είστε συνδεδεμένοι στο ίδιο δίκτυο με τον εκτυπωτή με σύνδεση στο cloud που χρησιμοποιείτε.
- Εάν χρησιμοποιείτε συσκευή Android, κάντε κλικ στις Ρυθμίσεις> Σύστημα> Εκτύπωση> Cloud Print> Επιλογές> Προσθήκη εκτυπωτή.

Συνδέστε έναν κλασικό εκτυπωτή. Σε αντίθεση με τους εκτυπωτές που είναι έτοιμοι για cloud, οι κλασικοί εκτυπωτές δεν συνδέονται αυτόματα και εγγράφονται στο Google Cloud Print. Πρέπει να συνδέσετε μη αυτόματα τον κλασικό εκτυπωτή σας σε αυτήν την εφαρμογή. Για να συνδέσετε έναν κλασικό εκτυπωτή στο Google Cloud Print, πρέπει να διαθέτετε Google Chrome και λογαριασμό Google, καθώς και υπολογιστή Mac, Windows ή Windows.- Συνδέστε τον κλασικό εκτυπωτή στον υπολογιστή σας.
- Εκκινήστε το Google Chrome και συνδεθείτε στον λογαριασμό σας.
- Ανοίξτε μια νέα καρτέλα και αναζητήστε:.
- Εντοπίστε και κάντε κλικ στο "Προσθήκη εκτυπωτών" στην ενότητα "Κλασικοί εκτυπωτές".
- Επιλέξτε το πλαίσιο δίπλα στον συνδεδεμένο κλασικό εκτυπωτή και κάντε κλικ στην επιλογή "Προσθήκη εκτυπωτή".
- Θα λάβετε ένα μήνυμα επιβεβαίωσης ότι ο κλασικός εκτυπωτής σας συνδέθηκε με επιτυχία στο Google Cloud Print.
- Εάν χρησιμοποιείτε Windows XP, πρέπει να είναι εξοπλισμένο με το πακέτο XP ή XPS Essentials.

Μετονομάστε τον εκτυπωτή σας με σύνδεση στο cloud. Εάν σκοπεύετε να μοιραστείτε τους εκτυπωτές σας με άλλους, ίσως είναι χρήσιμο να εκχωρήσετε στον εκτυπωτή σας έτοιμο για cloud ένα νέο, εύκολα αναγνωρίσιμο όνομα. Μεταβείτε στη σελίδα Google Cloud Print Management. Από τη στήλη στα αριστερά της σελίδας, επιλέξτε "Εκτυπωτές". Κάντε κλικ στον εκτυπωτή που θέλετε να μετονομάσετε και επιλέξτε "Μετονομασία". Αλλάξτε το όνομα και κάντε κλικ στο "Μετονομασία".
Μοιραστείτε τον εκτυπωτή σας με σύνδεση στο cloud με το κοινό. Εάν ο εκτυπωτής σας βρίσκεται σε δημόσια εγκατάσταση, όπως σχολείο, γραφείο, βιβλιοθήκη ή καφετέρια, μπορείτε να επιτρέψετε σε όλους να έχουν πρόσβαση στον εκτυπωτή σας. Ξεκινήστε τη σελίδα Google Cloud Print Management και κάντε κλικ στην επιλογή "Εκτυπωτές" στη στήλη στα αριστερά.Επιλέξτε τον εκτυπωτή που θέλετε να μοιραστείτε και επιλέξτε "Κοινή χρήση". Στο παράθυρο διαλόγου, κάντε κλικ στην επιλογή Αλλαγή> Όποιος έχει το σύνδεσμο έχει πρόσβαση στον εκτυπωτή> Αποθήκευση. Αντιγράψτε και επικολλήστε τον σύνδεσμο στο πλαίσιο κειμένου "Σύνδεσμος για κοινή χρήση".
- Περιορίστε τον αριθμό των σελίδων που μπορεί να εκτυπώσει ένας χρήστης κάνοντας κλικ στην επιλογή "Κοινή χρήση" και αλλάζοντας το όριο ορίου σελίδας.
Μοιραστείτε τον εκτυπωτή σας με σύνδεση στο cloud με συγκεκριμένα άτομα. Εάν δεν σας ενδιαφέρει να επιτρέψετε στο κοινό να έχει πρόσβαση στον εκτυπωτή σας, μπορείτε να επιλέξετε να μοιραστείτε τον εκτυπωτή σας που είναι έτοιμος για cloud με μια επιλεγμένη ομάδα ατόμων. Ξεκινήστε τη σελίδα Google Cloud Print Management και επιλέξτε "Εκτυπωτές" από τη στήλη στα αριστερά. Κάντε κλικ στον εκτυπωτή που θέλετε να μοιραστείτε και επιλέξτε "Κοινή χρήση". Εισαγάγετε μια διεύθυνση email για κάθε άτομο και επιλέξτε "Κοινή χρήση".
- Μπορείτε να δημιουργήσετε μια Ομάδα Google και να μοιραστείτε τον εκτυπωτή με όλα τα μέλη.
- Αλλάξτε τις προεπιλεγμένες ρυθμίσεις από "Can print" σε "Can management" για να δώσετε στα μέλη την άδεια να μετονομάσουν και να μοιραστούν τον εκτυπωτή σας.
Μέρος 2 από 2: Εκτύπωση σελίδων με το Google Cloud Print
Λήψη εφαρμογών συμβατών με το Google Cloud Print. Ο αριθμός εφαρμογών που είναι συμβατές με το Google Cloud Print συνεχίζει να αυξάνεται. Μπορείτε πάντα να εκτυπώνετε σελίδες και αρχεία μέσω του προγράμματος περιήγησης Chrome ανεξάρτητα από τη συσκευή σας. Εάν ψάχνετε για εναλλακτικές μεθόδους εκτύπωσης, συμβουλευτείτε τη λεπτομερή λίστα συμβατών εφαρμογών ή σαρώστε τη συντομευμένη λίστα παρακάτω:
- Υπολογιστής Mac: Εκτυπωτής Cloud, Ο Ιστός (Πρόγραμμα περιήγησης Chrome).
- Υπολογιστής Windows: Ο Ιστός (Πρόγραμμα περιήγησης Chrome), Εκτυπωτής χωρίς χαρτί, Cloud Print για Windows, Wappwolf, Google Cloud Printer για Windows.
- Όλες οι φορητές συσκευές: Εφαρμογές Google για κινητά, Ο ιστός (πρόγραμμα περιήγησης Chrome), εκτύπωση email KODAK.
- Συσκευές Android: Cloud Print Beta, PrinterShare ™ Mobile Print, Cloud Printer, Easy Print, Fiabee, PrintJinni ™, Google Cloud Print.
- Συσκευές iOS: PrintCentral Pro.
Εκτυπώστε στοιχεία που έχουν αποθηκευτεί στον σκληρό σας δίσκο ή σε συμβατές εφαρμογές. Ανοίξτε τη σελίδα Google Cloud Print Management και κάντε κλικ στο πορτοκαλί κουμπί "Εκτυπωτής". Επιλέξτε Μεταφόρτωση αρχείου για εκτύπωση> Επιλογή αρχείου από τον υπολογιστή. Μόλις επιλέξετε το αρχείο, κάντε κλικ στο "Άνοιγμα. Επιλέξτε τον εκτυπωτή σας που είναι έτοιμος για σύννεφο και πατήστε "Εκτύπωση".
Εκτύπωση μέσω Google Chrome. Με το Google Cloud Print, μπορείτε να εκτυπώσετε σελίδες και αρχεία που εμφανίζονται στο πρόγραμμα περιήγησης Chrome. Κάντε κλικ στο κουμπί μενού στην επάνω δεξιά γωνία του προγράμματος περιήγησης ιστού Chrome. Αυτό είναι το εικονίδιο με τρεις κάθετες γραμμές. Κάντε κλικ στο "Εκτύπωση". Εντοπίστε την ενότητα "Προορισμός" και επιλέξτε "Αλλαγή". Κάντε κλικ στον επιθυμητό εκτυπωτή με δυνατότητα cloud και πατήστε "Εκτύπωση".
Αποθηκεύστε αρχεία και σελίδες στο Google Drive σας. Αντί να εκτυπώσετε ένα έγγραφο, ίσως θελήσετε να αποθηκεύσετε μια έκδοση PDF του αρχείου στο Cloud Drive. Κάντε κλικ στο κουμπί μενού στην επάνω δεξιά γωνία του προγράμματος περιήγησης ιστού Chrome - αυτό επισημαίνεται με το εικονίδιο με τρεις κάθετες γραμμές και επιλέξτε "Εκτύπωση" από το αναπτυσσόμενο μενού. Βρείτε την ενότητα με τίτλο "Προορισμός" και επιλέξτε Αλλαγή> Αποθήκευση στο Google Drive> Αποθήκευση.
Ερωτήσεις και απαντήσεις κοινότητας
Συμβουλές
- Μπορείτε να κατεβάσετε μια προσθήκη Google Cloud Print για χρήση με τον Firefox.
- Εάν συνδέετε έναν κλασικό εκτυπωτή, η συσκευή πρέπει να είναι συνδεδεμένη σε υπολογιστή Mac, Windows ή Linux.
- Εάν το έγγραφό σας δεν εκτυπώνεται, ελέγξτε τα εξής: στέλνετε την εργασία στον σωστό εκτυπωτή. ο εκτυπωτής σας είναι ενεργοποιημένος ή / και συνδεδεμένος στον υπολογιστή σας. έχετε συνδεθεί στο Google Cloud. χρησιμοποιείτε την πιο πρόσφατη έκδοση του Google Chrome.
- Εάν έχετε στοιχεία κολλημένα στην ουρά εκτύπωσης του κλασικού εκτυπωτή σας, δοκιμάστε να αποσυνδέσετε τον εκτυπωτή σας και / ή να διαγράψετε διπλούς εκτυπωτές μέσω της σελίδας διαχείρισης του Google Cloud Print.
- Εάν οι εκτυπωτές σας που είναι συνδεδεμένοι στο cloud δεν εμφανίζονται, ανανεώστε ή επαναφορτώστε τη λίστα εκτυπωτών σας.
- Για να λειτουργήσει αυτή η εφαρμογή στο δίκτυό σας, πρέπει να ανοίξετε τις θύρες * 0, 443 και 5222.