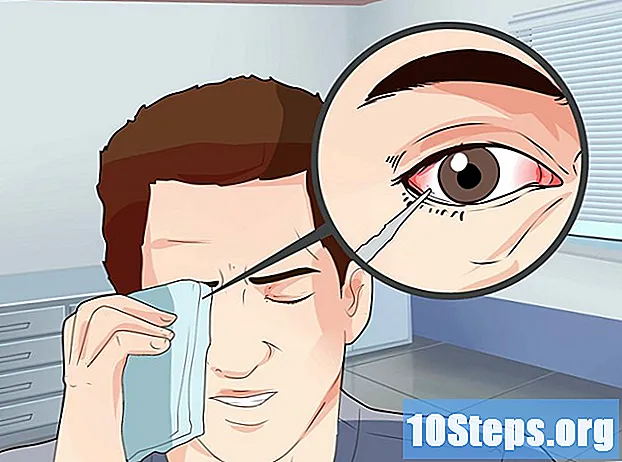Περιεχόμενο
Άλλες ενότητεςΗ συσκευή Chromecast της Google σάς επιτρέπει να κάνετε ροή από τον υπολογιστή ή το τηλέφωνό σας σε μια HDTV. Το χαμηλό κόστος και η εύκολη λειτουργία καθιστούν την κοπή του καλωδίου φθηνότερη από ποτέ. Αυτό το wikiHow σας διδάσκει πώς να ρυθμίσετε ένα Chromecast και πώς να μεταδώσετε βίντεο σε αυτό από το smartphone, το tablet ή τον υπολογιστή σας.
Βήματα
Μέρος 1 από 5: Σύνδεση του Chromecast με την τηλεόρασή σας
Ξετυλίξτε το πλαίσιο Chromecast σας. Θα πρέπει να βρείτε ένα καλώδιο USB και ένα καλώδιο φόρτισης μαζί με τη συσκευή μεγέθους αντίχειρα.

Προσδιορίστε τη θύρα HDMI στο πίσω ή στο πλάι της τηλεόρασης HD. Θα πρέπει επίσης να βρείτε εάν η τηλεόρασή σας διαθέτει θύρα USB για φόρτιση της συσκευής. Εάν όχι, θα χρειαστεί μια πρίζα ή μια πρίζα κοντά.
Τοποθετήστε τη θύρα USB στο πίσω μέρος του Chromecast. Εάν χρησιμοποιείτε τη θύρα USB για τη φόρτιση της συσκευής, συνδέστε το καλώδιο USB στη συσκευή. Αν όχι, συνδέστε το φορτιστή της συσκευής.
Εισαγάγετε το άλλο άκρο του Chromecast στη θύρα HDMI. Το Chromecast συνδέεται απευθείας σε μια θύρα HDMI στην τηλεόρασή σας και παραμένει κρυμμένο πίσω από την τηλεόρασή σας ή μακριά από το πλάι.
Συνδέστε τη συσκευή. Αφού συνδεθεί, συνδέστε τον μετασχηματιστή AC σε μια πρίζα για να ενεργοποιήσετε τη συσκευή.
Ενεργοποιήστε την τηλεόρασή σας. Πατήστε το κουμπί "είσοδος". Βρείτε την είσοδο HDMI που αντιστοιχεί στη συσκευή σας. Αυτή μπορεί να είναι μια αριθμημένη θύρα HDMI, όπως HDMI, HDMI2 ή HDMI3.
Ολοκληρώστε τη ρύθμιση στον φορητό υπολογιστή ή το smartphone σας. Μεταβείτε στη διεύθυνση google.com/chromecast/setup για να δημιουργήσετε τον λογαριασμό σας. Σημειώστε το όνομα ρύθμισης του Chromecast.
Μέρος 2 από 5: Ρύθμιση του Chromecast σε smartphone ή tablet
Πραγματοποιήστε λήψη της εφαρμογής Google Home. Η εφαρμογή Google Home διατίθεται δωρεάν από το Google Play Store σε συσκευές Android ή το App Store σε iPhone ή iPad. Ακολουθήστε τα παρακάτω βήματα για να κάνετε λήψη του Google Play Store.
- Ανοιξε το Google Play Store ή App Store.
- Πατήστε την καρτέλα Αναζήτηση (μόνο για iPhone και iPad).
- Εισαγω "Αρχική σελίδα Googleστη γραμμή αναζήτησης.
- Παρακέντηση "Αρχική σελίδα Google" στα αποτελέσματα αναζήτησης.
- Παρακέντηση ΠΑΙΡΝΩ ή Εγκαθιστώ δίπλα στην εφαρμογή Google Home.
Ανοίξτε την εφαρμογή Google Home. Έχει ένα λευκό εικονίδιο που μοιάζει με μπλε, κίτρινο, κόκκινο και πράσινο σπίτι. Πατήστε το εικονίδιο στην αρχική οθόνη ή το μενού εφαρμογών για να ανοίξετε την εφαρμογή Google Home.
- Εάν δεν είστε συνδεδεμένοι στον Λογαριασμό σας Google αυτόματα, συνδεθείτε με το όνομα χρήστη και τον κωδικό πρόσβασης που σχετίζονται με τον Λογαριασμό σας Google.
Παρακέντηση +. Βρίσκεται στην επάνω αριστερή γωνία της εφαρμογής Google Home. Αυτό εμφανίζει ένα μενού.
Παρακέντηση Ρύθμιση συσκευής. Βρίσκεται στην κορυφή του μενού που εμφανίζεται όταν πατάτε το εικονίδιο "+".
Παρακέντηση Ρυθμίστε νέα συσκευή στο σπίτι σας. Είναι η πρώτη επιλογή παρακάτω "Νέα συσκευή" στο μενού "Ρύθμιση".
Επιλέξτε ένα σπίτι για τη συσκευή σας και πατήστε Επόμενο. Η εφαρμογή Google Home θα ξεκινήσει τη σάρωση του δικτύου Wi-Fi για νέες συσκευές.
- Εάν δεν έχετε ρυθμίσει το σπίτι, πατήστε Προσθέστε ένα άλλο σπίτι και ακολουθήστε τις οδηγίες για να δημιουργήσετε ένα δίκτυο Google Home.
Επαληθεύστε τον κωδικό. Θα πρέπει να δείτε έναν τετραψήφιο κωδικό τόσο στο smartphone ή στο tablet σας όσο και στην τηλεόρασή σας. Βεβαιωθείτε ότι βλέπετε τον ίδιο κωδικό και στις δύο συσκευές.
Επιλέξτε ένα δωμάτιο και πατήστε Επόμενο. Εάν έχετε ρυθμίσει πολλά δωμάτια για το οικιακό σας δίκτυο, μπορείτε να επιλέξετε σε ποιο δωμάτιο βρίσκεται η συσκευή Chromecast.
Επιλέξτε το δίκτυό σας Wi-Fi. Πατήστε το δίκτυο Wi-Fi στο οποίο θέλετε να συνδέσετε το Google Chromecast σας.
Εισαγάγετε τον κωδικό πρόσβασης Wi-Fi. Αφού επιλέξετε ένα δίκτυο Wi-Fi, εισαγάγετε τον κωδικό πρόσβασής σας για να συνδέσετε το Chromecast στο δίκτυο Wi-Fi. Όταν το Chromecast έχει ρυθμιστεί, θα λέει "Όλα ολοκληρώθηκαν" στο smartphone ή το tablet σας.
Μέρος 3 από 5: Χρήση του Chromecast με μια συσκευή
Βεβαιωθείτε ότι το τηλέφωνο βρίσκεται στο ίδιο δίκτυο Wi-Fi με το Chromecast.
Λήψη υποστηριζόμενων εφαρμογών στη συσκευή σας. Οι πιο δημοφιλείς εφαρμογές, όπως το Netflix, το YouTube, το Spotify, το Hulu, το Amazon Prime Video και άλλα υποστηρίζουν το Chromecast. Μια λίστα εφαρμογών είναι διαθέσιμη στη διεύθυνση https://www.google.com/intl/el/chrome/devices/chromecast/apps.html
Ανοίξτε μια υποστηριζόμενη εφαρμογή. Πατήστε το εικονίδιο της εφαρμογής στο smartphone ή το tablet σας για να ανοίξετε την εφαρμογή στο smartphone ή το tablet σας.
Επιλέξτε κάτι που θέλετε να κάνετε ροή. Μπορεί να είναι ταινία ή βίντεο ή οτιδήποτε θέλετε να μεταδώσετε στην τηλεόρασή σας.
Πατήστε το κουμπί εκπομπής. Θα γίνει λευκό όταν κάνετε ροή από τη συσκευή σας στην τηλεόραση.
Πατήστε τη συσκευή Chromecast στο smartphone σας. Αυτό θα μεταδώσει το περιεχόμενο που μεταδίδετε στο τηλέφωνό σας ή το tablet στην τηλεόρασή σας.
Μέρος 4 από 5: Μετάδοση βίντεο στο Chromecast με φορητό υπολογιστή
Πραγματοποιήστε λήψη του προγράμματος περιήγησης Google Chrome. Ανοίξτε πάντα το περιεχόμενο που θέλετε να κάνετε ροή σε ένα πρόγραμμα περιήγησης Chrome. Το όνομα Chromecast υποδεικνύει ότι λειτουργεί μαζί με το Google Chrome.
- Μπορείτε να πραγματοποιήσετε λήψη του Google Chrome από https://www.google.com/chrome/.
Ανοίξτε το Google Chrome. Έχει ένα εικονίδιο που μοιάζει με κόκκινο, πράσινο, κίτρινο και μπλε τροχό. Κάντε κλικ στο εικονίδιο στον υπολογιστή σας για να εκκινήσετε το Google Chrome.
Μεταβείτε σε έναν ιστότοπο ροής βίντεο. Πολλοί δημοφιλείς ιστότοποι ροής βίντεο έχουν βελτιστοποιηθεί για το Google Chrome. Αυτά περιλαμβάνουν Netflix, YouTube, Hulu Plus, HBO Go, Watch ESPN, Showtime Anywhere και Google Play. Συνδεθείτε στο λογαριασμό σας.
Επιλέξτε το περιεχόμενο που θέλετε να μεταδώσετε σε ροή. Ξεκινήστε να παίζετε οποιοδήποτε περιεχόμενο θέλετε να κάνετε ροή στον υπολογιστή σας.
Κάντε κλικ στο κουμπί εκπομπής στο πρόγραμμα περιήγησής σας. Είναι το εικονίδιο που μοιάζει με τηλεόραση με κύματα που βγαίνουν από αυτήν. Αυτό εμφανίζει μια λίστα συσκευών στις οποίες μπορείτε να μεταδώσετε.
Κάντε κλικ στη συσκευή σας Chromecast. Το Chromecast θα λάβει το σήμα και θα ξεκινήσει τη ροή.
Μέρος 5 από 5: Μετάδοση ιστότοπου στο Chromecast με φορητό υπολογιστή
Πραγματοποιήστε λήψη του προγράμματος περιήγησης Google Chrome. Ανοίξτε πάντα το περιεχόμενο που θέλετε να κάνετε ροή σε ένα πρόγραμμα περιήγησης Chrome. Το όνομα Chromecast υποδεικνύει ότι λειτουργεί μαζί με το Google Chrome.
- Μπορείτε να πραγματοποιήσετε λήψη του Google Chrome από https://www.google.com/chrome/.
Ανοίξτε το Google Chrome. Μπορείτε να χρησιμοποιήσετε το Google Chrome για να μεταδώσετε οποιονδήποτε ιστότοπο στη συσκευή σας Chromecast.
- Βεβαιωθείτε ότι ο φορητός ή ο υπολογιστής σας είναι συνδεδεμένος στο ίδιο δίκτυο Wi-Fi στο οποίο είναι συνδεδεμένο το Chromecast.
Μεταβείτε σε έναν ιστότοπο που θέλετε να μεταδώσετε. Μπορείτε να μεταδώσετε οποιονδήποτε ιστότοπο σε ένα Chromecast χρησιμοποιώντας το πρόγραμμα περιήγησης Google Chrome. Εισαγάγετε τη διεύθυνση ιστού στη γραμμή διευθύνσεων στο επάνω μέρος.
Κάντε κλικ ⋮ για να ανοίξετε το μενού. Είναι το εικονίδιο με τρεις κάθετες κουκκίδες στην επάνω δεξιά γωνία του Google Chrome.
Κάντε κλικ Εκμαγείο…. Είναι στο μενού που εμφανίζεται όταν κάνετε κλικ στο εικονίδιο με τρεις τελείες στην επάνω δεξιά γωνία. Αυτό εμφανίζει μια λίστα συσκευών στις οποίες μπορείτε να μεταδώσετε.
Κάντε κλικ στη συσκευή σας Chromecast. Αυτό μεταδίδει μια ακίνητη εικόνα της τρέχουσας καρτέλας σας στη συσκευή σας Chromecast.
Ερωτήσεις και απαντήσεις κοινότητας
Δεν μπορώ να κάνω μετάδοση του BBC iPlayer ή του ITV player, αν και λαμβάνω και τα δύο απόλυτα καθαρά. Γιατί είναι αυτό?
Πώς είναι η σύνδεσή σας στο Διαδίκτυο; Εάν παρακολουθείτε βίντεο HD (720p, 1080p, 4K), τότε θα θέλετε ταχύτητα τουλάχιστον 20mb / s (megabyte ανά δευτερόλεπτο).
Τι πρέπει να κάνω εάν το τηλέφωνό μου δεν αναγνωρίζει μια συσκευή Chromecast; Απάντηση
Κάθε μέρα στο wikiHow, εργαζόμαστε σκληρά για να σας προσφέρουμε πρόσβαση σε οδηγίες και πληροφορίες που θα σας βοηθήσουν να ζήσετε μια καλύτερη ζωή, είτε σας κρατά ασφαλέστερους, υγιέστερους ή βελτιώνοντας την ευημερία σας. Εν μέσω της τρέχουσας δημόσιας υγείας και οικονομικών κρίσεων, όταν ο κόσμος αλλάζει δραματικά και όλοι μαθαίνουμε και προσαρμόζουμε τις αλλαγές στην καθημερινή ζωή, οι άνθρωποι χρειάζονται το wikiHow περισσότερο από ποτέ. Η υποστήριξή σας βοηθά το wikiHow να δημιουργήσετε πιο εμπεριστατωμένα εικονογραφημένα άρθρα και βίντεο και να μοιραστείτε την αξιόπιστη επωνυμία εκπαιδευτικού περιεχομένου μας με εκατομμύρια ανθρώπους σε όλο τον κόσμο. Σκεφτείτε το ενδεχόμενο να συνεισφέρετε στο wikiHow σήμερα.