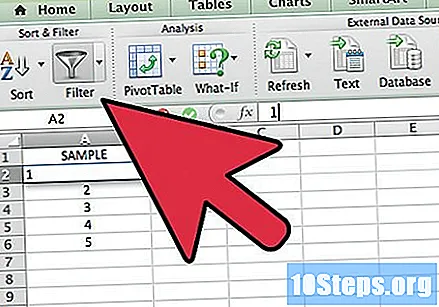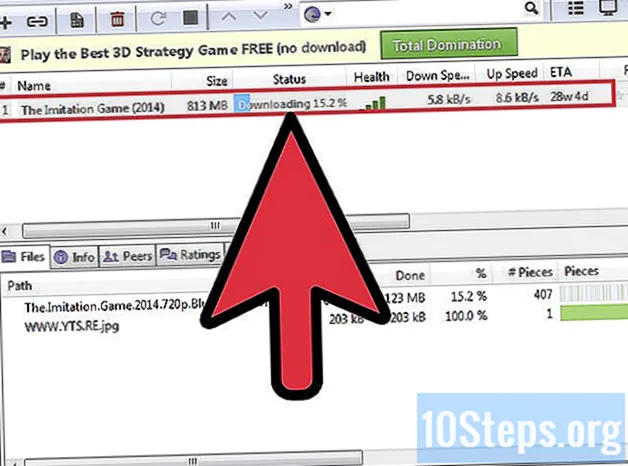Περιεχόμενο
Το Microsoft Excel είναι ένα πρόγραμμα υπολογιστικών φύλλων που αποτελεί μέρος του Microsoft Office. Το Excel 2007 διαθέτει μια διεπαφή που φαίνεται διαφορετική από τις προηγούμενες εκδόσεις, οπότε χρειάζεται να συνηθίσετε. Αν είστε νέος χρήστης του Microsoft Excel 2007 ή του Excel σε γενικές γραμμές, ξεκινήστε δημιουργώντας ένα απλό υπολογιστικό φύλλο και εξετάζοντας τις διάφορες επιλογές μενού για να μάθετε πώς να χρησιμοποιείτε το Excel 2007.
Βήματα
Εξοικειωθείτε με τις γενικές δυνατότητες του Microsoft Office 2007. Μάθετε πώς να αποθηκεύετε και να ανοίγετε αρχεία, να χρησιμοποιείτε τους πόρους βοήθειας, να εκτυπώνετε και να κάνετε άλλες συνήθεις εργασίες του Office πριν μάθετε περισσότερα σχετικά με τη χρήση του Excel 2007.

Κάντε κλικ σε ένα κελί με το αριστερό κουμπί του ποντικιού. Πληκτρολογήστε το κείμενο ή τους αριθμούς που θέλετε στο κελί. Κάντε κλικ σε άλλο κελί ή πατήστε Enter για να ολοκληρώσετε.
Κάντε τα κύτταρα ευρύτερα ή μεγαλύτερα, εάν είναι απαραίτητο. Κάντε κλικ σε μια γραμμή μεταξύ στηλών ή σειρών και κρατήστε πατημένο το αριστερό κουμπί του ποντικιού προς τα κάτω μέχρι ο δείκτης να γίνει βέλος. Σύρετε για μεγέθυνση στηλών ή σειρών. Για να κάνετε όλες τις στήλες ή τις σειρές μεγαλύτερες, κάντε κλικ στο επάνω αριστερό τετράγωνο, το οποίο θα επισημάνει όλα τα κελιά. Προσαρμόστε το πλάτος ή το μήκος μιας στήλης ή σειράς για να κάνετε αλλαγές σε ολόκληρο το υπολογιστικό φύλλο.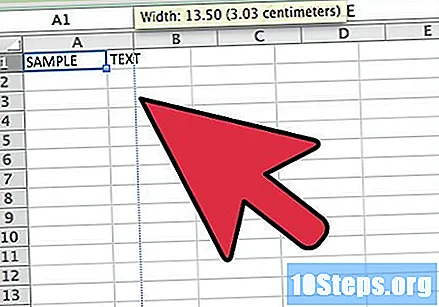

Μάθετε πώς μπορείτε να "σύρετε την επιλογή" για να εφαρμόσετε τις αλλαγές σε μια ομάδα κελιών. Κάντε αριστερό κλικ στο πρώτο κελί στο υπολογιστικό φύλλο. Κρατήστε πατημένο το κουμπί του ποντικιού και μετακινήστε το στο τελευταίο κελί του φύλλου εργασίας. Όλα τα κελιά θα επισημανθούν, επιτρέποντάς σας να κάνετε αλλαγές σε όλα ταυτόχρονα.
Μορφοποιήστε την εμφάνιση των κελιών. Αριστερό κλικ στο επάνω κελί. Σύρετε και επιλέξτε όλα τα κελιά στο υπολογιστικό φύλλο. Κάντε κλικ στην καρτέλα Αρχική σελίδα στο επάνω μέρος της οθόνης και επιλέξτε "Στυλ κελιών". Επιλέξτε ένα χρώμα κελιού και ένα χρώμα γραμματοσειράς από τις επιλογές. Αλλάξτε το στυλ και το μέγεθος της γραμματοσειράς για ολόκληρη την επιλογή. Κάντε κλικ στο αναπτυσσόμενο βέλος δίπλα στην προεπιλεγμένη γραμματοσειρά. Επιλέξτε μια νέα γραμματοσειρά. Επαναλάβετε τη διαδικασία για το μέγεθος της γραμματοσειράς.

Ορίστε μία από τις επιλογές στην ενότητα "Ευθυγράμμιση" για κεντράρισμα ή ευθυγράμμιση των δεδομένων κελιού. Επιλέξτε "Αναδίπλωση κειμένου αυτόματα" για να ταιριάζουν όλα τα δεδομένα σε ένα κελί, αλλάζοντας το μέγεθος αυτόματα.
Επιλέξτε την ενότητα "Αριθμός" για να αλλάξετε τη μορφή κελιού για κείμενο, αριθμό, ώρα και άλλες επιλογές. Για περαιτέρω βελτίωση, όπως αλλαγή της μορφής ώρας ή του αριθμού των δεκαδικών ψηφίων, επιλέξτε "Περισσότερες μορφές αριθμού" στο κάτω μέρος του μενού. Στην ενότητα "Κατηγορία", κάντε μια επιλογή και αλλάξτε τις επιλογές στην ενότητα "Τύπος".
Χρησιμοποιήστε το μενού "Εισαγωγή" για να προσθέσετε μια εικόνα, σχήμα, διάγραμμα ή άλλο αντικείμενο σε ένα κελί στο υπολογιστικό φύλλο. Για να δημιουργήσετε έναν σύνδεσμο προς έναν ιστότοπο ή άλλο υπολογιστικό φύλλο ή έγγραφο, χρησιμοποιήστε την επιλογή "Σύνδεσμοι".
Κάντε αριστερό κλικ στο στοιχείο μενού "Διάταξη σελίδας" για να προσαρμόσετε τα περιθώρια, να προσθέσετε αλλαγές σελίδας ή να αλλάξετε τον προσανατολισμό της σελίδας από κατακόρυφο σε οριζόντιο. Προσδιορίστε πώς θα εμφανίζονται οι γραμμές πλέγματος - οι γραμμές γύρω από κάθε κελί - κατά την προεπισκόπηση και την εκτύπωση, στην επιλογή "Επιλογές υπολογιστικού φύλλου".
Πειραματιστείτε με τύπους στην καρτέλα "Τύποι". Κάντε κλικ στο εικονίδιο "Fx" για να εισαγάγετε μια λειτουργία. Θα εμφανιστεί μια αναπτυσσόμενη λίστα ρόλων, μαζί με έναν σύνδεσμο για βοήθεια και περισσότερες πληροφορίες σχετικά με κάθε ρόλο. Για να προσθέσετε γρήγορα αριθμούς σε μια στήλη, επισημάνετε τα κελιά που θα προστεθούν και κάντε κλικ στο "AutoSum". Αυτό μπορεί να γίνει σε πολλές στήλες. Το άθροισμα θα εμφανίζεται στο κελί κάτω από την επιλογή.
Ταξινόμηση ή φιλτράρισμα δεδομένων στην καρτέλα "Δεδομένα". Για να ταξινομήσετε μια επιλογή, κάντε κλικ σε ένα κελί και επιλέξτε "Φίλτρο". Από το αναπτυσσόμενο μενού στο επάνω μέρος του κελιού, καταργήστε την επιλογή "Επιλογή όλων" και κάντε κλικ στον αριθμό ή τα δεδομένα για φιλτράρισμα. Θα εμφανίζονται μόνο κελιά με αυτήν την τιμή. Για ταξινόμηση, κάντε κλικ σε μια στήλη και επιλέξτε "Ταξινόμηση". Επιλέξτε "Ανάπτυξη επιλογής" για να ταξινομήσετε όλα τα δεδομένα στο υπολογιστικό φύλλο, έτσι ώστε να ταιριάζει με την ταξινομημένη στήλη.