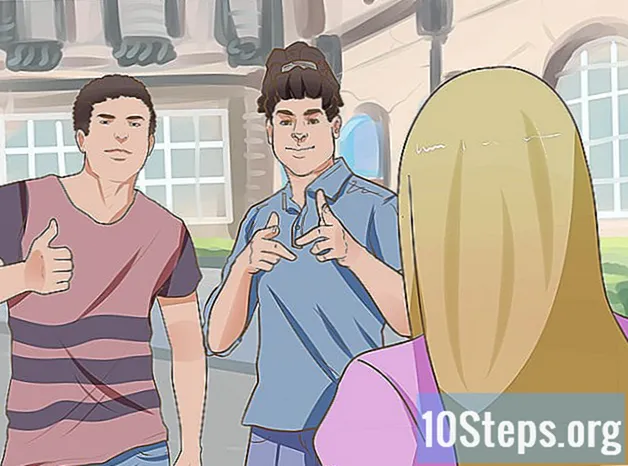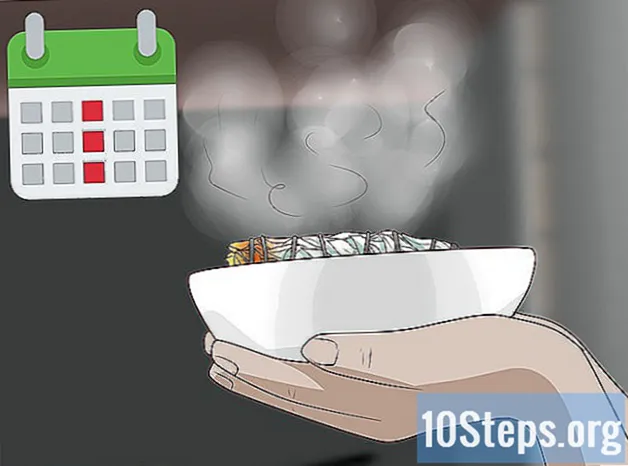![Ενεργοποίηση / Απενεργοποίηση JavaScript στο Google Chrome [Tutorial]](https://i.ytimg.com/vi/eDczn5Fa2zI/hqdefault.jpg)
Περιεχόμενο
Άλλες ενότητεςΠολλοί από τους αγαπημένους σας ιστότοπους βασίζονται σε ειδικές λειτουργίες για την κίνηση των μενού και την αναπαραγωγή ήχων. Το JavaScript, μια γλώσσα προγραμματισμού που χρησιμοποιείται για την ενίσχυση του περιεχομένου του Ιστού, καθιστά δυνατό αυτό το περιεχόμενο που υποστηρίζεται από πολυμέσα. Εάν παρατηρήσετε σφάλματα σε ιστότοπους όπως σπασμένες εικόνες ή τραύλισμα που επιβραδύνει το πρόγραμμα περιήγησής σας στο Firefox, είναι πιθανό η JavaScript να έχει απενεργοποιηθεί. Μπορείτε να το ενεργοποιήσετε ξανά μέσω ενός από τα μενού σύνθετων ρυθμίσεων του Firefox. Για άλλες μεθόδους αντιμετώπισης προβλημάτων, κάντε κλικ εδώ.
Βήματα
Μέθοδος 1 από 4: Ενεργοποίηση JavaScript στον Firefox 23 και νεότερες εκδόσεις
Για να ελέγξετε ποια έκδοση του Firefox χρησιμοποιείτε, πατήστε Alt + H για να ανοίξετε το μενού Βοήθεια και, στη συνέχεια, κάντε κλικ στο.
Ανοίξτε τον Firefox. Το εικονίδιο του Firefox απεικονίζει μια αλεπού κυρτή γύρω από μια μπλε σφαίρα. Εάν ο Firefox είναι ήδη ανοιχτός, πατήστε Ctrl + T στον υπολογιστή ή ⌘ Εντολή + T σε Mac για να ανοίξετε ένα νέο παράθυρο με καρτέλες.
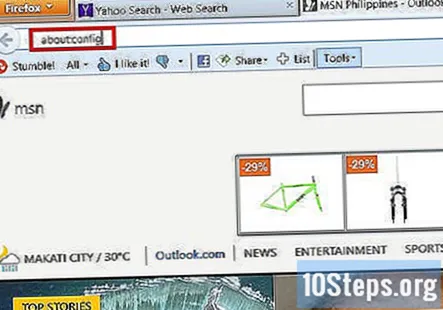
Τύπος στη γραμμή διευθύνσεων και πατήστε Enter ή Return. Αυτή η εντολή ανοίγει ένα μενού διαμόρφωσης που δεν είναι διαθέσιμο μέσω του κανονικού μενού επιλογών του Firefox.- Για να επιστρέψετε στο μενού διαμόρφωσης αργότερα χωρίς να πληκτρολογήσετε, απλώς δημιουργήστε έναν σελιδοδείκτη. Αφού εμφανιστεί το μενού, δημιουργήστε έναν σελιδοδείκτη πατώντας Ctrl + D σε υπολογιστή ή ⌘ Εντολή + D σε Mac.

Κάντε κλικ για να συνεχίσετε. Ο Firefox θέλει να βεβαιωθείτε ότι γνωρίζετε ότι όλες οι ρυθμίσεις στο μενού about: config προορίζονται μόνο για προχωρημένους χρήστες. Η αλλαγή των ρυθμίσεων με τις οποίες δεν είστε εξοικειωμένοι μπορεί να προκαλέσει τον Firefox να μην ανταποκρίνεται, οπότε σκεφτείτε δύο φορές πριν αλλάξετε κάτι.
Κάντε κλικ στη γραμμή αναζήτησης και, στη συνέχεια, πληκτρολογήστε.. Όλες οι ρυθμίσεις που μπορείτε να αλλάξετε εμφανίζονται αλφαβητικά. Κάθε ρύθμιση έχει μια γραμμή κάτω από τις επικεφαλίδες Όνομα, Κατάσταση, Τύπος και Τιμή προτίμησης. Η πληκτρολόγηση ενός συγκεκριμένου όρου στη γραμμή αναζήτησης διαγράφει όλες τις άλλες καταχωρήσεις που δεν ταιριάζουν με τον στόχο σας.- Ένας άλλος τρόπος αναζήτησης είναι κάνοντας κλικ σε οποιαδήποτε από τις ρυθμίσεις κάτω από το Όνομα Προτιμήσεων μία φορά και πατώντας το πλήκτρο j. Θα μεταβείτε αυτόματα στη σελίδα στην πρώτη ρύθμιση που ξεκινά με "j." Συνεχίστε να πληκτρολογείτε javascript για να μετακινηθείτε πιο κάτω στη λίστα στην επιλογή που θέλετε.
Αν .'μικρό Η τιμή διαβάζεται "false", κάντε διπλό κλικ για να αλλάξετε την τιμή σε "true". Η JavaScript πρέπει να είναι ενεργοποιημένη από προεπιλογή. Δεν χρειάζεται να κάνετε τίποτα εάν η τιμή έχει ήδη οριστεί ως αληθής.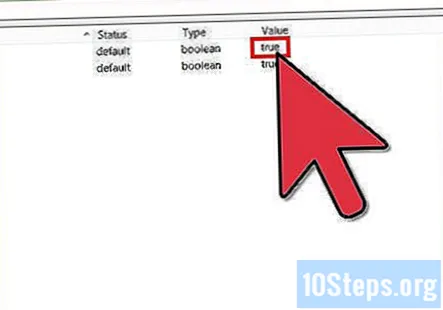
Ανανεώστε το πρόγραμμα περιήγησής σας κάνοντας κλικ στο κουμπί Ανανέωση. Η ανανέωση του μενού διαμορφώσεων προκαλεί την εφαρμογή όλων των αλλαγών σας. Το κουμπί Ανανέωση μοιάζει με ένα βέλος που έχει κυκλωθεί σε κύκλο και πρέπει να βρίσκεται στα δεξιά της γραμμής διευθύνσεων.
- Μπορείτε επίσης να πατήσετε F5 σε υπολογιστή και Mac για να ανανεώσετε το πρόγραμμα περιήγησής σας.
Μέθοδος 2 από 4: Ενεργοποίηση JavaScript στον Firefox 22 και παλαιότερα
Ανοίξτε τον Firefox και κάντε κλικ στο μενού Εργαλεία. Θα πρέπει να δείτε Εργαλεία στο πάνω μέρος του παραθύρου του Firefox. Εάν δεν το κάνετε, πατήστε Alt για να το κάνετε ορατό.
Από το μενού Εργαλεία, κάντε κλικ στην επιλογή Επιλογές (σε υπολογιστή) ή Προτιμήσεις (σε Mac).
Κάντε κλικ στην καρτέλα Περιεχόμενο. Η καρτέλα Περιεχόμενο είναι ένας κόμβος επιλογών που επηρεάζουν τις γραμματοσειρές, τις γλώσσες και τα μέσα που μπορεί να εμφανίσει το πρόγραμμα περιήγησής σας στο Firefox.
Κάντε κλικ ή. Η επιλογή διαφέρει ανάλογα με τον τύπο του υπολογιστή που χρησιμοποιείτε. Οι χρήστες Mac πρέπει να δουν Ενεργοποίηση Java, ενώ οι χρήστες υπολογιστών που εκτελούν Windows θα πρέπει να δουν Ενεργοποίηση JavaScript.
Μέθοδος 3 από 4: Αντιμετώπιση προβλημάτων πρόσθετων
Εάν ο Firefox εξακολουθεί να παρουσιάζει κακή απόδοση μετά την ενεργοποίηση του JavaScript, μπορείτε να αντιμετωπίσετε το πρόβλημα με δύο τρόπους.
Κάντε κλικ στο κουμπί Μενού στη δεξιά γωνία → Πρόσθετα. Ο Firefox χρησιμοποιεί εναλλακτικά πρόσθετα, επεκτάσεις και πρόσθετα για να αναφέρεται σε προγράμματα με δυνατότητα λήψης που μπορείτε να χρησιμοποιήσετε για να προσαρμόσετε την εμπειρία περιήγησής σας.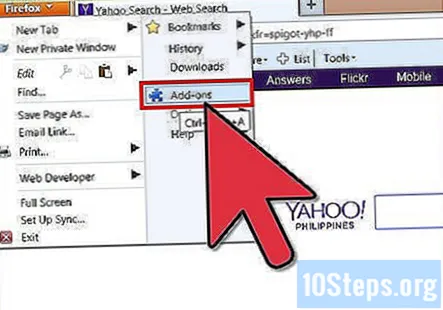
Κάντε κλικ και δείτε τη λίστα των πρόσθετων. Οι απενεργοποιημένες επεκτάσεις εμφανίζονται με γκρι χρώμα και φέρουν μια ετικέτα που διαβάζει δίπλα τους. Οι ενεργοποιημένες επεκτάσεις εμφανίζονται πιο πολύχρωμες.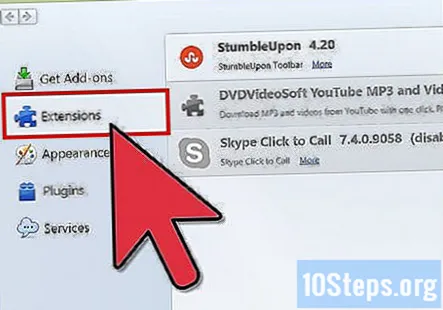
Κάντε κλικ σε μια ενεργοποιημένη επέκταση και, στη συνέχεια, κάντε κλικ στο κουμπί της. Μπορείτε επίσης να κάνετε δεξί κλικ σε μια επέκταση για να εμφανιστεί ένα μενού επιλογών.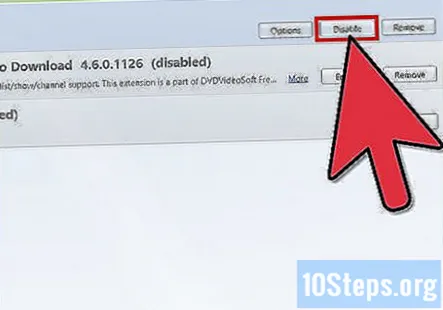
Κάντε κλικ κοντά στην κορυφή του παραθύρου. Εάν το πρόβλημά σας παραμένει, γνωρίζετε ότι η επέκταση που απενεργοποιήσατε δεν είναι η πηγή. Ενεργοποιήστε ξανά την επέκταση όποτε θέλετε επιλέγοντας και κάνοντας κλικ.
Κάντε κλικ για να δείτε τη λίστα των ενεργών προσθηκών σας. Οι προσθήκες εκτελούνται στο παρασκήνιο και παρέχουν στον Firefox επιπλέον λειτουργικότητα, όπως τη δυνατότητα πραγματοποίησης κλήσεων Skype απευθείας από το πρόγραμμα περιήγησής σας.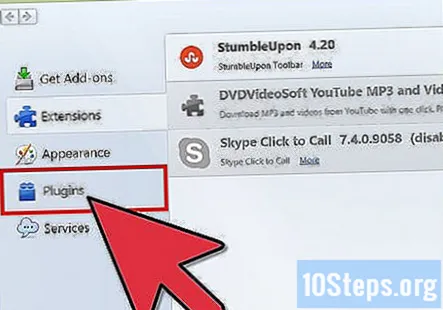
- Πολλά ζητήματα προέρχονται από μη ενημερωμένες προσθήκες. Μπορείτε να αυξήσετε τα πρόσθετα ταυτόχρονα κάνοντας κλικ στην επιλογή Έλεγχος για να δείτε εάν τα πρόσθετά σας είναι ενημερωμένα στο επάνω μέρος της σελίδας προσθηκών.
Επιλέξτε ένα πρόσθετο κάνοντας κλικ σε αυτό.
Κάντε κλικ ή και αλλάξτε σε. Όπως και με τις επεκτάσεις σας, απενεργοποιήστε ένα πρόσθετο κάθε φορά για να ελέγξετε εάν είναι η πηγή της κακής απόδοσης του Firefox.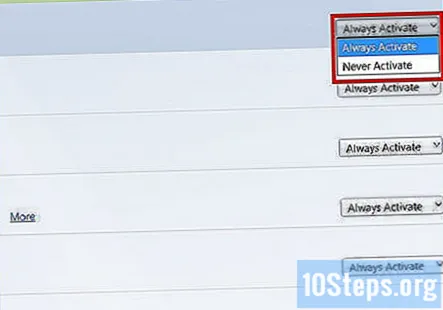
- Δεν χρειάζεται να κάνετε επανεκκίνηση του Firefox μετά την ενεργοποίηση ή απενεργοποίηση μιας προσθήκης.
Μεταβείτε στο κάτω μέρος της λίστας προσθηκών για να δείτε τα απενεργοποιημένα πρόσθετα. Ο Firefox ταξινομεί τα πρόσθετά σας αλφαβητικά και ανάλογα με την κατάστασή του. Οι απενεργοποιημένες προσθήκες βυθίζονται στο κάτω μέρος.
Κάντε κλικ και αλλάξτε σε ή ανάλογα με την προτίμησή σας.
Μέθοδος 4 από 4: Αντιμετώπιση προβλημάτων άλλων εναλλακτικών λύσεων
Στο Firefox, πατήστε Alt + T για να ανοίξετε μια νέα καρτέλα και μετά κλείστε όλες τις άλλες ανοιχτές καρτέλες. Η ανανέωση του Firefox διαγράφει όλα τα πρόσθετα και τις ρυθμίσεις σας και επιστρέφει στο πρόγραμμα περιήγησης στις προεπιλεγμένες ρυθμίσεις του. Για να αποφύγετε την απώλεια σημαντικών δεδομένων, κλείστε αυτές τις καρτέλες και αφήστε μια κενή καρτέλα ανοιχτή.
Κάντε κλικ στο μενού Βοήθεια> Πληροφορίες αντιμετώπισης προβλημάτων. Θυμηθείτε να πατήσετε Alt εάν δεν μπορείτε να δείτε τη γραμμή εργαλείων του μενού στο επάνω μέρος της οθόνης.
Κάντε κλικ στην επιλογή Ανανέωση Firefox στην επάνω δεξιά πλευρά της σελίδας.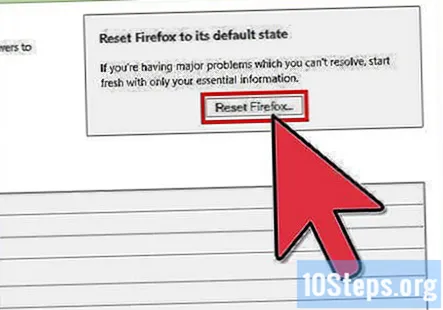
Όταν είστε έτοιμοι, επιβεβαιώστε κάνοντας κλικ στο Refresh Firefox ξανά. Ως υπενθύμιση, η ανανέωση του Firefox καταργεί όλα τα πρόσθετα που χρησιμοποιείτε για να προσαρμόσετε την εμπειρία περιήγησής σας. Μπορείτε εύκολα να το κατεβάσετε ξανά αργότερα.
Ερωτήσεις και απαντήσεις κοινότητας
Συμβουλές
- Ένας καλός κανόνας όταν αλλάζετε ρυθμίσεις σε οποιοδήποτε πρόγραμμα είναι να αλλάζετε μόνο μία ρύθμιση κάθε φορά. Με αυτόν τον τρόπο, εάν το πρόγραμμα συμπεριφέρεται με τον τρόπο που δεν θα έπρεπε, γνωρίζετε ακριβώς ποια ρύθμιση προκάλεσε την αλλαγή.