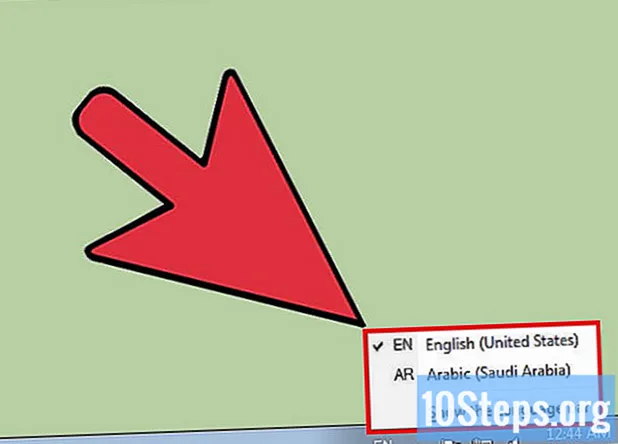Περιεχόμενο
Δεν είστε σίγουροι πώς να εκτελέσετε τα Windows σε Mac; Εδώ θα βρείτε χρήσιμες συμβουλές για την αποτελεσματική εκτέλεση των Windows σε Mac OS X 10.5 ή μεταγενέστερη έκδοση. Υπάρχουν δύο βασικοί τρόποι για να εκτελέσετε τα Windows σε υπολογιστή Mac: χρησιμοποιώντας λογισμικό που ονομάζεται Boot Camp ή λογισμικό που ονομάζεται Parallels, το Parallels είναι ένα λογισμικό εξομοιωτή που σας επιτρέπει να εκτελείτε Windows σε Mac OS, ενώ το Boot Camp δημιουργεί ένα διαμέρισμα και εκκινεί απευθείας σε Mac ή Παράθυρα. Παρόλο που και τα δύο λογισμικά σας επιτρέπουν να χρησιμοποιείτε Windows σε υπολογιστή Mac, το καθένα έχει τα πλεονεκτήματα και τα μειονεκτήματά του. Το Parallels είναι πιθανότατα πιο εύκολο αν θέλετε να σερφάρετε στο Διαδίκτυο, να συνδεθείτε μέσω email ή να χρησιμοποιήσετε το Microsoft Office, παρά την πολύ καλή του απόδοση. Το Boot Camp είναι πιθανότατα καλύτερο αν θέλετε να παίξετε παιχνίδια και παρόμοια, αλλά πρέπει να κάνετε επανεκκίνηση κάθε φορά που θέλετε να αλλάξετε το λειτουργικό σας σύστημα.
Βήματα
Μέθοδος 1 από 2: Μέθοδος 1: Εγκατάσταση και εκτέλεση του Boot Camp

Πραγματοποιήστε λήψη και εγκατάσταση του Boot Camp από μια αξιόπιστη πηγή. Προσπαθήστε να κατεβάσετε το λογισμικό από το CNET.com ή άλλο αξιόπιστο ιστότοπο.
Ενεργοποιήστε το Mac σας και συνδεθείτε στον λογαριασμό σας.

Μεταβείτε στον κατάλογο Utilities που βρίσκεται στην ενότητα "Εφαρμογές" και πληκτρολογήστε "Βοηθός εκκίνησης εκκίνησης" στο πεδίο αναζήτησης.
Εκτελέστε το Βοηθό Camp Camp.

Πατήστε Συνέχεια.
Αποφασίστε πόσος χώρος θέλετε για το διαμέρισμα των Windows. Μπορείτε να διαιρέσετε εξίσου μεταξύ Mac OS και Windows, να δώσετε 23 GB στα Windows ή να εισαγάγετε ένα ποσό χειροκίνητα χρησιμοποιώντας τη γραμμή ένδειξης μεγέθους.
Στη συνέχεια, κάντε κλικ στο "Partition".
Εισαγάγετε τα Windows XP, Vista ή 7 DVD, 32-bit ή 64-bit, στη μονάδα δίσκου και κάντε κλικ στο "Έναρξη εγκατάστασης".
Το Mac σας θα επανεκκινήσει και θα εκτελέσει το πρόγραμμα εγκατάστασης των Windows. Κάντε κλικ στο συνέχεια / επόμενο. Για τα Windows XP, πατήστε Enter και στη συνέχεια F8.
Εάν σας ζητηθεί ένας αριθμός-κλειδί προϊόντος, εισαγάγετέ τον ή αφήστε κενό το πεδίο. (Μπορείτε να το εισαγάγετε αργότερα).
Όταν εμφανιστεί μια λίστα κατατμήσεων, επιλέξτε το διαμέρισμα με την ένδειξη "Boot Camp".
Διαμορφώστε αυτό το διαμέρισμα και κάντε κλικ στο "Συνέχεια".
Η διαδικασία εγκατάστασης θα ξεκινήσει. Το Mac σας μπορεί να κάνει επανεκκίνηση αρκετές φορές.
Μόλις ολοκληρωθεί η εγκατάσταση και δημιουργήσετε έναν λογαριασμό χρήστη, τοποθετήστε το DVD εγκατάστασης του Mac OS X για να εγκαταστήσετε όλα τα προγράμματα οδήγησης Boot Camp που απαιτούνται για ένα ευχάριστο περιβάλλον Windows-Mac.
Μέθοδος 2 από 2: Μέθοδος 2: Εγκατάσταση και εκτέλεση παραλλήλων
Ενημερώστε το Mac OS σας. Μεταβείτε στο Apple -> Ενημερώσεις λογισμικού ... για να ελέγξετε εάν το λειτουργικό σας σύστημα είναι ενημερωμένο.
Λάβετε παράλληλες. Παίρνετε το ίδιο αγοράζοντας ένα φυσικό αντίγραφο ή κατεβάζοντάς το στο διαδίκτυο.
Ξεκινήστε τη διαδικασία εγκατάστασης. Ο τρόπος εγκατάστασής του εξαρτάται από τον τρόπο με τον οποίο αγοράσατε το Parallels, είτε πρόκειται για φυσικό αντίγραφο είτε για αντίγραφο που έχει ληφθεί από το Διαδίκτυο.
- Για λήψη αντιγράφων: κάντε διπλό κλικ στο αρχείο εικόνας δίσκου, το οποίο πιθανότατα θα βρίσκεται στον κατάλογο λήψεων. Αυτό το αρχείο έχει την επέκταση ".dmg".
- Για φυσικά αντίγραφα: τοποθετήστε το δίσκο εγκατάστασης.
Ακολουθήστε εντελώς τις οδηγίες στην οθόνη.
Στον κατάλογο Εφαρμογές, ανοίξτε το Parallels Desktop. Αυτή τη στιγμή θα έχετε πολλές επιλογές.
- Αγοράστε και κατεβάστε μια έκδοση των Windows online: επιλέξτε Αρχείο -> Νέο -> Αγορά των Windows 7.
- Ενημερώστε τους Parallels εάν θέλετε να χρησιμοποιήσετε τα Windows "ως Mac" (με εφαρμογές Windows μαζί με εφαρμογές Mac, στην επιφάνεια εργασίας Mac) ή "ως υπολογιστή" (με τις εφαρμογές των Windows να εμφανίζονται σε ξεχωριστό παράθυρο από τις εφαρμογές Mac ΕΣΑΣ).
- Περιμένετε να διαρκέσει αυτή η διαδικασία τουλάχιστον μία ώρα. Ο υπολογιστής σας ενδέχεται να κάνει επανεκκίνηση αρκετές φορές κατά τη διάρκεια αυτής της διαδικασίας.
- Εγκαταστήστε τα Windows χρησιμοποιώντας το δίσκο εγκατάστασης: τοποθετήστε το δίσκο εγκατάστασης των Windows και μεταβείτε στο Αρχείο -> Νέο -> Εγκατάσταση των Windows από ένα αρχείο DVD ή εικόνας.
- Ενημερώστε τα Parallels εάν θέλετε να χρησιμοποιήσετε τα Windows "ως Mac" (με εφαρμογές Windows μαζί με εφαρμογές Mac, στην επιφάνεια εργασίας Mac) ή "ως υπολογιστή" (με τις εφαρμογές των Windows να εμφανίζονται σε ξεχωριστό παράθυρο από τις εφαρμογές Mac YOU).
- Αγοράστε και κατεβάστε μια έκδοση των Windows online: επιλέξτε Αρχείο -> Νέο -> Αγορά των Windows 7.
Συνεχίστε να ακολουθείτε τις οδηγίες στον οδηγό εγκατάστασης Parallels.
Ξεκινήστε να χρησιμοποιείτε το Parallels ανοίγοντας ένα πρόγραμμα Windows ή ενεργοποιώντας το κουμπί λειτουργίας στη λίστα Parallels των εικονικών μηχανών.
- Στον κατάλογο εφαρμογών των Windows. Εάν επιλέξατε να χρησιμοποιήσετε τα Windows "Ως Mac" κατά την εγκατάσταση, θα έχετε τον κατάλογο Εφαρμογών των Windows στη βάση του Mac OS σας. Καθώς εγκαθιστάτε περισσότερες εφαρμογές ή προγράμματα, θα μεταβούν σε αυτόν τον κατάλογο.
- Χρήση του μενού Έναρξη των Windows. Απλώς κάντε κλικ στο εικονίδιο Parallels στη γραμμή μενού και επιλέξτε "Windows Start Meny". Επιλέξτε οποιοδήποτε πρόγραμμα από το μενού Έναρξη των Windows.
- Χρησιμοποιώντας το Mac OS X Finder ή Browser. Επιλέξτε τον τόμο των Windows στην επιφάνεια εργασίας σας και, στη συνέχεια, ανοίξτε τον κατάλογο Program Files. Στη συνέχεια, κάντε διπλό κλικ στο εικονίδιο του προγράμματος που θέλετε να χρησιμοποιήσετε στο Finder.
- Χρησιμοποιώντας το Spotlight. Μεταβείτε στο εικονίδιο Spotlight στην επάνω δεξιά γωνία της οθόνης και εισαγάγετε το όνομα του προγράμματος που θέλετε να χρησιμοποιήσετε.
Εγκαταστήστε τυχόν νέα προγράμματα όπως θα κάνατε σε έναν κανονικό υπολογιστή με Windows. Πραγματοποιήστε λήψη ενός αρχείου από το Διαδίκτυο ή τοποθετήστε ένα δίσκο εγκατάστασης στη μονάδα δίσκου σας. Η διαδικασία εγκατάστασης θα πρέπει να ξεκινήσει χωρίς προβλήματα.
Συμβουλές
- Όταν ενεργοποιείτε το Mac σας, κρατήστε πατημένο το πλήκτρο "option" για να επιλέξετε την επιθυμητή επιλογή εκκίνησης, είτε Mac OS X είτε Windows.
- Υπάρχουν μερικοί Mac που μπορούν να εκτελέσουν εκδόσεις 64-bit των Windows. Είναι: MacBook Pro (13 ιντσών, μέσα 2009), MacBook Pro (15 ιντσών, αρχές 2008) και νεότερη έκδοση, MacBook Pro (17 ιντσών, αρχές 2008) και αργότερα, Mac Pro (αρχές 2008) και μεταγενέστερα.
- Δημιουργήστε αντίγραφα ασφαλείας των σημαντικών πληροφοριών σας πριν εγκαταστήσετε τα Windows μέσω του Boot Camp.
- Αυτά τα βήματα απαιτούν Intel Mac, διαφορετικά δεν θα έχετε την εφαρμογή εγκατάστασης.
Προειδοποιήσεις
- Πρέπει να χρησιμοποιήσετε το DVD εγκατάστασης του Mac OS X που συνοδεύει το Mac σας. Μην χρησιμοποιείτε το DVD εγκατάστασης από άλλο Mac ή ένα αντίγραφο λιανικής του Mac OS X. Εάν το κάνετε, θα αντιμετωπίσετε συχνά προβλήματα και διακοπές λειτουργίας στα Windows.
- Μόνο Mac από το 2009 ή νεότερη έκδοση υποστηρίζουν Windows 64-Bit. Μην επιχειρήσετε να εγκαταστήσετε Windows 64-bit σε Mac που είναι από το 2008 ή νωρίτερα.
Απαραίτητα υλικά
- Mac OS X 10.5 ή μεταγενέστερη έκδοση
- Windows XP, Windows Vista ή Windows 7, 32-bit ή 64-bit DVD εγκατάστασης