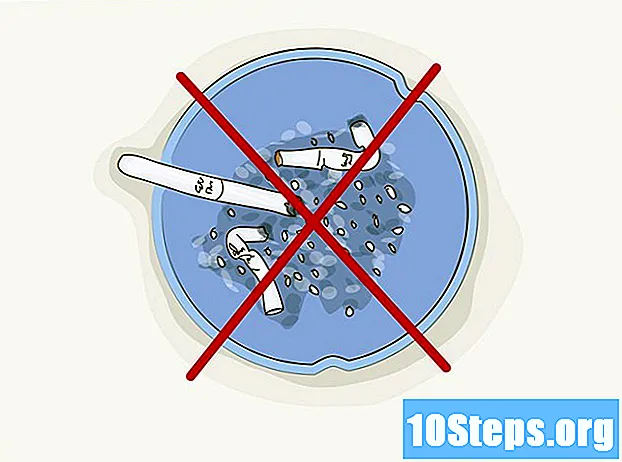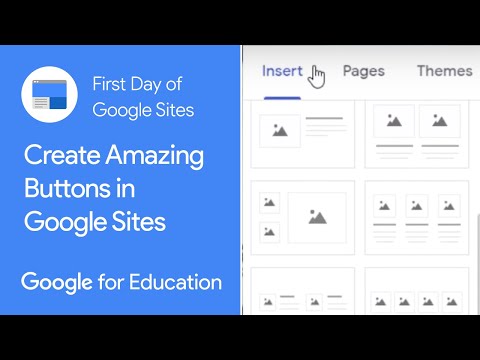
Περιεχόμενο
Για να αφαιρέσετε το φόντο από μια εικόνα χρησιμοποιώντας το Adobe Illustrator, απλώς επιλέξτε το αντικείμενο στο προσκήνιο με τα εργαλεία "Pen" ή "Magic Wand". Στη συνέχεια, κάντε δεξί κλικ στην εικόνα και επιλέξτε "Δημιουργία μάσκας αποκοπής". Είναι πλέον εύκολο να "αφαιρέσετε" το φόντο και να ενσωματώσετε την εικόνα σε έναν ιστότοπο ή άλλο δημιουργικό έργο. Παρακάτω, θα μάθετε πώς να χρησιμοποιείτε τα παραπάνω εργαλεία για την αφαίρεση φόντου και την αποθήκευση εικόνων.
Βήματα
Μέθοδος 1 από 2: Χρήση της "πένας"
Ανοίξτε την εικόνα στο Adobe Illustrator.

Τύπος Ζ για να επιλέξετε το εργαλείο "Zoom". Για να αφαιρέσετε το φόντο από μια φωτογραφία, είναι απαραίτητο να δημιουργήσετε ένα ακριβές περίγραμμα γύρω από το τμήμα που θέλετε να διατηρήσετε από την εικόνα. Το εργαλείο "Zoom" είναι η καλύτερη επιλογή για ακρίβεια.- Εάν η εικόνα είναι απλή, όπως ένα μόνο σχήμα ή περίγραμμα, χρησιμοποιήστε το εργαλείο "Magic Wand".

Τύπος ⌘ Cmd+Χώρος (Mac) ή Ctrl+Χώρος (PC) για μεγέθυνση της εικόνας.
Τύπος Π για να επιλέξετε το εργαλείο "Στυλό". Με αυτό, θα δημιουργήσετε μια επιλογή μέσω μιας σειράς κλικ. Κάθε κλικ θα δημιουργήσει ένα σημείο στην εικόνα. Κατά τη δημιουργία δύο σημείων, θα εμφανιστεί μια γραμμή μεταξύ τους.- Μπορείτε επίσης να επιλέξετε το εργαλείο κάνοντας κλικ στο εικονίδιο με το στυλό στη γραμμή εργαλείων.
Κάντε κλικ στην άκρη του αντικειμένου που θέλετε να διατηρήσετε για να δημιουργήσετε το πρώτο σημείο. Η ιδέα είναι να περιβάλλετε το αντικείμενο στο προσκήνιο (το οποίο θα αφαιρέσετε από το φόντο) με ένα περίγραμμα που αποτελείται από τελείες.
Ακολουθήστε την άκρη του αντικειμένου για να δημιουργήσετε ένα περίγραμμα, μέχρι να φτάσετε στο πρώτο σημείο. Η ιδέα είναι ότι το τελευταίο σημείο συνδέεται με το πρώτο, κλείνοντας το περίγραμμα. Να είστε όσο το δυνατόν ακριβέστεροι, ώστε το Illustrator να κάνει τις απαραίτητες διορθώσεις.
- Τύπος Χώρος για να μετακινήσετε την εικόνα και να δείτε άλλες περιοχές. Αυτό είναι σημαντικό όταν είστε πολύ κοντά στην εικόνα. Όταν πατάτε το πλήκτρο, ο δρομέας του ποντικιού θα γίνει μικρό χέρι - χρησιμοποιήστε το για να σύρετε την εικόνα προς οποιαδήποτε κατεύθυνση. Αφήστε το κλειδί για να επιστρέψετε στο εργαλείο "Στυλό".
Κάντε ξανά κλικ στο πρώτο σημείο για να ολοκληρώσετε το περίγραμμα. Το αντικείμενο πρέπει τώρα να περιβάλλεται πλήρως από το διάστικτο περίγραμμα.
Κάντε κλικ στο εργαλείο "Επιλογή" για να εμφανίσετε όλα τα αντικείμενα. Το επιλεγμένο τμήμα της εικόνας θεωρείται πλέον δικό του αντικείμενο. Αυτό και το φόντο θα έχουν τα δικά τους περιγράμματα επιλογής (συνήθως προσδιορίζονται από μια μπλε γραμμή).
Κάντε κλικ στο αντικείμενο στο προσκήνιο μία φορά και κρατήστε πατημένο Ift Shift καθώς κάνετε κλικ στο κάτω μέρος. Έτσι, θα επιλέξετε και τα δύο αντικείμενα.
Κάντε δεξί κλικ (ή πατήστε Ctrl κάνοντας κλικ) στο αντικείμενο στο προσκήνιο και επιλέξτε "Δημιουργία μάσκας αποκοπής". Το φόντο της εικόνας θα είναι λευκό και μόνο το επιλεγμένο αντικείμενο θα είναι ορατό.
- Ένα συμπαγές λευκό φόντο καθιστά πολύ πιο εύκολο να αλλάξετε το φόντο της εικόνας αργότερα.
Αφαιρέστε το λευκό φόντο για να το κάνετε διαφανές. Εάν θέλετε να αποθηκεύσετε μόνο την εικόνα χωρίς φόντο, πατήστε Γ για να επιλέξετε το εργαλείο "Magic Wand" και κάντε κλικ στο λευκό φόντο. Στη συνέχεια πατήστε Ντελ.
Αποθηκεύστε την εικόνα ως EPS για να τη χρησιμοποιήσετε σε άλλο έγγραφο. Η μορφή EPS χρησιμοποιείται σχεδόν από όλες τις εφαρμογές γραφιστικής και επεξεργασίας κειμένου. Κάντε κλικ στο "Αρχείο" → "Αποθήκευση ως" και επιλέξτε "Illustrator EPS ( *. EPS)" από το μενού μορφής. Εισαγάγετε το επιθυμητό όνομα για το αρχείο και κάντε κλικ στο "Αποθήκευση".
- Εάν αφήσατε το κάτω μέρος διαφανές, θα παραμείνει έτσι.
Αποθηκεύστε την εικόνα ως .PNG για να τη χρησιμοποιήσετε στο Διαδίκτυο. Τα αρχεία PNG είναι υψηλής ποιότητας και υποστηρίζουν διαφανές φόντο. Είναι ιδανικά για φωτογραφίες, καθώς υποστηρίζουν έως και 16 εκατομμύρια χρώματα.
- Κάντε κλικ στο "Αρχείο" → "Αποθήκευση στον Ιστό". Στο παράθυρο, επιλέξτε "PNG-24" και επιλέξτε το πλαίσιο "Διαφάνεια" εάν έχετε διαφανές φόντο. Κάντε κλικ στο "Αποθήκευση", επιλέξτε την επιθυμητή τοποθεσία και κάντε ξανά κλικ στο "Αποθήκευση".
- Για να δημιουργήσετε ένα ελαφρύτερο αρχείο με λιγότερα χρώματα, μπορείτε να επιλέξετε την επιλογή ".GIF". Οι εικόνες που αποθηκεύονται ως GIF θα φορτώνονται γρηγορότερα, αλλά δεν θα έχουν τόσο πολλές λεπτομέρειες.
Μέθοδος 2 από 2: Χρήση του "Magic Wand"
Αποφασίστε εάν το "Magic Wand" είναι το ιδανικό εργαλείο για την εικόνα σας. Δεδομένου ότι χρησιμοποιεί χρώματα ή πινελιές για "μαγική" επιλογή της εικόνας με ένα μόνο κλικ, λειτουργεί καλύτερα με εικόνες των οποίων το φόντο έρχεται σε αντίθεση με αντικείμενα στο προσκήνιο.
- Για παράδειγμα, εάν η εικόνα είναι μαύρο αστέρι σε καρό φόντο, είναι δυνατή η χρήση του "Magic Wand" χωρίς προβλήματα.
- Εάν η εικόνα είναι φωτογραφία με πολλά χρώματα, χρησιμοποιήστε το εργαλείο "Στυλό".
Κάντε διπλό κλικ στο "Magic Wand" στην πλαϊνή γραμμή εργαλείων. Το εικονίδιο μοιάζει με ραβδί με σπινθήρες στο τέλος. Το πλαίσιο ραβδιών θα ανοίξει και θα ορίσετε τις περιοχές της εικόνας που θα επιλεγούν με το ποντίκι.
Επιλέξτε "Fill Color" εάν το αντικείμενο που θέλετε να απομονώσετε έχει ένα μόνο χρώμα. Με την επιλογή που έχει επιλεγεί, κάντε κλικ στο αντικείμενο για να επιλέξετε τα πάντα στην εικόνα που έχει το επιλεγμένο χρώμα πλήρωσης.
- Για παράδειγμα, κάνοντας κλικ με το "Magic Wand" σε ένα ροζ τρίγωνο σε μοβ φόντο θα επιλέξετε μόνο το τρίγωνο. Εάν υπάρχουν άλλα ροζ σχήματα, θα επιλεγούν όλα.
- Εάν υπάρχουν περισσότερα από ένα αντικείμενα με το ίδιο χρώμα στην εικόνα, θα επιλεγούν όλα.
Επιλέξτε "Stroke Color" εάν το αντικείμενο που θέλετε να επιλέξετε περιβάλλεται από μια συγκεκριμένη χρωματική γραμμή. Η λειτουργία είναι παρόμοια με το χρώμα πλήρωσης, αλλά πρέπει να κάνετε κλικ στη γραμμή γύρω από το αντικείμενο για να ορίσετε το χρώμα.
- Για παράδειγμα, εάν πρόκειται να αφαιρέσετε ένα μαύρο φόντο από έναν κόκκινο κύκλο με μπλε περίγραμμα, επιλέξτε την επιλογή "Χρώμα εγκεφαλικού επεισοδίου" έτσι ώστε η μπλε γραμμή να συμπεριληφθεί στην επιλογή.
- Όταν κάνετε κλικ στο χρώμα περιγράμματος με την καθορισμένη παράμετρο, θα επιλεγούν όλα τα αντικείμενα που περιγράφονται από αυτήν.
Εισαγάγετε έναν αριθμό σε εικονοστοιχεία (0-255 για RGB και 0-100 για CMYK) στο πλαίσιο "Ανοχή". Η τιμή που έχει εισαχθεί επηρεάζει την ευελιξία του εργαλείου κατά την επιλογή χρωμάτων με το κλικ του "Magic Wand".
- Η προεπιλεγμένη τιμή είναι 32, πράγμα που σημαίνει ότι κάνοντας κλικ σε ένα χρώμα θα επιλέξει οποιοδήποτε ίδιο χρώμα, καθώς και μικρές παραλλαγές του (εντός 32 pixel).
- Αυξήστε την ανοχή εάν το αντικείμενο έχει κλίση.
- Η προεπιλεγμένη τιμή λειτουργεί για τα περισσότερα αντικείμενα.
Επιλέξτε "Stroke Width" για να επιλέξετε γραμμές οποιουδήποτε χρώματος. Έτσι, η επιλογή θα είναι σύμφωνα με το πάχος της επιλεγμένης διαδρομής.
Εισαγάγετε έναν αριθμό μεταξύ 0-1000 στο πλαίσιο "Ανοχή". Μια χαμηλότερη τιμή δείχνει μια πιο ακριβή αντιστοίχιση. εάν κάνετε κλικ σε μια γραμμή 10 pixel με 0 ανοχή, το εργαλείο θα επιλέξει μόνο γραμμές 10 pixel.
- Η προεπιλεγμένη τιμή είναι 5 pixel, τα οποία ενδέχεται να μην είναι αρκετά συγκεκριμένα για λεπτές γραμμές. Εάν η προεπιλεγμένη επιλογή είναι η επιλογή περισσότερων γραμμών από το επιθυμητό, αλλάξτε την ανοχή.
Κάντε κλικ στο αντικείμενο που θέλετε να διατηρήσετε στην εικόνα. Κάντε ένα μόνο κλικ για να το επιλέξετε σύμφωνα με τις παραμέτρους που καθορίζονται στις ρυθμίσεις "Magic Wand". Αφού επιλέξετε το αντικείμενο, ένα διάστικτο περίγραμμα θα το περιβάλλει.
- Εάν η επιλεγμένη περιοχή δεν είναι όπως αναμένεται, πατήστε ⌘ Cmd+Ift Shift+Ο (Mac) ή Ctrl+Ift Shift+Ο (Windows) για να καταργήσετε την επιλογή. Προσαρμόστε τις ρυθμίσεις του εργαλείου και δοκιμάστε ξανά.
Τύπος Ift Shift και κάντε κλικ στο κάτω μέρος. Αυτό θα επιλέξει το αντικείμενο στο προσκήνιο και το φόντο ταυτόχρονα.
Κάντε δεξί κλικ (ή πατήστε Ctrl και κάντε κλικ) στο αντικείμενο στο προσκήνιο και επιλέξτε "Δημιουργία μάσκας αποκοπής". Κάτι τέτοιο θα διαγράψει το φόντο, αφήνοντας μόνο το επιλεγμένο αντικείμενο σε λευκό φόντο.
Αφαιρέστε το φόντο καθιστώντας το διαφανές. Τύπος Γ για να επιλέξετε το "Magic Wand" (δεν χρειάζεται να ανοίξετε τον πίνακα ρυθμίσεων τώρα) και κάντε κλικ στο λευκό φόντο. Στη συνέχεια πατήστε Ντελ.
Αποθηκεύστε την εικόνα ως EPS για να τη χρησιμοποιήσετε σε άλλο έγγραφο. Η μορφή EPS χρησιμοποιείται σχεδόν από όλες τις εφαρμογές γραφιστικής και επεξεργασίας κειμένου. Κάντε κλικ στο "Αρχείο" → "Αποθήκευση ως" και επιλέξτε "Illustrator EPS ( *. EPS)" από το μενού μορφής. Εισαγάγετε το επιθυμητό όνομα για το αρχείο και κάντε κλικ στο "Αποθήκευση".
Αποθηκεύστε την εικόνα ως .GIF στο Διαδίκτυο. Τα αρχεία GIF είναι γνωστά για γρήγορη φόρτωση και την ικανότητα υποστήριξης διαφανών φόντων. Εκτός αν η εικόνα έχει πολλά χρώματα, η αποθήκευση σε GIF είναι η καλύτερη επιλογή.
- Κάντε κλικ στο "Αρχείο" → "Αποθήκευση στον Ιστό" και επιλέξτε "GIF". Εάν η εικόνα έχει διαφάνεια, επιλέξτε το πλαίσιο "Διαφάνεια". Κάντε κλικ στο "Αποθήκευση", εισαγάγετε το όνομα του αρχείου, επιλέξτε την τοποθεσία στην οποία θέλετε να το αποθηκεύσετε και κάντε ξανά κλικ στο "Αποθήκευση".
- Εάν η εικόνα περιέχει περισσότερα χρώματα από τα μέγιστα χρώματα του GIF (256), επιλέξτε "PNG-24". Έτσι, θα αποθηκεύσετε την εικόνα ως αρχείο PNG, συμβατό με σχεδόν όλες τις εφαρμογές Διαδικτύου. Επιλέξτε το πλαίσιο "Διαφάνεια" εάν η εικόνα έχει διαφανές φόντο. Κάντε κλικ στο "Αποθήκευση", επιλέξτε έναν προορισμό και κάντε ξανά κλικ στο "Αποθήκευση".