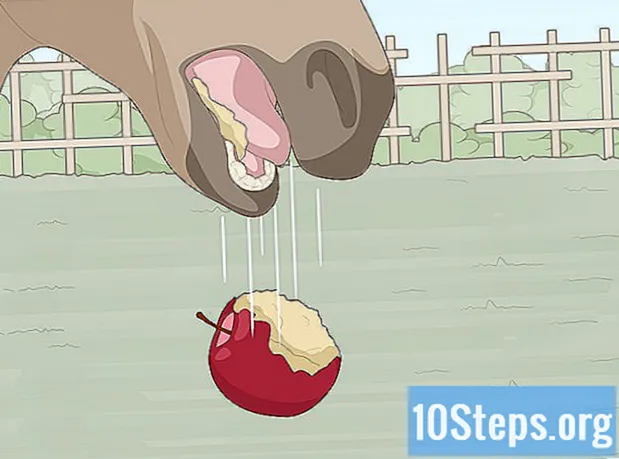Περιεχόμενο
Εάν αντικαταστήσατε κατά λάθος ένα αρχείο ή φάκελο με μια νέα έκδοση, μπορείτε ακόμη να ανακτήσετε το παλιό. Διατίθεται δωρεάν λογισμικό για όλα τα λειτουργικά συστήματα που μπορούν να χρησιμοποιηθούν για την αναζήτηση και ανάκτηση αρχείων που έχουν διαγραφεί από έναν σκληρό δίσκο. Εάν υπήρχαν προηγουμένως διαμορφωμένα αντίγραφα ασφαλείας στο λειτουργικό σύστημα, ενδέχεται να υπάρχει και το αντικατεστημένο αρχείο.
Βήματα
Μέθοδος 1 από 3: PhotoRec (Windows, Mac και Linux)
Αρχικά, σταματήστε να αποθηκεύετε αρχεία στον δίσκο που επηρεάζεται. Όταν συνειδητοποιήσετε ότι κατά λάθος διαγράψατε ή αντικαταστήσατε ένα αρχείο, μην αποθηκεύετε τίποτα άλλο στον σκληρό σας δίσκο. Επίσης, αποφύγετε την εκτέλεση προγραμμάτων. Κάθε φορά που γράφονται νέα δεδομένα στη μονάδα δίσκου, υπάρχει πιθανότητα να προσαρμοστούν για να αντικαταστήσουν τα δεδομένα στο παλιό αρχείο. Η αποθήκευση τίποτα δεν αυξάνει την πιθανότητα να ανακτήσετε το εν λόγω αρχείο.

Πραγματοποιήστε λήψη του λογισμικού PhotoRec (δωρεάν) σε άλλον υπολογιστή ή σκληρό δίσκο. Είναι ένα ισχυρό πρόγραμμα αποκατάστασης αρχείων. Η διεπαφή δεν είναι πολύ όμορφη, αλλά μπορεί να εκτελέσει πολλές από τις εργασίες που εκτελούν τα προγράμματα ανάκτησης αρχείων. Μπορείτε να το κατεβάσετε δωρεάν ως μέρος του προγράμματος TestDisk.- Το PhotoRec είναι διαθέσιμο για Windows, OS X και Linux.
- Μην ξεχάσετε να το κατεβάσετε σε άλλον υπολογιστή για να αποφύγετε την αντικατάσταση του αρχείου που θέλετε να ανακτήσετε. Μπορείτε επίσης να κάνετε λήψη του PhotoRec σε άλλη μονάδα δίσκου στον υπολογιστή σας, αλλά είναι ασφαλέστερο να το κάνετε σε άλλο μηχάνημα.

Τοποθετήστε μια κενή μονάδα flash. Κατά προτίμηση, χρησιμοποιήστε μια μονάδα flash αρκετά μεγάλη για να αποθηκεύσετε τόσο το PhotoRec όσο και όλα τα αρχεία που θέλετε να ανακτήσετε.Η εξήγηση για αυτήν την απαίτηση είναι ότι, κατά την ανάκτηση του αρχείου στην αρχική μονάδα δίσκου, οι πιθανότητες εγγραφής του ανακτημένου στο πρωτότυπο αυξάνονται, καταστρέφοντας το στη διαδικασία.- Το πρόγραμμα εγκατάστασης PhotoRec καταλαμβάνει μόνο 5 MB, οπότε οποιαδήποτε κενή μονάδα flash θα μπορεί να την αποθηκεύσει.

Εξαγωγή του ληφθέντος αρχείου. Το TestDisk διατίθεται σε αρχείο ZIP (Windows) ή BZ2 (Mac). Εξαγάγετε το φάκελο TestDisk.
Αντιγράψτε και επικολλήστε το φάκελο TestDisk στη μονάδα flash. Αυτό θα σας επιτρέψει να εκτελέσετε το PhotoRec από τη μονάδα flash.
Τοποθετήστε τη μονάδα αντίχειρα στον υπολογιστή από τον οποίο θέλετε να ανακτήσετε τα αρχεία. Ανοίξτε το φάκελο TestDisk στη μονάδα flash.
Εκτελέστε το πρόγραμμα "photorec". Αυτή η ενέργεια θα ανοίξει τη γραμμή εντολών ή τερματικού.
- Μπορείτε να χρησιμοποιήσετε τα πλήκτρα βέλους για πλοήγηση και Enter (ή Return) για να επιβεβαιώσετε τις επιλογές.
Επιλέξτε το δίσκο από τον οποίο θέλετε να ανακτήσετε τα αρχεία. Οι δίσκοι θα αριθμούνται μόνο, οπότε θα πρέπει να χρησιμοποιήσετε το μέγεθος κάθε μονάδας ως βάση για την επιλογή του σωστού.
- Εάν ο δίσκος έχει πολλά διαμερίσματα, όπως μονάδες δίσκου C: και D: σε έναν μόνο σκληρό δίσκο, δεν θα εμφανίζονται μέχρι να επιλέξετε το δίσκο στον οποίο βρίσκονται.
Επιλέξτε την επέκταση αρχείου που θέλετε να αναζητήσετε. Από προεπιλογή, το PhotoRec θα προσπαθήσει να ανακτήσει τα αρχεία που υποστηρίζει. Μπορείτε να επιταχύνετε την αναζήτησή σας καθορίζοντας σε ποιες επεκτάσεις αρχείων θέλετε να εστιάσετε.
- Μπορείτε να αλλάξετε τις επιλογές επέκτασης αρχείου στο μενού.
- Στο μενού, μπορείτε να αποεπιλέξετε τα πάντα στη λίστα πατώντας S. Στη συνέχεια, μπορείτε να ελέγξετε τη λίστα και να επιλέξετε κάθε επέκταση αρχείου που θέλετε να αναζητήσετε.
Επιλέξτε το διαμέρισμα. Θα πρέπει να μάθετε ποιο είναι σωστό με βάση το μέγεθος. Ορισμένα διαμερίσματα ενδέχεται να φέρουν ετικέτα.
Επιλέξτε τον τύπο συστήματος αρχείων. Εάν χρησιμοποιείτε Linux, επιλέξτε. Εάν χρησιμοποιείτε Windows ή OS X, επιλέξτε.
Επιλέξτε ποιο χώρο θα αναζητήσετε. Αυτή η επιλογή θα εξαρτηθεί από τον τρόπο απώλειας του αρχείου:
- - ορίστε αυτήν την επιλογή εάν διαγράψατε ή αντικαταστήσατε το αρχείο με μη αυτόματο τρόπο.
- - ορίστε αυτήν την επιλογή εάν μια αποτυχία δίσκου σας προκάλεσε να χάσετε την πρόσβαση στο αρχείο.
Επιλέξτε την τοποθεσία για να αποθηκεύσετε τα ανακτημένα αρχεία. Προσέξτε να μην επιλέξετε το ίδιο διαμέρισμα για τα χαμένα αρχεία.
- Χρησιμοποιήστε το σύμβολο στην κορυφή της λίστας τοποθεσιών για να επιστρέψετε στους εγκατεστημένους δίσκους. Αυτό θα σας επιτρέψει να βρείτε μια θέση σε άλλο διαμέρισμα ή μονάδα flash για να αποθηκεύσετε τα αρχεία.
- Πατήστε C όταν βρείτε την τοποθεσία όπου θέλετε να αποθηκεύσετε τα αρχεία.
Περιμένετε να ανακτηθούν τα αρχεία. Το PhotoRec θα αρχίσει να προσπαθεί να ανακτήσει αρχεία που έχουν διαγραφεί από το επιλεγμένο διαμέρισμα. Ο υπόλοιπος χρόνος και ο αριθμός των ανακτημένων αρχείων θα εμφανιστούν στην οθόνη.
- Η ανάκτηση αρχείων μπορεί να διαρκέσει πολύ, ειδικά εάν το διαμέρισμα είναι μεγάλο και ψάχνετε για μια μεγάλη ποικιλία επεκτάσεων.
Ελέγξτε τα ανακτημένα αρχεία. Όταν ολοκληρωθεί η σάρωση, μπορείτε να ελέγξετε τη θέση ανάκτησης για να δείτε τα αρχεία που ανακτήθηκαν. Τα ονόματα των αρχείων είναι πιθανό να βρωμίζονται, οπότε θα πρέπει να ελέγξετε το καθένα για να δείτε αν το αρχείο που χρειάζεστε έχει ανακτηθεί με επιτυχία.
Μέθοδος 2 από 3: Recuva (Windows)
Αρχικά, σταματήστε να αποθηκεύετε αρχεία στον δίσκο που επηρεάζεται. Όταν συνειδητοποιήσετε ότι κατά λάθος διαγράψατε ή αντικαταστήσατε ένα αρχείο, μην αποθηκεύετε τίποτα άλλο στον σκληρό σας δίσκο. Επίσης, αποφύγετε την εκτέλεση προγραμμάτων. Κάθε φορά που γράφονται νέα δεδομένα στη μονάδα δίσκου, υπάρχει πιθανότητα να προσαρμοστούν για να αντικαταστήσουν τα δεδομένα στο παλιό αρχείο. Η αποθήκευση τίποτα δεν αυξάνει την πιθανότητα να ανακτήσετε το εν λόγω αρχείο.
Κατεβάστε το Recuva σε άλλο σκληρό δίσκο. Πραγματοποιήστε λήψη του προγράμματος εγκατάστασης σε σκληρό δίσκο άλλου υπολογιστή ή σε διαφορετικό υπολογιστή. Το Recuva διατίθεται δωρεάν στο.
Τοποθετήστε μια κενή μονάδα flash. Αυτή είναι η μονάδα όπου θα εγκαταστήσετε το Recuva. Αυτό θα σας επιτρέψει να εκτελέσετε το πρόγραμμα χωρίς να αντικαταστήσετε κατά λάθος αρχεία στη μονάδα από την οποία θέλετε να ανακτήσετε αρχεία.
Εκτελέστε το πρόγραμμα εγκατάστασης Recuva. Κάντε κλικ στο Επόμενο για να συνεχίσετε.
Κάντε κλικ στο.Προχωρημένος για να αλλάξετε τη θέση εγκατάστασης. Ορίστε μια επιλογή για να συνεχίσετε.
Επιλέξτε τη μονάδα flash ως θέση εγκατάστασης. Θα χρειαστεί να δημιουργήσετε ένα φάκελο που ονομάζεται "Recuva".
Αποεπιλέξτε όλες τις πρόσθετες επιλογές εγκατάστασης και κάντε κλικ.Εγκαθιστώ.
Ανοίξτε το φάκελο Recuva που δημιουργήθηκε στη μονάδα flash.
Κάντε δεξί κλικ στον κενό χώρο και επιλέξτε "Νέο" → "Έγγραφο κειμένου".
Αλλάξτε το όνομα του αρχείου σε.. Επιβεβαιώστε ότι θέλετε να αλλάξετε την επέκταση αρχείου.
Τοποθετήστε τη μονάδα αντίχειρα στον υπολογιστή από τον οποίο θέλετε να ανακτήσετε τα αρχεία. Ανοίξτε το φάκελο Recuva στη μονάδα flash.
Εκτελέστε το αρχείο "recuva.exe". Με αυτόν τον τρόπο θα ξεκινήσει ο οδηγός ανάκτησης.
Επιλέξτε τύπους αρχείων (εικόνες, μουσική, έγγραφα κ.λπ.) θέλετε να αναζητήσετε. Μπορείτε να αναζητήσετε όλα τα αρχεία ή για συγκεκριμένους τύπους.
Επιλέξτε μια τοποθεσία για να περιηγηθείτε στα αρχεία. Μπορείτε να κάνετε αναζήτηση σε ολόκληρο τον υπολογιστή σας ή να καθορίσετε συγκεκριμένες τοποθεσίες.
Ξεκινήστε την αναζήτηση. Το Recuva θα ξεκινήσει τη σάρωση της καθορισμένης θέσης για αρχεία που ταιριάζουν με τους επιλεγμένους τύπους.
Ελέγξτε κάθε στοιχείο που θέλετε να ανακτήσετε. Όταν ολοκληρωθεί η σάρωση, θα δείτε μια λίστα αποτελεσμάτων. Επιλέξτε τα πλαίσια για κάθε αρχείο που θέλετε να ανακτήσετε και κάντε κλικ στην επιλογή Ανάκτηση ....
Επιλέξτε μια θέση για να αποθηκεύσετε τα ανακτημένα αρχεία. Προσέξτε να μην επιλέξετε το ίδιο διαμέρισμα στο οποίο ήταν τα αρχικά αρχεία, καθώς αυτό μπορεί να προκαλέσει σφάλματα στα ανακτημένα αρχεία.
Μέθοδος 3 από 3: Ανάκτηση παλαιών εκδόσεων ενός αρχείου
Χρησιμοποιήστε το Ιστορικό αρχείων των Windows για να ανακτήσετε μια παλαιότερη έκδοση ενός αρχείου. Τόσο τα Windows 7 όσο και τα Windows 8 διαθέτουν βοηθητικά προγράμματα δημιουργίας αντιγράφων ασφαλείας αρχείων. Πρέπει να είναι ενεργοποιημένα για να χρησιμοποιηθούν για την ανάκτηση παλαιών εκδόσεων αρχείων.
- Κάντε κλικ εδώ για να μάθετε πώς να χρησιμοποιείτε το Ιστορικό αρχείων στα Windows 8.
Χρησιμοποιήστε τη λειτουργία Time Machine στο OS X για να επαναφέρετε μια προηγούμενη έκδοση ενός αρχείου. Θα χρειαστεί να ρυθμίσετε εκ των προτέρων το Time Machine για να αποθηκεύσετε αντίγραφα ασφαλείας σε έναν εξωτερικό σκληρό δίσκο, αλλά με αυτόν τον τρόπο θα έχετε πρόσβαση σε όλες τις εκδόσεις του αρχείου με την πάροδο του χρόνου.
- Κάντε κλικ εδώ για να μάθετε πώς να χρησιμοποιείτε τη λειτουργία Time Machine.