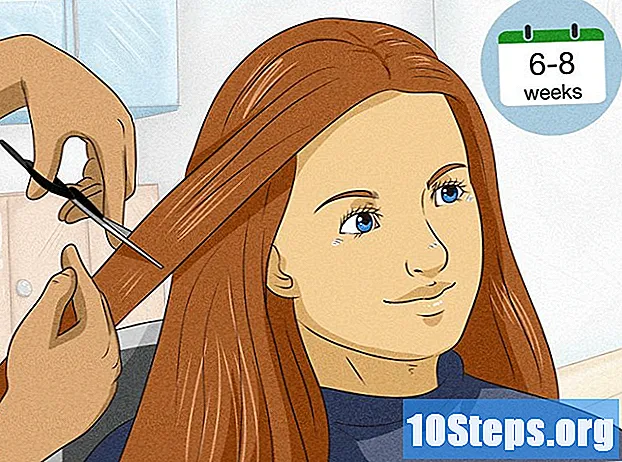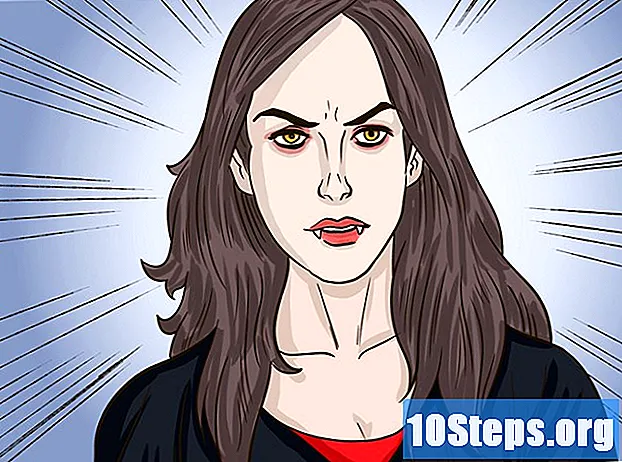Συγγραφέας:
Joan Hall
Ημερομηνία Δημιουργίας:
28 Ιανουάριος 2021
Ημερομηνία Ενημέρωσης:
19 Ενδέχεται 2024

Περιεχόμενο
Άλλες ενότητεςΑυτό το wikiHow σάς διδάσκει πώς να κινούσετε αντικείμενα στο PowerPoint. Κινούμενοι πολλά στοιχεία ή κείμενο σε μια ακολουθία, μπορείτε να δημιουργήσετε μια παρουσίαση που μοιάζει με ταινία.
Βήματα
(Windows) ή Προβολέας θέατρου

(Mac) και στη συνέχεια κάντε κλικ ή κάντε διπλό κλικ PowerPoint.- Εάν θέλετε να ανοίξετε ένα υπάρχον αρχείο PowerPoint, κάντε διπλό κλικ στο εν λόγω αρχείο και παραλείψτε το επόμενο βήμα.

Κάντε κλικ Κενή παρουσίαση. Βρίσκεται στην επάνω αριστερή γωνία του παραθύρου PowerPoint. Θα ανοίξει μια νέα κενή παρουσίαση.
Προσθέστε εικόνες και κείμενο. Εάν θέλετε να προσθέσετε ένα στοιχείο στη διαφάνεια του PowerPoint, κάντε τα εξής:- Εικόνες - Κάντε κλικ Εισάγετε, Κάντε κλικ Εικόνες, επιλέξτε μια φωτογραφία και κάντε κλικ στο Εισάγετε.
- Κείμενο - Κάντε κλικ Εισάγετε, Κάντε κλικ Πλαίσιο κειμένου, κάντε κλικ και σύρετε το ποντίκι σας στην περιοχή στην οποία θέλετε να δημιουργήσετε το πλαίσιο κειμένου και εισαγάγετε κείμενο.
Επιλέξτε ένα στοιχείο για κίνηση. Κάντε κλικ στην εικόνα ή στο κείμενο στο οποίο θέλετε να προσθέσετε μια κινούμενη εικόνα.
Κάντε κλικ στο Κινούμενα σχέδια αυτί. Θα βρείτε αυτήν την καρτέλα στο επάνω μέρος του παραθύρου PowerPoint. Με αυτόν τον τρόπο ανοίγει το Κινούμενα σχέδια γραμμή εργαλείων.
Επιλέξτε μια κινούμενη εικόνα. Στο παράθυρο "Κινούμενη εικόνα" που βρίσκεται στη μέση της γραμμής εργαλείων, κάντε κύλιση προς τα πάνω ή προς τα κάτω στα διαθέσιμα κινούμενα σχέδια και, στη συνέχεια, κάντε κλικ σε ένα που θέλετε να χρησιμοποιήσετε
Αλλάξτε τις συγκεκριμένες επιλογές της κινούμενης εικόνας. Με την επιλεγμένη κινούμενη εικόνα, κάντε κλικ στο Επιλογές εφέ στα δεξιά της λίστας των εφέ και επιλέξτε μια συγκεκριμένη αλλαγή στο μενού που προκύπτει. Αυτές οι επιλογές διαφέρουν ανάλογα με την επιλεγμένη κινούμενη εικόνα.
- Εάν το επιλεγμένο κινούμενο σχέδιο δεν έχει διαθέσιμες επιλογές, Επιλογές εφέ θα είναι γκρίζο.
- Για παράδειγμα, πολλά κινούμενα σχέδια (όπως το "Fly In") μπορούν να επεξεργαστούν για να εισέλθουν στην παρουσίαση από διαφορετική πλευρά του καρέ.
Προσθέστε ένα κομμάτι κινουμένων σχεδίων. Εάν θέλετε να μετακινήσετε μια φωτογραφία ή κείμενο σε μια καθορισμένη διαδρομή, κάντε τα εξής:
- Επιλέξτε το στοιχείο που θέλετε να κινούσετε.
- Κάντε κλικ Προσθήκη κινούμενης εικόνας
- Κάντε κύλιση προς τα κάτω και κάντε κλικ σε μία από τις επιλογές "Διαδρομές κίνησης".
- Κάντε κλικ Εντάξει
- Κάντε κλικ και σύρετε τη γραμμή που φαίνεται να την επανατοποθετεί ή κάντε κλικ και σύρετε ένα από τα σημεία στη γραμμή για να αλλάξετε το σχήμα της.
Προσθέστε κινούμενα σχέδια στα υπόλοιπα στοιχεία. Αφού προσθέσετε τις κινούμενες εικόνες που θέλετε να χρησιμοποιήσετε για κάθε ένα από τα στοιχεία της διαφάνειας, μπορείτε να συνεχίσετε.
Ελέγξτε τη σειρά των κινούμενων σχεδίων σας. Θα πρέπει να δείτε τουλάχιστον έναν αριθμό στα αριστερά κάθε κινούμενου αντικειμένου. Για παράδειγμα, 1 αναφέρεται στο πρώτο στοιχείο που κινείται, ενώ οι επόμενοι αριθμοί δείχνουν τη σειρά με την οποία θα κινούνται τα στοιχεία.
- Κάνοντας κλικ σε έναν αριθμό θα δείξει την κινούμενη εικόνα στην οποία σχετίζεται.
- Μπορείτε να αλλάξετε ένα κινούμενο σχέδιο κάνοντας κλικ στον αριθμό δίπλα σε ένα κινούμενο στοιχείο και, στη συνέχεια, επιλέγοντας ένα νέο κινούμενο σχέδιο.
Προσαρμόστε το χρονοδιάγραμμα μιας κινούμενης εικόνας. Κάντε κλικ σε ένα κινούμενο στοιχείο για να το επιλέξετε και μετά αλλάξτε τους αριθμούς στα πλαίσια κειμένου "Διάρκεια" ή / και "Καθυστέρηση" στην επάνω δεξιά γωνία του παραθύρου.
- Το πλαίσιο κειμένου "Διάρκεια" υπαγορεύει πόσο διαρκεί το κινούμενο σχέδιο, ενώ το πλαίσιο κειμένου "Καθυστέρηση" καθορίζει πόσος χρόνος θα περάσει μεταξύ της σκανδάλης της κίνησης και της έναρξης της κινούμενης εικόνας.
- Μπορείτε επίσης να αλλάξετε τι ενεργοποιεί την κινούμενη εικόνα κάνοντας κλικ στο αναπτυσσόμενο μενού "Έναρξη" στην επάνω δεξιά γωνία και, στη συνέχεια, επιλέγοντας Στο κλικ, Με το Προηγούμενο, ή Μετά το προηγούμενο.
Αναδιατάξτε τις κινούμενες εικόνες σας εάν χρειάζεται. Κάντε κλικ στην κινούμενη εικόνα που θέλετε να μετακινήσετε πάνω ή κάτω με τη σειρά των κινούμενων σχεδίων και, στη συνέχεια, κάντε κλικ στην επιλογή Μετακίνηση νωρίτερα ή Μετακίνηση αργότερα στην άκρη δεξιά πλευρά της γραμμής εργαλείων.
Αντιγράψτε μια κινούμενη εικόνα σε άλλο αντικείμενο. Επιλέξτε το κινούμενο σχέδιο που θέλετε να αντιγράψετε και, στη συνέχεια, κάντε κλικ στο Ζωγράφος κινουμένων σχεδίων στην επάνω δεξιά πλευρά της σελίδας και κάντε κλικ στο στοιχείο στο οποίο θέλετε να εφαρμόσετε την κινούμενη εικόνα.
- Εάν το Ζωγράφος κινουμένων σχεδίων το κουμπί είναι γκρίζο ή μη διαθέσιμο, βεβαιωθείτε πρώτα ότι έχετε επιλέξει πλήρως ένα κινούμενο στοιχείο για αντιγραφή.
Προσθέστε μια κίνηση εξόδου. Για να αφαιρέσετε ένα στοιχείο από τη διαφάνεια PowerPoint χωρίς μετάβαση σε διαφορετική διαφάνεια, επιλέξτε το στοιχείο και, στη συνέχεια, μετακινηθείτε προς τα κάτω στην κόκκινη σειρά κινούμενων σχεδίων "Έξοδος" στην ενότητα "Κινούμενα σχέδια" και επιλέξτε την προτιμώμενη κινούμενη εικόνα εξόδου.
Αποθηκεύστε την κινούμενη εικόνα σας ως βίντεο. Μπορείτε να δημιουργήσετε μια έκδοση MP4 των διαφανειών του PowerPoint κάνοντας τα εξής:
- Παράθυρα - Κάντε κλικ Αρχείο, κάντε κλικ στο Εξαγωγή καρτέλα, κάντε κλικ Δημιουργία βίντεο στο μέσο της σελίδας, εισαγάγετε ένα όνομα αρχείου, επιλέξτε μια τοποθεσία αποθήκευσης και κάντε κλικ στο Αποθηκεύσετε.
- Μακ - Κάντε κλικ Αρχείο, Κάντε κλικ Αποθήκευση ως ταινία ..., εισαγάγετε ένα όνομα αρχείου, επιλέξτε μια τοποθεσία αποθήκευσης και κάντε κλικ στο Αποθηκεύσετε.
Ερωτήσεις και απαντήσεις κοινότητας
Τι γίνεται αν θέλετε να προσθέσετε τα δικά σας σχέδια ή χαρακτήρες;
Προσπαθήστε να τα σχεδιάσετε εκ των προτέρων με ένα πρόγραμμα όπως το Paint. Στη συνέχεια, εισαγάγετέ τα στο PowerPoint. Εάν χρειάζεστε διαφορετικές θέσεις, τότε εισαγάγετε και αυτές.
Πώς μπορώ να προσθέσω ήχο σε μια διαφάνεια PowerPoint;
Κάντε κλικ στην καρτέλα "Εισαγωγή", κάντε κλικ στο "Ήχος" και στη συνέχεια στο "Ήχος από αρχείο". Στη συνέχεια, εισαγάγετε το αρχείο ήχου από τον υπολογιστή σας.
Πώς μπορώ να μετατρέψω αυτήν την παρουσίαση σε οθόνη τηλεόρασης με οδηγό για διαφήμιση; Απάντηση
Πώς ζωγραφίζω διάφορα μέρη χαρακτήρων στο MS PowerPoint; Απάντηση
Πού μπορώ να ανοίξω το MS PowerPoint; Απάντηση
Συμβουλές
- Για να προσθέσετε ήχο στην παρουσίαση του PowerPoint, κάντε κλικ στο Εισάγετε καρτέλα, κάντε κλικ Ήχος, επιλέξτε μια θέση στον υπολογιστή σας και κάντε κλικ σε ένα αρχείο ήχου για προσθήκη. Μπορείτε επίσης να επιλέξετε το Ρεκόρ επιλογή μετά το κλικ Ήχος για να εγγράψετε μια αφήγηση με το μικρόφωνο του υπολογιστή σας.
- Μπορείτε να αποθηκεύσετε την παρουσίαση του PowerPoint πατώντας είτε Ctrl+μικρό (Windows) ή ⌘ Εντολή+μικρό (Mac) και, εάν ξεκινήσατε με μια κενή παρουσίαση, εισαγάγετε τις λεπτομέρειες του αρχείου όταν σας ζητηθεί.
- Εξετάστε το ενδεχόμενο να δοκιμάσετε την παρουσίασή σας σε λειτουργία παρουσίασης πριν από την αποθήκευση. Μπορείτε να το κάνετε κάνοντας κλικ στο Τ-εικονίδιο "Παρουσίαση" σε σχήμα στην κάτω δεξιά πλευρά του παραθύρου και πατώντας το δεξί βέλος για να ζητήσετε από κάθε κινούμενη εικόνα σας.
Προειδοποιήσεις
- Το Clip Art δεν είναι διαθέσιμο στο Microsoft PowerPoint 2016.