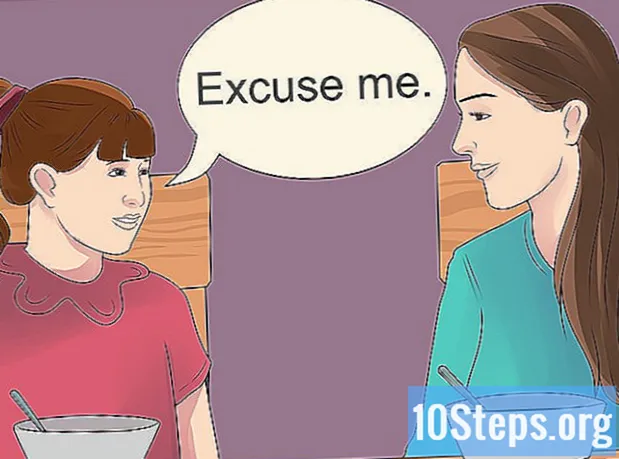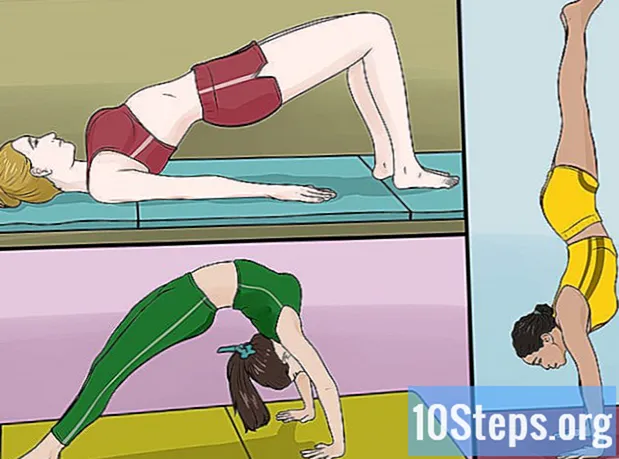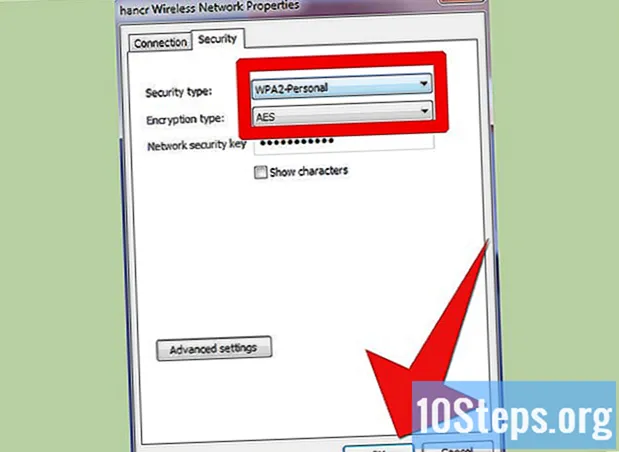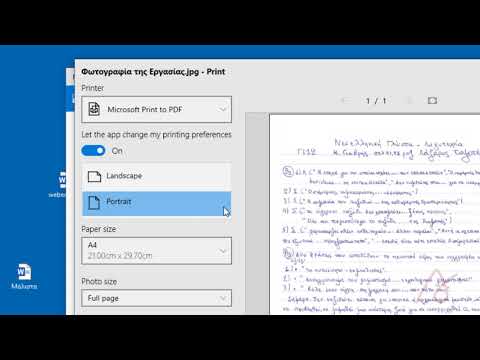
Περιεχόμενο
Αυτό το άρθρο δημιουργήθηκε για εκείνους που πρέπει να μάθουν πώς να σαρώσουν έγγραφα σε χαρτί και να τα αποθηκεύσουν σε μορφή PDF σε υπολογιστή Windows ή Mac. Εάν έχετε ήδη τη σαρωμένη εικόνα, μπορείτε να τη μετατρέψετε στη σωστή μορφή με ένα δωρεάν εργαλείο Διαδικτύου.
Βήματα
Μέθοδος 1 από 3: Στα Windows
. Κάντε κλικ στο εικονίδιο των Windows, το οποίο βρίσκεται στην κάτω αριστερή γωνία της οθόνης.
πληκτρολογήστε το φαξ και σαρωτής στο Έναρξη. Αυτή η αναζήτηση θα ανοίξει το πρόγραμμα "Windows Fax and Scanner".

κάντε κλικ στο Φαξ και σάρωση των Windows. Το εικονίδιο αντιπροσωπεύεται από έναν εκτυπωτή, παραμένει στην Έναρξη και σας μεταφέρει στο πρόγραμμα.
κάντε κλικ στο Νέα σάρωση. Το κουμπί βρίσκεται στην επάνω αριστερή πλευρά του Windows Fax and Scanner και ανοίγει ένα νέο παράθυρο.

Δείτε αν έχετε επιλέξει το σωστό σαρωτή. Εάν υπάρχουν περισσότεροι από ένας σαρωτές στο δίκτυο, ανατρέξτε στην ενότητα "Σαρωτής" στο επάνω μέρος του παραθύρου για να δείτε εάν είναι η σωστή επιλογή.- Εάν ο επιλεγμένος σαρωτής δεν είναι αυτός που θέλετε να χρησιμοποιήσετε, κάντε κλικ στο "Αλλαγή ..." και αλλάξτε τις επιλογές.
Επιλέξτε τον τύπο εγγράφου. Κάντε κλικ στο αναπτυσσόμενο πεδίο "Προφίλ" και κάντε ένα από τα εξής:
- Φωτογραφία.
- Εγγραφα.

Επιλέξτε τον τύπο του σαρωτή. Κάντε κλικ στο αναπτυσσόμενο πεδίο "Origin" και κάντε ένα από τα εξής:- Τρέφων: Ορίστε αυτήν την επιλογή εάν τα έγγραφα βρίσκονται στο δίσκο σαρωτή. Είναι χρήσιμο για όποιον χρειάζεται να σαρώσει πολλά χαρτιά και να τα μετατρέψει σε ένα μόνο PDF.
- Τραπέζι: ορίστε αυτήν την επιλογή εάν ο σαρωτής σας διαθέτει κάλυμμα.
κάντε κλικ στο Ερευνα. Η επιλογή βρίσκεται στο κάτω μέρος της οθόνης και ξεκινά τη σάρωση του εγγράφου.
- Μπορείτε επίσης να αλλάξετε τις επιλογές χρώματος πριν κάνετε κλικ Ερευνα.
κάντε κλικ στο Αρχείο. Μετά τη σάρωση του εγγράφου, κάντε κλικ σε αυτήν την καρτέλα, η οποία βρίσκεται στην επάνω αριστερή γωνία του παραθύρου και οδηγεί σε ένα αναπτυσσόμενο μενού.
κάντε κλικ στο Εκτύπωσε.... Η επιλογή βρίσκεται στη μέση του αναπτυσσόμενου μενού.
Κάντε κλικ στο αναπτυσσόμενο πεδίο "Εκτυπωτής". Βρίσκεται στην επάνω αριστερή πλευρά του παραθύρου εκτύπωσης.
κάντε κλικ στο Εκτύπωση PDF Microsoft. Η επιλογή βρίσκεται στο αναπτυσσόμενο μενού Εκτυπωτής.
- Εάν δεν βλέπετε την επιλογή, χρησιμοποιήστε τις προεπιλεγμένες ρυθμίσεις του προγράμματος για να σαρώσετε την εικόνα και να την αποθηκεύσετε στον υπολογιστή σας. στη συνέχεια μετατρέψτε το σε PDF.
κάντε κλικ στο Εκτύπωσε. Η επιλογή βρίσκεται στην κάτω δεξιά γωνία του παραθύρου.
Επιλέξτε το φάκελο στον οποίο θα αποθηκεύσετε το αρχείο. Κάντε κλικ σε ένα φάκελο στην αριστερή πλευρά του παραθύρου.
Εισαγάγετε το όνομα του PDF. Χρησιμοποιήστε το πεδίο δίπλα στην επικεφαλίδα "Όνομα αρχείου".
κάντε κλικ στο Να σώσω. Η επιλογή βρίσκεται στο κάτω μέρος της οθόνης και αποθηκεύει το σαρωμένο αρχείο σε μορφή PDF.
Μέθοδος 2 από 3: Σε Mac
Συνδέστε το σαρωτή στον υπολογιστή. Ανάλογα με τον εξοπλισμό, μπορείτε να το κάνετε με καλώδιο USB ή ακόμη και να τα συνδέσετε όλα μέσω ασύρματου δικτύου.
- Κάθε σαρωτής είναι διαφορετικός. Συμβουλευτείτε το εγχειρίδιο χρήστη για να μάθετε πώς μπορείτε να συνδέσετε το μηχάνημα στον υπολογιστή.
Τοποθετήστε το έγγραφο στο σαρωτή. Λάβετε το έγγραφο που θέλετε να μετατρέψετε σε PDF.
κάντε κλικ στο Πηγαίνω. Η επιλογή βρίσκεται στη μέση ενός συνόλου κουμπιών στην επάνω αριστερή γωνία της οθόνης Mac.
- Εάν δεν βλέπετε το κουμπί, μεταβείτε στην επιφάνεια εργασίας του Mac σας ή ανοίξτε ένα νέο παράθυρο Finder.
κάντε κλικ στο Εφαρμογές. Η επιλογή βρίσκεται στο κάτω μέρος του αναπτυσσόμενου μενού Πηγαίνω και ανοίγει το μενού εφαρμογών Mac.
Διπλό κλικ Λήψη εικόνων. Το κουμπί αντιπροσωπεύεται από μια κάμερα.
- Ίσως χρειαστεί να μετακινηθείτε προς τα κάτω για να βρείτε την επιλογή.
Επιλέξτε το σαρωτή. Κάντε κλικ στο όνομα της συσκευής στην επάνω αριστερή πλευρά του παραθύρου.
Επιλέξτε τον τύπο του σαρωτή. Κάντε κλικ στο αναπτυσσόμενο μενού δίπλα στο "Λειτουργία σάρωσης" και, στη συνέχεια, σε ένα από τα παρακάτω στοιχεία:
- Τρέφων: Ορίστε αυτήν την επιλογή εάν τα έγγραφα βρίσκονται στο δίσκο σαρωτή. Είναι χρήσιμο για όποιον χρειάζεται να σαρώσει πολλά χαρτιά και να τα μετατρέψει σε ένα μόνο PDF.
- Τραπέζι: ορίστε αυτήν την επιλογή εάν ο σαρωτής σας διαθέτει κάλυμμα.
Επιλέξτε το φάκελο προορισμού. Κάντε κλικ στο αναπτυσσόμενο πεδίο "Σάρωση σε" και επιλέξτε ένα φάκελο (όπως Χώρος εργασίας) για να αποθηκεύσετε το PDF.
Κάντε κλικ στο αναπτυσσόμενο πεδίο Μορφή. Βρίσκεται στη μέση στη δεξιά πλευρά της σελίδας.
κάντε κλικ στο PDF. Η επιλογή βρίσκεται στο αναπτυσσόμενο μενού Μορφή. Επιλέξτε το σωστό αντικείμενο για σάρωση.
- Εάν δεν βλέπετε την επιλογή, χρησιμοποιήστε τις προεπιλεγμένες ρυθμίσεις του προγράμματος για να σαρώσετε την εικόνα και να την αποθηκεύσετε στον υπολογιστή σας. στη συνέχεια μετατρέψτε το σε PDF.
κάντε κλικ στο Ερευνα. Η επιλογή βρίσκεται στην κάτω δεξιά γωνία της οθόνης και ξεκινά τη σάρωση του αρχείου. Στη συνέχεια αποθηκεύεται ως PDF.
Μέθοδος 3 από 3: Μετατροπή σαρωμένου αρχείου εικόνας σε PDF
Πρόσβαση στον ιστότοπο "PNG σε PDF". Πληκτρολογήστε http://png2pdf.com/ στο πρόγραμμα περιήγησής σας στο Διαδίκτυο. Εάν δεν ήταν δυνατή η σάρωση ενός εγγράφου σε μορφή PDF, μπορείτε να χρησιμοποιήσετε τον ιστότοπο για να ολοκληρώσετε τη διαδικασία.
- Εάν μπορούσατε να σαρώσετε το έγγραφο σε μορφή JPG, μεταβείτε στη διεύθυνση http://jpg2pdf.com/.
κάντε κλικ στο ΑΦΑΙΡΕΣΤΕ ΑΡΧΕΙΑ. Η επιλογή βρίσκεται στο μέσο της σελίδας και ανοίγει την Εξερεύνηση αρχείων (σε Windows) ή το Finder (σε Mac).
Επιλέξτε το σαρωμένο αρχείο. Μεταβείτε στο φάκελο όπου αποθηκεύσατε το αρχείο και κάντε κλικ σε αυτό.
κάντε κλικ στο Ανοιξε. Η επιλογή βρίσκεται στην κάτω δεξιά γωνία της οθόνης και μεταφέρει την εικόνα στον ιστότοπο PNG (ή JPG) σε PDF.
Περιμένετε έως ότου η εικόνα μετατραπεί σε PDF. Η διαδικασία είναι γρήγορη και διαρκεί μόνο λίγα δευτερόλεπτα.
κάντε κλικ στο ΚΑΤΕΒΑΣΤΕ. Η επιλογή βρίσκεται κάτω από το αρχείο που έχει μετατραπεί, στο μέσο του παραθύρου και κατεβάζει το αρχείο.
Συμβουλές
- Όσοι διαθέτουν Windows 7 ή παλαιότερη έκδοση ενδέχεται να μην μπορούν να σαρώσουν αρχεία απευθείας σε PDF. Σε αυτήν την περίπτωση, η καλύτερη επιλογή είναι να χρησιμοποιήσετε τις κανονικές ρυθμίσεις και να μετατρέψετε τη σαρωμένη εικόνα σε PDF.
Προειδοποιήσεις
- Το φαξ και το σαρωτή (στα Windows) και η λήψη εικόνας (σε Mac) είναι δωρεάν στις αντίστοιχες πλατφόρμες τους, αλλά θα πρέπει να πληρώσετε για τη μετατροπή εάν προσπαθήσετε να χρησιμοποιήσετε το Adobe Acrobat ή κάτι τέτοιο.