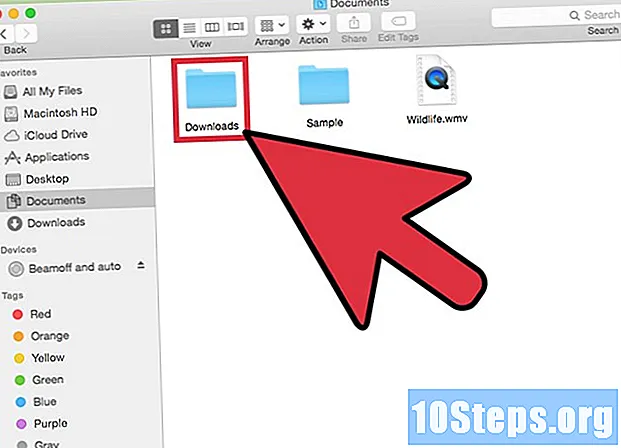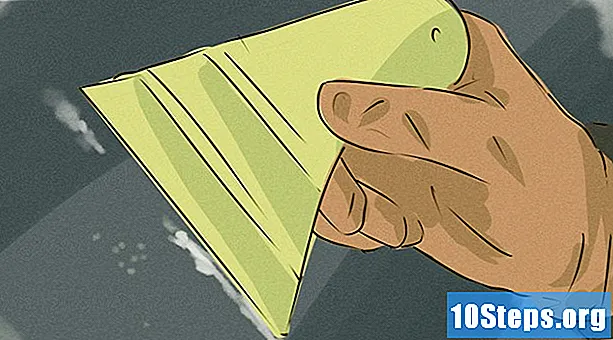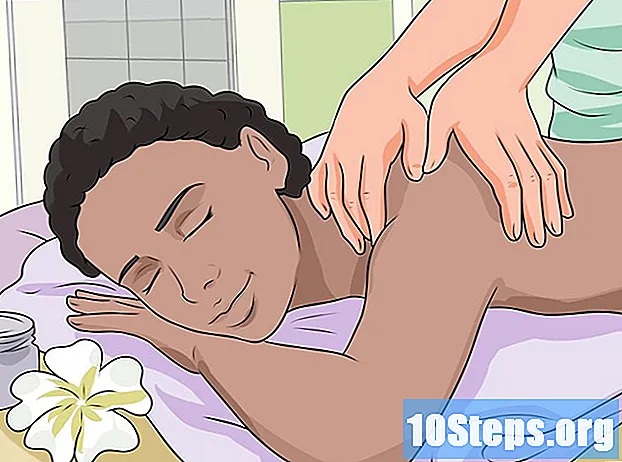Περιεχόμενο
Αυτό το άρθρο θα σας διδάξει πώς να μετατρέψετε ένα αρχείο PDF σε μια σειρά εικόνων JPG. Παρόλο που δεν υπάρχει εγγενής τρόπος για να το κάνετε αυτό στα Windows, μπορείτε να χρησιμοποιήσετε μια εφαρμογή από το κατάστημα των Windows 10 για να μετατρέψετε PDF. Σε Mac, μπορείτε να χρησιμοποιήσετε το πρόγραμμα "Προεπισκόπηση" για να μετατρέψετε αρχεία PDF σε JPG. Εάν διαθέτετε την πληρωμένη έκδοση του Adobe Acrobat Pro, μπορείτε επίσης να το χρησιμοποιήσετε.
Βήματα
Μέθοδος 1 από 4: Στα Windows
κάνοντας κλικ στο λογότυπο των Windows στην κάτω αριστερή γωνία της οθόνης.
"Αγορά" στο πάνω μέρος του παραθύρου. Με αυτόν τον τρόπο θα ανοίξει το κατάστημα των Windows 10.

Κάντε κλικ στην καρτέλα Εφαρμογές στην επάνω αριστερή γωνία του παραθύρου.
Κάντε κλικ στη γραμμή αναζήτησης στην επάνω δεξιά γωνία του παραθύρου.

πληκτρολογήστε το pdf στο jpeg και πατήστε το πλήκτρο ↵ Εισαγάγετε. Με αυτόν τον τρόπο θα αναζητηθεί η εφαρμογή "Μετατροπέας PDF σε JPG" στο κατάστημα.
κάντε κλικ στο PDF σε JPEG. Έχει το εικονίδιο με δύο βέλη σε αντίθετες κατευθύνσεις. Στη συνέχεια, θα ανοίξει η σελίδα της εφαρμογής.
κάντε κλικ στο Παίρνω. Αυτό το γκρι κουμπί βρίσκεται στα δεξιά του εικονιδίου της εφαρμογής. Στη συνέχεια, το πρόγραμμα "PDF σε JPEG" θα ληφθεί στον υπολογιστή.
- Αυτή η εφαρμογή λειτουργεί σε Windows 8.1 και 10.
κάντε κλικ στο Ανοιξε όταν ζητήθηκε. Αυτή η επιλογή θα εμφανιστεί στην κάτω δεξιά γωνία της μετά την εγκατάσταση της εφαρμογής. Με αυτόν τον τρόπο θα ανοίξει το "PDF σε JPEG".
- Εάν δεν κάνετε κλικ Ανοιξε πριν εξαφανιστεί αυτό το κουμπί, απλώς πληκτρολογήστε μετατροπέας pdf στο μενού "Έναρξη" και κάντε κλικ στο εικονίδιο της εφαρμογής.
κάντε κλικ στο Επιλέξτε αρχείο. Αυτό το κυκλικό κουμπί βρίσκεται στην επάνω αριστερή γωνία του παραθύρου. Κάτι τέτοιο θα ανοίξει ένα νέο παράθυρο.
Επιλέξτε το αρχείο PDF. Κάντε κλικ στο αρχείο που θέλετε να μετατρέψετε. Θα πρέπει πρώτα να κάνετε κλικ σε ένα φάκελο στην πλευρική γραμμή στην αριστερή πλευρά του παραθύρου για να ανοίξετε τη θέση PDF.
κάντε κλικ στο Ανοιξε στο κάτω μέρος του παραθύρου. Κάντε το να ανοίξει το αρχείο στο πρόγραμμα "PDF σε JPEG"
κάντε κλικ στο Επιλέξτε φάκελο. Αυτό το κυκλικό κουμπί βρίσκεται στο πάνω μέρος του παραθύρου.
Επιλέξτε έναν προορισμό για τα αρχεία. Κάντε κλικ σε ένα φάκελο στην αριστερή πλευρά του παραθύρου για να αποθηκεύσετε το αρχείο σε αυτό.
κάντε κλικ στο Επιλέξτε φάκελο στην κάτω δεξιά γωνία του αναδυόμενου παραθύρου. Κατά τη μετατροπή ενός αρχείου PDF σε JPG, το αρχείο μετατροπής θα αποθηκευτεί στον επιλεγμένο φάκελο.
κάντε κλικ στο Μετατρέπω. Αυτό το κουμπί έχει ένα εικονίδιο με δύο κυκλικά βέλη και βρίσκεται στο πάνω μέρος του παραθύρου. Με αυτόν τον τρόπο θα μετατραπεί το αρχείο PDF σε αρχείο JPG ανά σελίδα, αποθηκεύοντάς τα στον προηγούμενο επιλεγμένο φάκελο.
Μέθοδος 2 από 4: Σε Mac
Ανοίξτε το πρόγραμμα "Προεπισκόπηση". Για να το κάνετε αυτό, κάντε διπλό κλικ στο μπλε εικονίδιο δύο αλληλεπικαλυπτόμενων φωτογραφιών που βρίσκονται στο Mac's Dock.
- Το "Preview" είναι το τυπικό πρόγραμμα προβολής PDF στο Mac, οπότε απλώς κάντε διπλό κλικ στο αρχείο PDF για να το ανοίξετε. Σε αυτήν την περίπτωση, μεταβείτε στο επόμενο βήμα.
κάντε κλικ στο Αρχείο. Αυτή η επιλογή βρίσκεται στην αριστερή πλευρά της γραμμής μενού Mac. Με αυτόν τον τρόπο θα ανοίξει ένα αναπτυσσόμενο μενού.
κάντε κλικ στο Ανοιξε... στο αναπτυσσόμενο μενού. Στη συνέχεια, θα ανοίξει ένα νέο παράθυρο.
Επιλέξτε το αρχείο PDF. Κάντε κλικ στο αρχείο PDF που θέλετε να μετατρέψετε σε JPEG.
κάντε κλικ στο Ανοιξε στην επάνω δεξιά γωνία του παραθύρου. Με αυτόν τον τρόπο θα ανοίξει το αρχείο PDF στην "Προεπισκόπηση".
κάντε κλικ στο Αρχείο πάλι. Στη συνέχεια, θα εμφανιστεί ένα αναπτυσσόμενο μενού.
κάντε κλικ στο Εξαγωγή ως .... Τότε θα ανοίξει ένα παράθυρο.
Κάντε κλικ στο αναπτυσσόμενο πλαίσιο "Μορφή" κοντά στο κάτω μέρος του παραθύρου. Αυτό θα ανοίξει ένα αναπτυσσόμενο μενού.
κάντε κλικ στο JPEG στο επάνω μέρος του μενού.
Ορίστε μια ανάλυση για την εικόνα. Σύρετε τη γραμμή "Ποιότητα:" που βρίσκεται στο κέντρο του παραθύρου προς τα αριστερά για να μειώσετε την ποιότητα ή προς τα δεξιά για να αυξήσετε την ποιότητα.
Επιλέξτε έναν προορισμό για τα αρχεία. Κάντε κλικ στο φάκελο στον οποίο θέλετε να αποθηκεύσετε την εικόνα. Οι διαθέσιμοι φάκελοι παρατίθενται στην αριστερή πλευρά του παραθύρου.
κάντε κλικ στο Να σώσω στο κάτω μέρος του παραθύρου. Με αυτόν τον τρόπο θα αποθηκευτεί το PDF που έχει μετατραπεί στον επιλεγμένο φάκελο.
Μέθοδος 3 από 4: Χρήση του Adobe Acrobat Pro
Ανοίξτε το έγγραφο PDF στο "Adobe Reader Pro" Για να το κάνετε αυτό, ανοίξτε το κόκκινο εικονίδιο με το γράμμα Ο μέσα. Στη συνέχεια κάντε κλικ στο Αρχείο στη γραμμή μενού στο επάνω μέρος του παραθύρου, στη συνέχεια Ανοιξε...', επιλέξτε το έγγραφο PDF που θέλετε να μετατρέψετε και κάντε κλικ στο Ανοιξε.
- Το Adobe Acrobat Pro είναι ένα πρόγραμμα επί πληρωμή. Εάν δεν το έχετε ήδη, ίσως είναι καλύτερο να χρησιμοποιήσετε μία από τις προηγούμενες μεθόδους.
κάντε κλικ στο Αρχείο. Στα Windows, αυτή η καρτέλα βρίσκεται στην επάνω αριστερή γωνία του παραθύρου. στο Mac, αυτό το στοιχείο μενού βρίσκεται στην επάνω αριστερή γωνία της οθόνης.
Στον κατάλογο Αρχείο, Επιλέξτε Αποθήκευση ως.... Στη συνέχεια, θα εμφανιστεί ένα αναδυόμενο παράθυρο.
Επιλέγω Εικόνα κοντά στο κάτω μέρος του αναδυόμενου παραθύρου Αποθήκευση ως.... Στη συνέχεια, θα εμφανιστεί ένα άλλο αναδυόμενο παράθυρο.
κάντε κλικ στο JPEG. Τότε θα ανοίξει ένα παράθυρο.
Επιλέξτε έναν προορισμό για τα αρχεία. Κάντε κλικ στο φάκελο στον οποίο θέλετε να αποθηκεύσετε την εικόνα.
- Μπορείτε επίσης να προσαρμόσετε την ποιότητα της εικόνας κάνοντας κλικ Ρυθμίσεις, στη δεξιά πλευρά του αναδυόμενου μενού και επιλέγοντας την επιθυμητή επιλογή.
κάντε κλικ στο Να σώσω στο κάτω μέρος του παραθύρου. Με αυτόν τον τρόπο θα αποθηκεύσετε το PDF που έχει μετατραπεί στον υπολογιστή σας.
Μέθοδος 4 από 4: Android
Σε ένα πρόγραμμα περιήγησης στο Διαδίκτυο, αποκτήστε πρόσβαση στον ιστότοπο lightpdf.com.
Κάντε κύλιση προς τα κάτω στη σελίδα μέχρι να βρείτε την επιλογή "Μετατροπή από PDF" και κάντε κλικ στο "PDF σε JPG" (PDF σε JPG) για να ξεκινήσετε τη μετατροπή.
Μετά την πρόσβαση στη σελίδα, θα δείτε το κουμπί "Επιλογή αρχείου" και ένα πλαίσιο επιλογής αρχείων. Μπορείτε να κάνετε κλικ στο κουμπί για να στείλετε το αρχείο ή να το σύρετε και να το αποθέσετε στο πλαίσιο.
Όταν κάνετε κλικ στο κουμπί "Επιλογή αρχείου", θα εμφανιστεί ένα αναδυόμενο παράθυρο που δείχνει τον τύπο αρχείου ή φακέλου για να περιηγηθείτε στο αρχείο.
Επιλέξτε έναν τύπο αρχείου ή έναν φάκελο αρχείου και περιηγηθείτε στον φάκελο στον οποίο είναι αποθηκευμένο το αρχείο PDF.
Βρείτε το αρχείο PDF και κάντε κλικ σε αυτό για να το στείλετε στην πλατφόρμα.
Μόλις υποβληθεί, το εργαλείο θα επεξεργαστεί και θα μετατρέψει αυτόματα το αρχείο PDF.
Η μετατροπή θα γίνει σε λίγα δευτερόλεπτα. Στο τέλος του, κάντε κλικ στο κουμπί λήψης για λήψη και αποθήκευση του αρχείου στο τηλέφωνό σας.
Στη συνέχεια, μπορείτε να αποκτήσετε πρόσβαση στο αρχείο JPG που έχει μετατραπεί στο φάκελο στον οποίο αποθηκεύτηκε.
Συμβουλές
- Υπάρχουν αρκετοί online μετατροπείς PDF σε JPG (όπως https://docs.zone/pdf-to-jpg) που μπορούν να χρησιμοποιηθούν εάν δεν έχετε πρόσβαση στο κατάστημα των Windows 10 ή στο Preview σε Mac.
Προειδοποιήσεις
- Ενώ υπάρχουν πολλοί δωρεάν μετατροπείς PDF στο διαδίκτυο, πολλοί από αυτούς ενδέχεται να μην μετατρέψουν ταυτόχρονα όλες τις σελίδες του PDF.