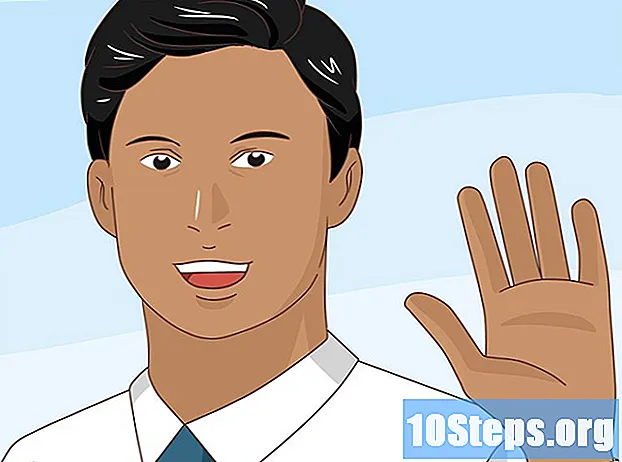Περιεχόμενο
Άλλες ενότητεςΑυτό το wikiHow σας διδάσκει πώς να καθαρίσετε τη μονάδα δίσκου C (τον κύριο σκληρό δίσκο) σε έναν υπολογιστή Windows, καθώς και πώς να καθαρίσετε τον κύριο σκληρό δίσκο σε υπολογιστή Mac. Τόσο τα Windows όσο και τα macOS διαθέτουν εργαλεία για να σας βοηθήσουν να καθαρίσετε τον σκληρό σας δίσκο, όπως την αφαίρεση των περιττών αρχείων, τη μεταφορά τους σε άλλη μονάδα δίσκου ή αποθήκευση cloud και την απεγκατάσταση εφαρμογών και λογισμικού που δεν χρησιμοποιείτε πλέον.
Βήματα
Μέθοδος 1 από 5: Χρήση εκκαθάρισης δίσκου σε Windows
. Είναι το εικονίδιο που μοιάζει με φάκελο με μπλε κλιπ. Η Εξερεύνηση των Windows είναι το σημείο όπου περιηγείστε στις μονάδες δίσκου και τα αρχεία σας στον υπολογιστή σας.
τους τύπους αρχείων που θέλετε να διαγράψετε. Το πλαίσιο με την ένδειξη "Αρχεία για διαγραφή" παραθέτει τύπους αρχείων που μπορούν να διαγραφούν για να ελευθερώσουν χώρο. Ελέγξτε όλους τους τύπους αρχείων που θέλετε να διαγράψετε. Ο χώρος που απελευθερώνεται αναφέρεται στα δεξιά στο πλαίσιο. Κάντε κλικ σε κάθε τύπο αρχείου για να δείτε μια περιγραφή του τύπου αρχείου κάτω από το πλαίσιο "Αρχεία προς διαγραφή". Το συνολικό χώρο που κερδίζετε παρατίθεται κάτω από το πλαίσιο.
- Εάν πρέπει να ελευθερώσετε περισσότερο χώρο, κάντε κλικ στο κουμπί που λέει "Εκκαθάριση αρχείων συστήματοςκάτω από την περιγραφή. Αυτό σαρώνει το σύστημά σας και προσθέτει περισσότερα αρχεία συστήματος που μπορείτε να διαγράψετε.

. Είναι το εικονίδιο που μοιάζει με φάκελο με μπλε κλιπ. Η Εξερεύνηση των Windows είναι το σημείο όπου περιηγείστε στις μονάδες δίσκου και τα αρχεία σας στον υπολογιστή σας.
εικόνισμα. Είναι το εικονίδιο με το λογότυπο των Windows. Από προεπιλογή, βρίσκεται στην κάτω αριστερή γωνία της οθόνης στη γραμμή εργασιών των Windows. Αυτό εμφανίζει το μενού Έναρξη των Windows.
. Βρίσκεται στην επάνω αριστερή γωνία της οθόνης στη γραμμή μενού στην κορυφή. Αυτό εμφανίζει το μενού της Apple.
. Είναι το λευκό και το μπλε εικονίδιο με ένα χαμογελαστό πρόσωπο. Το Finder βρίσκεται στην αποβάθρα στο κάτω μέρος της οθόνης.

Κάντε κλικ Εφαρμογές. Βρίσκεται στην πλευρική γραμμή στα αριστερά του Finder. Αυτό εμφανίζει όλες τις εφαρμογές που έχετε εγκαταστήσει στο Mac σας.
Κάντε κλικ στο κουμπί με τέσσερις κάθετες γραμμές. Βρίσκεται στην κορυφή του Finder πάνω από το "View". Αυτό εμφανίζει όλες τις εφαρμογές σε μορφή λίστας. Οι στήλες στα δεξιά εμφανίζουν την ημερομηνία της τελευταίας τροποποίησής τους και το μέγεθος της εφαρμογής.- Εάν δεν βλέπετε τη στήλη "Μέγεθος", κάντε κλικ και σύρετε τη δεξιά άκρη του παραθύρου Finder και σύρετέ τη προς τα δεξιά μέχρι να εμφανιστεί η στήλη "Μέγεθος".
Κρατήστε ⌘ Εντολή και κάντε κλικ στις εφαρμογές που δεν χρησιμοποιείτε πλέον. Κράτημα Εντολή ενώ κάνετε κλικ σε εφαρμογές, μπορείτε να επιλέξετε περισσότερες από μία εφαρμογές τη φορά. Όλες οι επιλεγμένες εφαρμογές επισημαίνονται με μπλε χρώμα. Κάντε κλικ σε εφαρμογές που δεν χρησιμοποιείτε πλέον και έχουν μεγάλο μέγεθος.
Σύρετε μια επισημασμένη εφαρμογή στον Κάδο απορριμμάτων. Βεβαιωθείτε ότι όλες οι εφαρμογές που επιλέξατε εξακολουθούν να επισημαίνονται. Αν σύρετε μια επισημασμένη εφαρμογή στον Κάδο απορριμμάτων, θα μετακινήσετε όλες τις επισημασμένες εφαρμογές στον κάδο απορριμμάτων.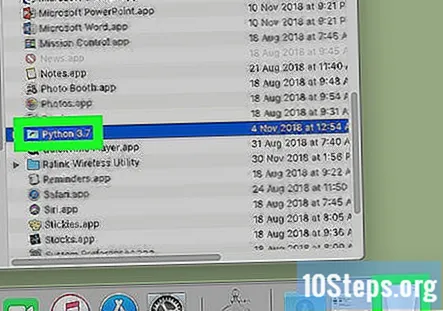
- Μπορεί να σας ζητηθεί να πληκτρολογήσετε τον κωδικό πρόσβασης χρήστη για να διαγράψετε τις εφαρμογές. Εάν ναι, πληκτρολογήστε τον κωδικό πρόσβασής σας και κάντε κλικ στο Εντάξει.
Κάντε διπλό κλικ στον Κάδο απορριμμάτων. Αυτό εμφανίζει όλα τα περιεχόμενα του κάδου απορριμμάτων στο Finder.
Ελέγξτε τα περιεχόμενα του Κάδου απορριμμάτων. Για να ελευθερώσετε χώρο, θα πρέπει να αδειάσετε τα σκουπίδια. Πριν το κάνετε αυτό, είναι καλή ιδέα να ελέγξετε τα περιεχόμενα του Κάδου απορριμμάτων και να βεβαιωθείτε ότι περιέχει μόνο στοιχεία που θέλετε να διαγράψετε. Εάν δείτε στοιχεία που δεν θέλετε να ξεφορτωθείτε, κάντε κλικ στο στοιχείο και, στη συνέχεια, κάντε κλικ στο Αρχείο στη γραμμή μενού στο επάνω μέρος και κάντε κλικ στο Βάζω πίσω στο μενού αρχείων. Αυτό θα επαναφέρει το στοιχείο στην αρχική του θέση.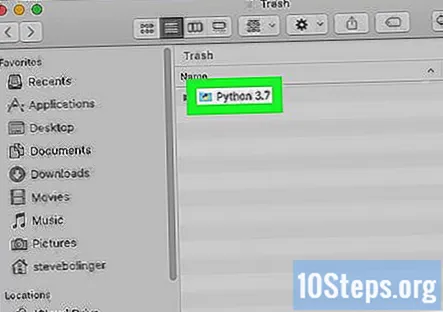
Κάντε κλικ Ευρίσκων. Βρίσκεται στη γραμμή μενού στο επάνω μέρος της οθόνης. Αυτό εμφανίζει το αναπτυσσόμενο μενού Finder.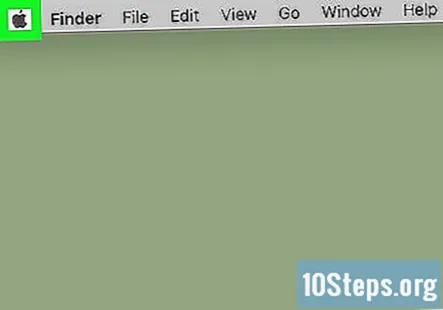
Κάντε κλικ Αδειος κάδος. Είναι η τρίτη επιλογή στο αναπτυσσόμενο μενού Finder. Εμφανίζεται ένα αναδυόμενο μήνυμα που ρωτά αν είστε βέβαιοι ότι θέλετε να διαγράψετε οριστικά τα στοιχεία στον Κάδο απορριμμάτων.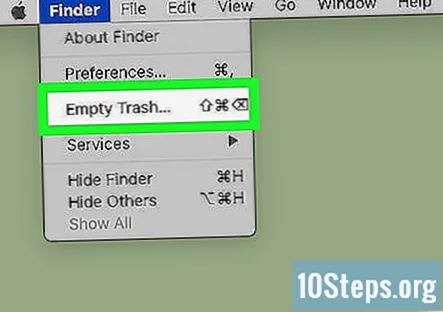
Κάντε κλικ Αδειος κάδος. Βρίσκεται στην κάτω δεξιά γωνία του αναδυόμενου παραθύρου επιβεβαίωσης. Αυτό διαγράφει οριστικά όλα τα περιεχόμενα του Κάδου απορριμμάτων. Αφήστε λίγα λεπτά για το Mac σας να διαγράψει τα περιεχόμενα του Κάδου απορριμμάτων.