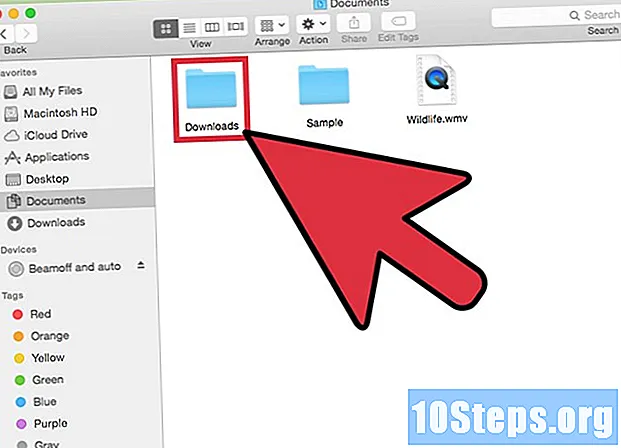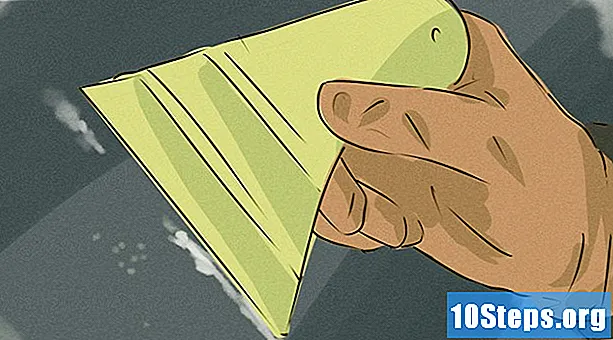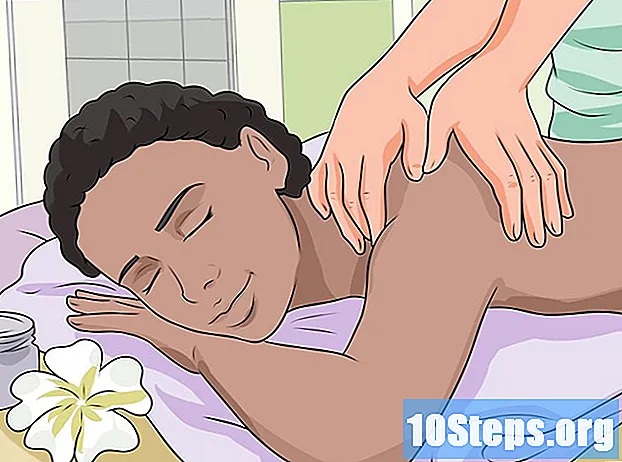Περιεχόμενο
Αυτό το άρθρο θα σας διδάξει πώς να αυξήσετε την ταχύτητα λήψης κατά τη λήψη αρχείων χρησιμοποιώντας το Internet Download Manager (IDM), έναν επιταχυντή λήψης που έχει σχεδιαστεί για υπολογιστές με Windows. Παρόλο που το IDM έχει ήδη τη δυνατότητα να επιταχύνει την ταχύτητα λήψης, μπορείτε να την αυξήσετε ακόμη περισσότερο αυξάνοντας τον αριθμό των διαθέσιμων συνδέσεων, απενεργοποιώντας τον περιορισμό ταχύτητας, εκκαθαρίζοντας τα ληφθέντα στοιχεία και προγραμματίζοντας λήψεις για ώρες χαμηλότερης επισκεψιμότητας.
Βήματα
Μέρος 1 από 5: Αύξηση συνδέσεων
κάτω από το αναπτυσσόμενο πλαίσιο "Τύπος σύνδεσης / ταχύτητα" κοντά στην κορυφή της σελίδας και, στη συνέχεια, κάντε κλικ στην επιλογή Υψηλή ταχύτητα.
- Αυτή η επιλογή ονομάζεται ως Υψηλή ταχύτητα: Άμεση σύνδεση (Ethernet / Cable) / Wi-Fi / Mobile 4G / other.

στα δεξιά του "Μέγιστος αριθμός συνδέσεων" και, στη συνέχεια, κάντε κλικ στο 16, 24 ή 32.- Ακολουθήστε αυτό το βήμα μόνο εάν ο υπολογιστής, ο δρομολογητής και η σύνδεσή σας έχουν σχεδιαστεί για υψηλή απόδοση. Διαφορετικά, η αύξηση του αριθμού των συνδέσεων θα μειώσει πραγματικά την ταχύτητα λήψης.
- Η χρήση του μέγιστου αριθμού διαθέσιμων συνδέσεων μπορεί να προκαλέσει τον αποκλεισμό της διεύθυνσης IP σε ορισμένους ιστότοπους λήψης (πραγματοποιώντας λήψη περισσότερων από ενός αρχείων ταυτόχρονα).
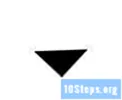
στα αριστερά της επιλογής "Λήψη" έως ότου ο αριθμός που εμφανίζεται είναι 1. Στη συνέχεια, η ταχύτητα μιας συγκεκριμένης λήψης θα αυξηθεί σημαντικά.- Εάν προτιμάτε, αλλάξτε αυτήν τη ρύθμιση ξανά μετά τη λήψη ενός αρχείου υψηλής προτεραιότητας.
στην αριστερή πλευρά της περιοχής ειδοποιήσεων της γραμμής εργασιών για να βεβαιωθείτε ότι το εικονίδιο IDM είναι ανοιχτό.
Μέρος 5 από 5: Καθαρισμός στοιχείων λήψης
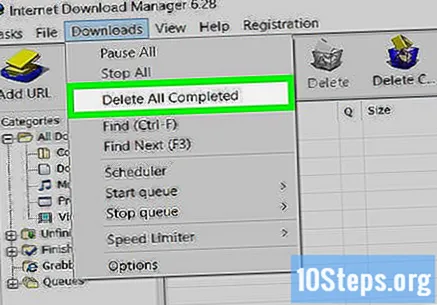
Κάντε κλικ στην καρτέλα Κατεβάστε. Αυτή η δυνατότητα είναι διαθέσιμη μόνο σε καταχωρημένες εκδόσεις του IDM.
κάντε κλικ στο Διαγραφή όλων των πλήρων, κοντά στην κορυφή του ανασταλμένου παραθύρου.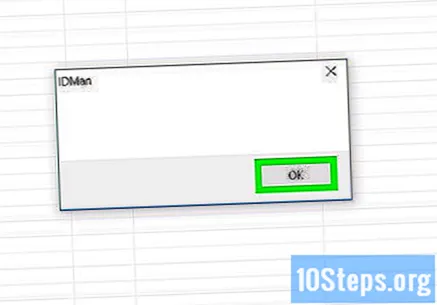
κάντε κλικ στο Εντάξει όταν ζητήθηκε. Με αυτόν τον τρόπο θα διαγραφούν τα ληφθέντα στοιχεία από το ιστορικό IDM, απελευθερώνοντας μνήμη RAM για τρέχουσες λήψεις.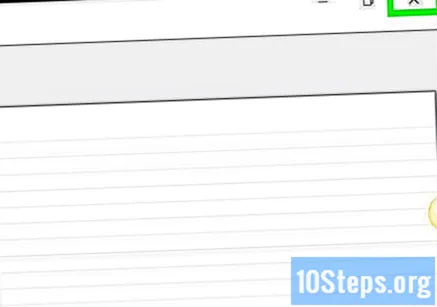
Επανεκκινήστε τη Διαχείριση λήψεων μέσω Internet. Εάν έχετε διαγράψει παλιές λήψεις, αλλά τα τρέχοντα στοιχεία εξακολουθούν να μην κατεβαίνουν γρηγορότερα, δοκιμάστε να κλείσετε και να ανοίξετε ξανά το IDM.
Συμβουλές
- Για καλύτερα αποτελέσματα με το IDM, βελτιστοποιήστε την ταχύτητα λήψης του υπολογιστή σας πριν επιχειρήσετε να αλλάξετε τις ταχύτητες λήψης του IDM.
Προειδοποιήσεις
- Εάν πρέπει να κατεβάσετε το IDM, κατεβάστε το από τον επίσημο ιστότοπο https://www.internetdownloadmanager.com.