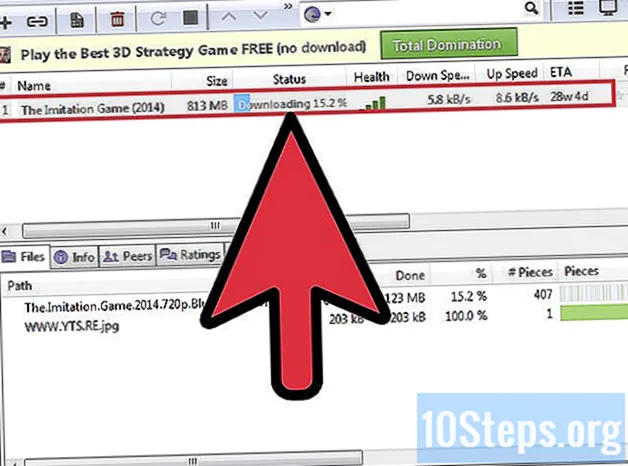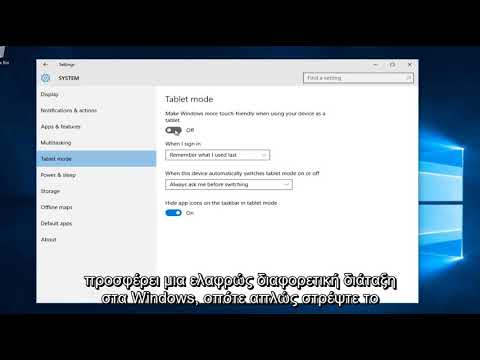
Περιεχόμενο
Ο ΤΡΟΠΟΣ Παραχειμάζω μπορεί να εξοικονομήσει ενέργεια σε υπολογιστές όταν δεν χρησιμοποιούνται. Αυτή η λειτουργία αποθηκεύει όλα τα ανοιχτά προγράμματα και έγγραφα στον σκληρό δίσκο και, στη συνέχεια, απενεργοποιεί εντελώς το μηχάνημα. Έτσι, όταν επανασυνδεθεί, μπορεί να συνεχίσει όλες τις προηγούμενες δραστηριότητες. Για να ενεργοποιήσετε αυτήν τη λειτουργία, προσθέστε την στο μενού ενεργοποίησης / απενεργοποίησης ή ρυθμίστε τον υπολογιστή να αδρανοποιεί αυτόματα όταν δεν χρησιμοποιείται.
Βήματα
Μέρος 1 από 3: Προσθέστε τη λειτουργία "Αδρανοποίηση" στο μενού on / off
Ανοίξτε το μενού "Επιλογές ενέργειας". Για να το κάνετε αυτό, χρησιμοποιήστε μία από τις μεθόδους που περιγράφονται παρακάτω:
- Τύπος ⊞ Νίκη+Χ ή κάντε δεξί κλικ στο μενού Έναρξη και στη συνέχεια στο "Επιλογές ενέργειας".
- Ανοίξτε την πλευρική γραμμή (γραμμή Charms), κάντε κλικ στο "Ρυθμίσεις" και στη συνέχεια στο "Αλλαγή ρυθμίσεων υπολογιστή". Τέλος, ανοίξτε τον Πίνακα Ελέγχου και κάντε κλικ στο "Επιλογές Ισχύος".
- Τύπος ⊞ Νίκη+Ρ, πληκτρολογήστε το powercfg.cpl και τέλος πατήστε ↵ Εισαγάγετε.

Κάντε κλικ στο σύνδεσμο "Επιλογή λειτουργίας των κουμπιών λειτουργίας" στην αριστερή γωνία της οθόνης.
Κάντε κλικ στο σύνδεσμο "Αλλαγή ρυθμίσεων που δεν είναι διαθέσιμη αυτήν τη στιγμή". Ίσως χρειαστεί να εισαγάγετε τον κωδικό πρόσβασης διαχειριστή πριν συνεχίσετε.

Επιλέξτε την επιλογή "Αδρανοποίηση", η οποία βρίσκεται στο κάτω μέρος του παραθύρου. Αυτό θα ενεργοποιήσει αυτήν τη λειτουργία όταν ανοίγετε τις επιλογές on / off. Κάντε κλικ στην επιλογή Αποθήκευση αλλαγών.
Αποφασίστε εάν θέλετε να αλλάξετε τις λειτουργίες των κουμπιών ενεργοποίησης / απενεργοποίησης ή αναστολής. Στην τυπική διαμόρφωση, το κουμπί λειτουργίας του υπολογιστή απενεργοποιεί εντελώς το μηχάνημα, ενώ το κουμπί ύπνου το απενεργοποιεί προσωρινά. Εάν θέλετε να τα αλλάξετε σε "Αδρανοποίηση", χρησιμοποιήστε τα αναπτυσσόμενα μενού.
Μέρος 2 από 3: Ενεργοποιήστε τη λειτουργία αυτόματης αδρανοποίησης

Ανοίξτε το μενού "Επιλογές ενέργειας". Δείτε το πρώτο βήμα στην προηγούμενη ενότητα για να μάθετε πώς να αποκτήσετε πρόσβαση σε αυτό.
Κάντε κλικ στο σύνδεσμο "Αλλαγή ρυθμίσεων προγράμματος", που βρίσκεται στα δεξιά του ενεργού προγράμματος (το οποίο, με τη σειρά του, επισημαίνεται με έντονη γραφή).
Κάντε κλικ στο σύνδεσμο "Αλλαγή ρυθμίσεων ενέργειας για προχωρημένους". Αυτό θα ανοίξει ένα μικρότερο παράθυρο με επιλογές ενέργειας.
Αναπτύξτε την επιλογή "Αναστολή" για να μπορείτε να αλλάξετε τις ρυθμίσεις.
Κατανοήστε τη διαφορά μεταξύ των βασικών επιλογών αναστολής. Υπάρχουν τρία από αυτά: Αναστολή, Αδρανοποίηση και Υβριδική ανάρτηση. Η επιλογή σας θα εξαρτηθεί από τις ανάγκες τροφοδοσίας και την επανενεργοποίηση του μηχανήματος.
- Αναστολή: αυτή η λειτουργία αποθηκεύει όλα τα ανοιχτά προγράμματα στη μνήμη RAM του υπολογιστή και στη συνέχεια αρχίζει να λειτουργεί με χαμηλή ισχύ. Η επανάληψη των δραστηριοτήτων είναι γρήγορη. Εάν χρησιμοποιείτε φορητό υπολογιστή, αυτή η επιλογή θα καταναλώσει την μπαταρία, αν και με χαμηλότερο ρυθμό.
- Αδρανοποίηση: όλα τα ανοιχτά προγράμματα αποθηκεύονται στον σκληρό δίσκο και, στη συνέχεια, ο υπολογιστής είναι εντελώς κλειστός. Αυτή η λειτουργία δεν καταναλώνει μπαταρία, σε αντίθεση με τη λειτουργία "Αναστολή" (η οποία καταναλώνει λίγο από αυτήν). Μπορείτε να συνεχίσετε τις δραστηριότητες, αλλά η επανενεργοποίηση θα διαρκέσει λίγο περισσότερο.
- Υβριδική αναστολή λειτουργίας: αυτή η λειτουργία συνδυάζει τις επιλογές "Αναστολή λειτουργίας" και "Αδρανοποίηση" και προορίζεται για επιτραπέζιοι υπολογιστές που συνδέονται πάντα. Τα ανοιχτά προγράμματα και έγγραφα αποθηκεύονται στη μνήμη RAM και στον σκληρό δίσκο και στη συνέχεια το μηχάνημα μεταφέρεται σε κατάσταση χαμηλής ισχύος. Εάν αυτή η ισχύς αποτύχει, μπορείτε να συνεχίσετε τις δραστηριότητές σας (καθώς τα δεδομένα θα αποθηκευτούν στον ίδιο τον δίσκο).
Αναπτύξτε την επιλογή "Αδρανοποίηση μετά" και ορίστε μια ώρα. Με αυτόν τον τρόπο, θα μπορείτε να επιλέξετε πόσο καιρό θα παραμείνει σε λειτουργία το μηχάνημα πριν πάτε σε κατάσταση αναστολής λειτουργίας.
- Εάν δεν βλέπετε την επιλογή "Αδρανοποίηση μετά", κάντε κλικ στο σύνδεσμο "Αλλαγή των μη διαθέσιμων ρυθμίσεων" στο επάνω μέρος του παραθύρου. Ίσως χρειαστεί να εισαγάγετε τον κωδικό πρόσβασης διαχειριστή.
- Εάν είναι δυνατόν, χρησιμοποιήστε την υβριδική κατάσταση αναστολής λειτουργίας επιφάνεια εργασίας (αντί για αδρανοποίηση) Έτσι, ο υπολογιστής θα επανεκκινηθεί πιο γρήγορα, αλλά θα καταναλώσει λίγο περισσότερη ενέργεια. Για να ενεργοποιήσετε το "Hybrid sleep", αναπτύξτε την επιλογή "Allow hybrid sleep mode".
Εάν ενεργοποιήσετε τη λειτουργία "Αδρανοποίηση", ορίστε την επιλογή "Αναστολή μετά" σε "Ποτέ". Αυτές οι ρυθμίσεις είναι σε διένεξη.
Κάντε κλικ στο.Να εφαρμόσει για να αποθηκεύσετε τις αλλαγές. Όταν ο υπολογιστής είναι ανενεργός για τη διαμορφωμένη περίοδο, θα τεθεί σε κατάσταση αναστολής λειτουργίας ή αδρανοποίησης (ανάλογα με τις επιλογές σας).
Μέρος 3 από 3: Αντιμετώπιση προβλημάτων
Ενημερώστε το πρόγραμμα οδήγησης κάρτας βίντεο του υπολογιστή σας. Ορισμένες κάρτες δεν υποστηρίζουν όλες τις επιλογές αναμονής των Windows. Η ενημέρωση του προγράμματος οδήγησης συνήθως μπορεί να επιλύσει αυτό το ζήτημα. Ωστόσο, εάν το τμήμα είναι παλαιότερο, ίσως χρειαστεί να το αλλάξετε.
- Μεταβείτε στον ιστότοπο του κατασκευαστή της κάρτας βίντεο. Για να μάθετε αυτές τις πληροφορίες, πληκτρολογήστε dxdiag στο παράθυρο Εκτέλεση (⊞ Νίκη+Ρ) και επιλέξτε την καρτέλα Προβολή.
- Κατεβάστε το πιο πρόσφατο πρόγραμμα οδήγησης για την κάρτα βίντεο. Οι ιστότοποι επιλογών όπως το Nvidia και το AMD παρέχουν εργαλεία που μπορούν να εντοπίσουν αυτόματα την κάρτα βίντεο και να κατεβάσουν τις τελευταίες ενημερώσεις της. Αν προτιμάτε, αναζητήστε το συγκεκριμένο μοντέλο στη σελίδα του κατασκευαστή (βρίσκεται μέσω του παραθύρου "dxdiag").
- Εκτελέστε το πρόγραμμα εγκατάστασης και ακολουθήστε τις εντολές που εμφανίζονται στην οθόνη. Η διαδικασία ενημέρωσης είναι σχεδόν αυτόματη. Η οθόνη ενδέχεται να είναι κενή ή να "αναβοσβήνει" κατά την εγκατάσταση. Κάντε κλικ εδώ για πιο λεπτομερείς οδηγίες σχετικά με τη διαδικασία.
Ελέγξτε τις ρυθμίσεις BIOS της μητρικής πλακέτας σας, οι οποίες καθορίζουν τη διαθεσιμότητα των επιλογών αναστολής. Συνήθως, όλα αυτά είναι προσβάσιμα. Ωστόσο, ενδέχεται να χρειαστεί να ενεργοποιήσετε τη λειτουργία μόνοι σας με μερικές κάρτες. Η μέθοδος πρόσβασης BIOS που περιγράφεται παρακάτω ισχύει μόνο για υπολογιστές των οποίων το αρχικό λειτουργικό σύστημα είναι Windows 8. Εάν το εγκαταστήσατε σε παλαιότερο μηχάνημα, κάντε κλικ εδώ για οδηγίες.
- Ανοίξτε την πλευρική γραμμή και κάντε κλικ στο "Ρυθμίσεις". Κρατήστε πατημένο Ift Shift πατημένο και κάντε κλικ στο κουμπί λειτουργίας. Επιλέξτε "Επανεκκίνηση".
- Κάντε κλικ στην επιλογή "Αντιμετώπιση προβλημάτων" στο μενού εκκίνησης για προχωρημένους.
- Κάντε κλικ στο "Ρυθμίσεις υλικολογισμικού UEFI". Βρείτε τις επιλογές που σας επιτρέπουν να ενεργοποιήσετε τις λειτουργίες ύπνου. Προσοχή: οι τοποθεσίες τους εξαρτώνται από τον κατασκευαστή.