
Περιεχόμενο
Αυτό το άρθρο θα σας διδάξει πώς να εκτελείτε αρχεία EXE των Windows σε Mac. Για να το κάνετε αυτό, μπορείτε να εγκαταστήσετε το "Wine" (ένα δωρεάν λογισμικό) ή να εγκαταστήσετε τα Windows 8/10 χρησιμοποιώντας τη δυνατότητα "Boot Camp" του Mac.
Βήματα
Μέθοδος 1 από 2: Χρήση του προγράμματος "Κρασί"
Μεταβείτε στον ιστότοπο του WineBottler. Η διεύθυνση είναι http://winebottler.kronenberg.org/. Το Wine είναι ένα προηγμένο πρόγραμμα, αλλά το WineBottler προσθέτει μια πιο φιλική προς το χρήστη διεπαφή σε αυτό.
- Μερικά προγράμματα απλώς δεν λειτουργούν με το κρασί. Εάν συμβαίνει αυτό με το αρχείο EXE που θέλετε να ανοίξετε, χρησιμοποιήστε το Boot Camp.

Κάντε κλικ στο κουμπί "WineBottler 1.8-rc4 Development". Έχει ένα πράσινο βέλος στην κορυφή και βρίσκεται στη μέση της σελίδας.- Εάν χρησιμοποιείτε μια έκδοση κάτω από το OS X Capitan, κάντε κλικ στην επιλογή WineBottler 1.6.1 Σταθερό.
κάντε κλικ στο Κατεβάστε όταν ζητήθηκε. Κάτι τέτοιο θα σας οδηγήσει σε μια οθόνη διαφήμισης.

κάντε κλικ στο Παράκαμψη διαφήμισης (Παράκαμψη διαφήμισης). Αυτό το κουμπί θα εμφανιστεί στην επάνω δεξιά γωνία της σελίδας μετά από πέντε δευτερόλεπτα.- Εν τω μεταξύ, μην κάνετε κλικ σε τίποτα άλλο σε αυτήν τη σελίδα.
- Εάν χρησιμοποιείτε πρόγραμμα αποκλεισμού διαφημίσεων, θα πρέπει να το απενεργοποιήσετε για τη συγκεκριμένη σελίδα.

Περιμένετε να κατεβάσετε το WineBottler. Εάν η λήψη δεν ξεκινήσει εντός πέντε δευτερολέπτων, κάντε κλικ στο σύνδεσμο "WineBottlerCombo_1.8-rc4.dmg" για να το επιβάλετε.
Εγκαταστήστε το WineBottler. Για να το κάνετε αυτό, κάντε διπλό κλικ στο αρχείο εγκατάστασης του WineBottler και, στη συνέχεια, σύρετε και τα δύο εικονίδια "Wine" και "WineBottler" στον μπλε φάκελο "Applications".
Κάντε διπλό κλικ στο αρχείο EXE. Αυτό θα ανοίξει ένα αναπτυσσόμενο μενού.
Επιλέγω Ανοιγμα με. Αυτό το κουμπί βρίσκεται κοντά στην κορυφή του αναπτυσσόμενου μενού.
κάντε κλικ στο Κρασί. Αυτό το κουμπί θα βρίσκεται στην αριστερή ή τη δεξιά πλευρά του αναπτυσσόμενου μενού. Αυτό θα εμφανίσει μια ειδοποίηση.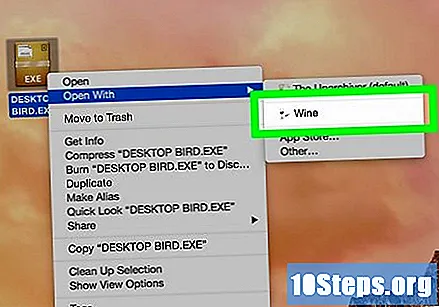
Βεβαιωθείτε ότι έχει επιλεγεί η επιλογή "Εκτέλεση απευθείας". Εάν όχι, κάντε κλικ στον κύκλο στα αριστερά του "Run on on".
κάντε κλικ στο Πηγαίνω. Αυτή η επιλογή είναι ένα μπλε κουμπί που βρίσκεται στην κάτω δεξιά γωνία του παραθύρου. Εφόσον υποστηρίζεται το αρχείο EXE, θα φορτωθεί στο "Wine".
- Διαφορετικά, προχωρήστε στην επόμενη μέθοδο.
Μέθοδος 2 από 2: Χρήση του Boot Camp
Βεβαιωθείτε ότι έχετε το αρχείο εγκατάστασης των Windows. Το Boot Camp του Mac υποστηρίζει τα Windows 8, 8.1 και 10.
- Μπορείτε να πραγματοποιήσετε λήψη ενός αρχείου ISO των Windows από τον ιστότοπο της Microsoft.
Ανοίξτε το φάκελο "Utilities" του Mac. Κάντε το κάνοντας κλικ στο εικονίδιο του μεγεθυντικού φακού στην επάνω δεξιά πλευρά της οθόνης Mac, πληκτρολογώντας "Utilities" και κάνοντας κλικ στο φάκελο που θα εμφανιστεί.
Κάντε διπλό κλικ στο εικονίδιο "Boot Camp Assistant". Έχει ένα γκρι εικονίδιο σκληρού δίσκου.
Ακολουθήστε τις οδηγίες στην οθόνη. Αυτά τα βήματα περιλαμβάνουν: επιλογή του αρχείου εγκατάστασης των Windows, επιλογή της μονάδας δίσκου στην οποία θα εγκατασταθεί και επανεκκίνηση του Mac.
- Εάν σκοπεύετε να εκτελέσετε την εγκατάσταση χρησιμοποιώντας ένα USB stick, πρέπει να το τοποθετήσετε κατά τη διάρκεια αυτής της διαδικασίας.
Περιμένετε να ξεκινήσει το Mac. Μετά τη διαμόρφωση του "Boot Camp", θα σας ζητηθεί να κάνετε επανεκκίνηση του Mac σας. Στο τέλος της επανεκκίνησης, θα φορτωθεί η οθόνη εγκατάστασης των Windows.
Επιλέξτε το διαμέρισμα "BOOTCAMP" εάν είναι απαραίτητο. Εάν εγκαθιστάτε τα Windows χρησιμοποιώντας ένα USB stick, θα πρέπει να ορίσετε αυτήν την επιλογή για να συνεχίσετε με την εγκατάσταση.
- Εάν χρησιμοποιείτε ένα αρχείο ISO, το "Boot Camp" θα χωρίσει αυτόματα τη μονάδα δίσκου.
Ακολουθήστε τις οδηγίες εγκατάστασης των Windows που θα εμφανιστούν στην οθόνη. Αυτή η διαδικασία ποικίλλει ανάλογα με την έκδοση των Windows που χρησιμοποιούνται, αλλά θα πρέπει να κάνετε επανεκκίνηση του Mac σας με τον ίδιο τρόπο που το κάνατε κατά τη διάρκεια της εγκατάστασης "Boot Camp".
Κρατήστε πατημένο ⌥ Επιλογή πατημένο κατά την επανεκκίνηση του Mac. Κάτι τέτοιο θα φορτώσει το παράθυρο "Boot Manager".
Αφήστε το κλειδί ⌥ Επιλογή όταν εμφανίζεται το "Boot Manager" στην οθόνη. Αυτό το παράθυρο εμφανίζει όλες τις διαφορετικές μονάδες από τις οποίες μπορείτε να ξεκινήσετε το Mac σας.
Κάντε κλικ στο εικονίδιο "Boot Camp" και πατήστε το πλήκτρο ⏎ Επιστροφή. Με αυτόν τον τρόπο θα φορτωθεί το λειτουργικό σύστημα των Windows στον Mac.
Εντοπίστε το αρχείο EXE και ανοίξτε το με διπλό κλικ. Εφόσον χρησιμοποιείτε Windows, τα αρχεία EXE θα εκτελεστούν αμέσως μόλις τα ανοίξετε.


