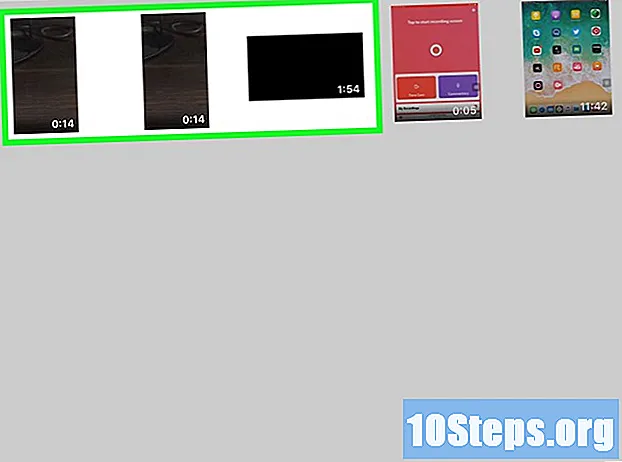Περιεχόμενο
Το VPN είναι αρκτικόλεξο για εικονικό ιδιωτικό δίκτυο εικονικό ιδιωτικό δίκτυο ) που αντιπροσωπεύει έναν τύπο σύνδεσης δικτύου που επιτρέπει στους χρήστες να έχουν πρόσβαση σε δίκτυα Διαδικτύου από οπουδήποτε στον κόσμο. Αυτή η τεχνολογία χρησιμοποιείται ευρέως από εταιρείες, καθώς τα VPN χρησιμοποιούν μεθόδους κρυπτογράφησης που καθιστούν την ανταλλαγή δεδομένων πιο ασφαλή. Επιπλέον, η υπηρεσία σας κάνει να φαίνεται να έχετε πρόσβαση στο Διαδίκτυο από άλλη χώρα, διευκολύνοντας τη χρήση προϊόντων που περιορίζονται σε μια συγκεκριμένη χώρα. Λόγω αυτών των πλεονεκτημάτων, έχει γίνει όλο και πιο εύκολο να αγοράσετε πρόσβαση VPN. Εάν πρέπει να διαμορφώσετε την υπηρεσία, θα λάβετε συγκεκριμένες πληροφορίες σύνδεσης και κωδικού πρόσβασης από τον συμβαλλόμενο πάροχο. Στη συνέχεια, ακολουθήστε τα παρακάτω βήματα για να συνδεθείτε.
Βήματα
Επιλογή VPN
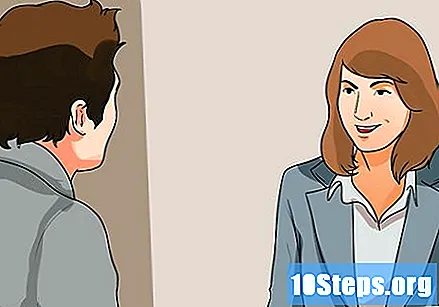
Βρείτε έναν διαθέσιμο λογαριασμό. Εάν είστε υπάλληλος ή φοιτητής, ενδέχεται να έχετε λάβει πρόσβαση VPN από την εταιρεία ή το κολέγιο σας. Επικοινωνήστε με τους υπευθύνους για να αποκτήσετε πρόσβαση στον εν λόγω λογαριασμό.
Ερευνήστε τις επιλογές σας σε έναν νέο λογαριασμό. Κατά την επιλογή της υπηρεσίας, πρέπει να αξιολογήσετε τον τύπο ασφάλειας και απορρήτου που απαιτείται, το ιδανικό εύρος ζώνης, την ανάγκη πρόσβασης σε υπηρεσίες από άλλες χώρες και το ποσό που είστε διατεθειμένοι να πληρώσετε. Για περισσότερες πληροφορίες, ανατρέξτε στην ενότητα "Συμβουλές" στο τέλος του άρθρου.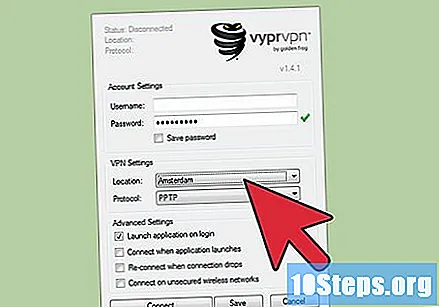
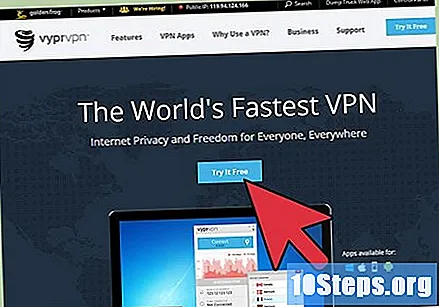
Εγγραφείτε και λάβετε τα στοιχεία του λογαριασμού σας. Εάν πρόκειται να αγοράσετε μια υπηρεσία VPN από έναν πάροχο, πιθανότατα θα πρέπει να πληρώσετε για αυτήν. Μετά την εγγραφή και την πληρωμή, θα λάβετε πληροφορίες που θα επιτρέπουν την πρόσβαση στο VPN, όπως όνομα χρήστη, κωδικός πρόσβασης, όνομα διακομιστή και διεύθυνση IP. Τώρα, απλώς χρησιμοποιήστε μία από τις παρακάτω μεθόδους για να συνδεθείτε, λαμβάνοντας υπόψη το λειτουργικό σας σύστημα.
Μέθοδος 1 από 6: Windows Vista και Windows 7
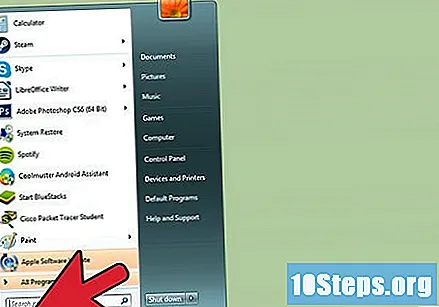
Ανοίξτε το μενού "Έναρξη".
Κάντε κλικ στο "Πίνακας Ελέγχου".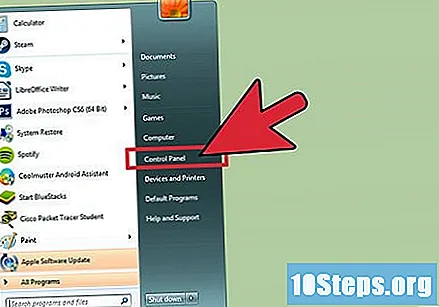
Ορίστε την επιλογή "Δίκτυο και Διαδίκτυο".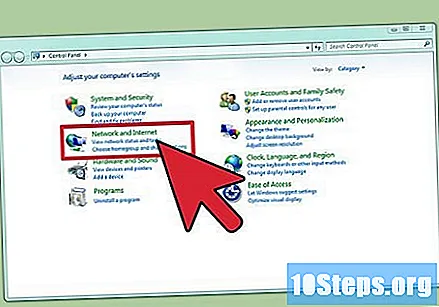
Κάντε κλικ στο "Σύνδεση σε δίκτυο".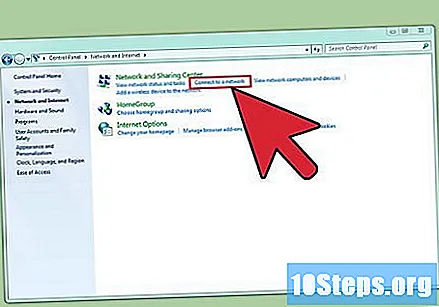
Ορίστε την επιλογή "Διαμόρφωση σύνδεσης ή δικτύου".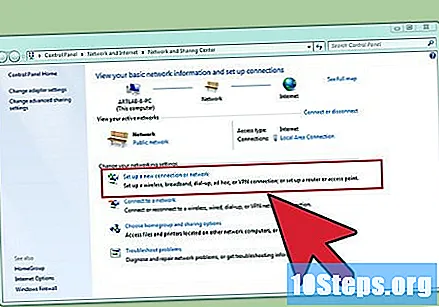
Στο πεδίο "Επιλογή σύνδεσης", επιλέξτε "Σύνδεση σε επιφάνεια εργασίας" και κάντε κλικ στο "Επόμενο".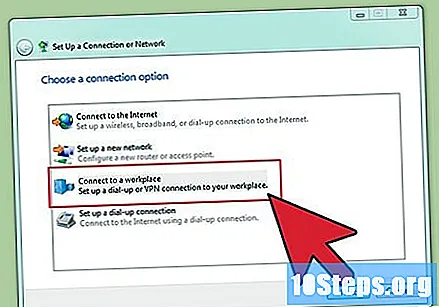
Σημειώστε τις επιλογές στο "Πώς θέλετε να συνδεθείτε;Κάντε κλικ στο "Χρήση της σύνδεσής μου στο Διαδίκτυο (VPN)".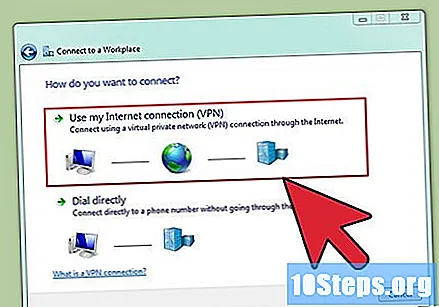
Ένα παράθυρο θα ρωτήσει "Θέλετε να δημιουργήσετε μια σύνδεση στο Διαδίκτυο πριν συνεχίσετε;"Ορίστε την επιλογή" Θα δημιουργήσω μια σύνδεση στο Διαδίκτυο αργότερα ".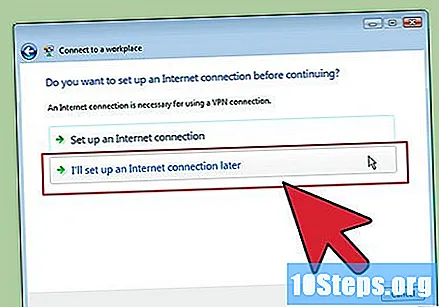
Εισαγάγετε τις πληροφορίες διακομιστή που αποστέλλονται μέσω του VPN. Εισαγάγετε τη διεύθυνση IP στο πεδίο "Διεύθυνση Διαδικτύου" και το όνομα διακομιστή στο πεδίο "Όνομα προορισμού". Επιλέξτε το πλαίσιο δίπλα στο στοιχείο "Μην συνδεθείτε τώρα. Διαμορφώστε τα πάντα, ώστε να μπορώ να συνδεθώ αργότερα". Πρέπει να ολοκληρώσετε τις ρυθμίσεις για να μπορέσετε να συνδεθείτε. Κάντε κλικ στο "Επόμενο".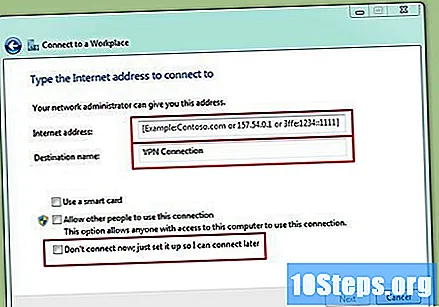
Εισαγάγετε τα στοιχεία σύνδεσης που λάβατε. Επιλέξτε το πλαίσιο για να καταγράψετε το όνομα χρήστη και τον κωδικό πρόσβασής σας εάν δεν θέλετε να εισάγετε τις πληροφορίες κάθε φορά που συνδέεστε. Τώρα κάντε κλικ στο "Δημιουργία".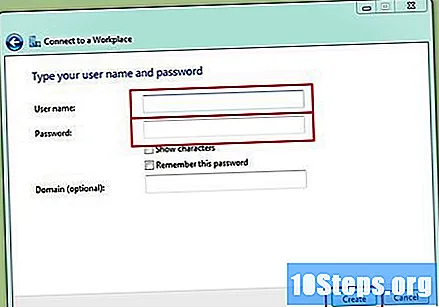
Κάντε κλικ στο "Κλείσιμο" όταν το παράθυρο εμφανίσει το μήνυμα "Η σύνδεση είναι έτοιμη".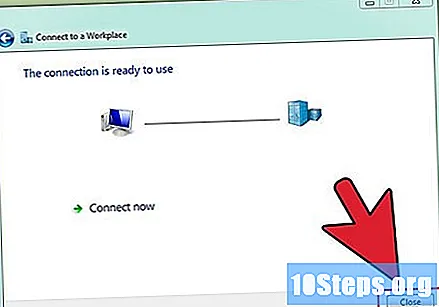
Κάντε κλικ στο "Σύνδεση σε δίκτυο" στο μενού "Κέντρο δικτύου και κοινής χρήσης" και επιλέξτε τη δημιουργημένη σύνδεση VPN. Τώρα, κάντε κλικ στο "Σύνδεση".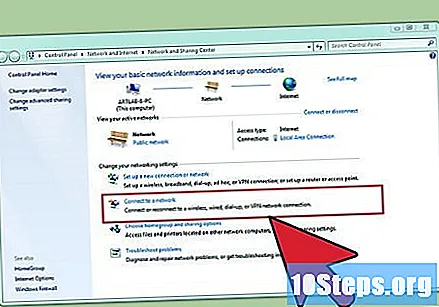
Μέθοδος 2 από 6: Windows 8
Πατήστε το πλήκτρο Windows στο πληκτρολόγιο και πληκτρολογήστε "VPN" στην αναζήτηση.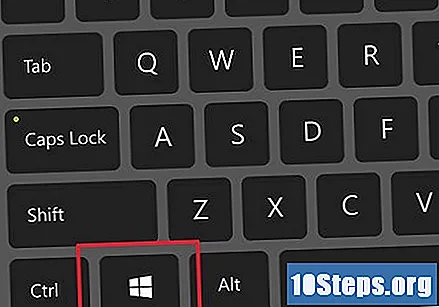
Κάντε κλικ στο "Ρυθμίσεις" και επιλέξτε "Διαμόρφωση σύνδεσης εικονικού ιδιωτικού δικτύου (VPN) στην αριστερή γωνία.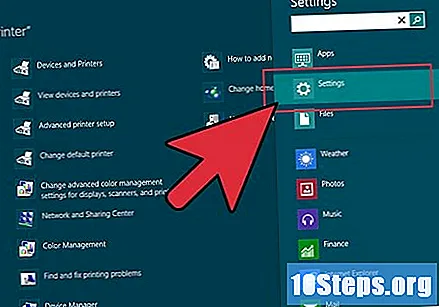
Εισαγάγετε τη διεύθυνση διαδικτύου της σύνδεσης VPN και ένα περιγραφικό όνομα. Επιλέξτε το πλαίσιο "Αποθήκευση διαπιστευτηρίων" για να διευκολύνετε τη σύνδεση στο μέλλον. Τώρα κάντε κλικ στο "Δημιουργία".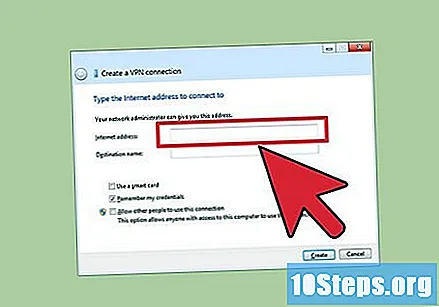
- Η διεύθυνση IP που θα τοποθετηθεί στο πεδίο διεύθυνσης πρέπει να είναι αυτή που λαμβάνεται από τον πάροχο VPN.
Όταν εμφανιστεί το πλαίσιο "Δίκτυο", επιλέξτε τη νέα σύνδεση VPN και κάντε κλικ στο "Σύνδεση".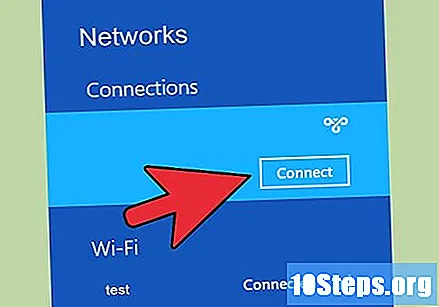
Εισαγάγετε τα στοιχεία σύνδεσης που έλαβε ο πάροχος VPN. Κάντε κλικ στο "Ok" και απολαύστε τη σύνδεση.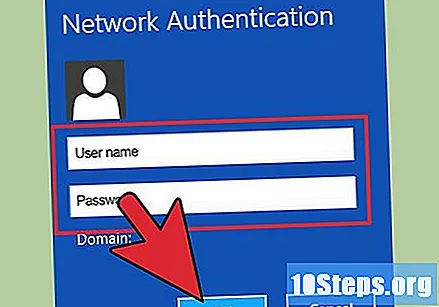
Μέθοδος 3 από 6: Windows XP
Ανοίξτε το μενού "Έναρξη" και κάντε κλικ στο "Πίνακας Ελέγχου".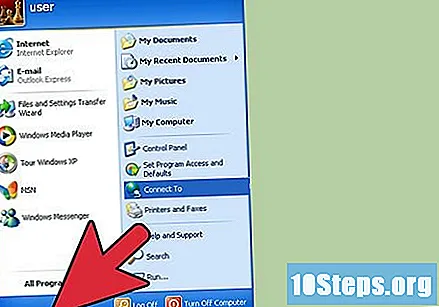
Κάντε κλικ στο "Σύνδεση δικτύου και Διαδικτύου", ακολουθούμενο από το "Συνδέσεις δικτύου".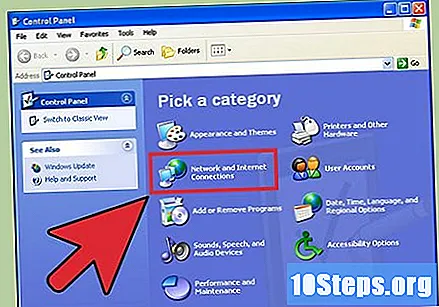
Κάντε κλικ στο "Δημιουργία νέας σύνδεσης" και "Επόμενο". Κάντε κλικ στο "Next" ξανά στο παράθυρο "Welcome to the New Connection Wizard".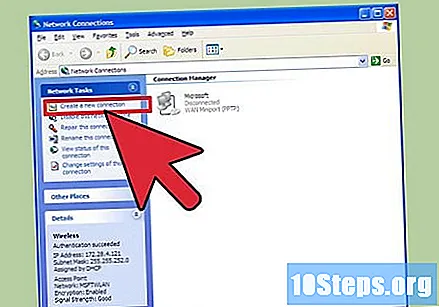
Επιλέξτε "Σύνδεση στο δίκτυο στην επιφάνεια εργασίας μου" και κάντε κλικ στο "Επόμενο".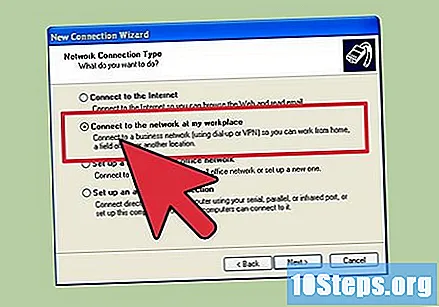
Επιλέξτε "Εικονική σύνδεση ιδιωτικού δικτύου" και κάντε κλικ στο "Επόμενο".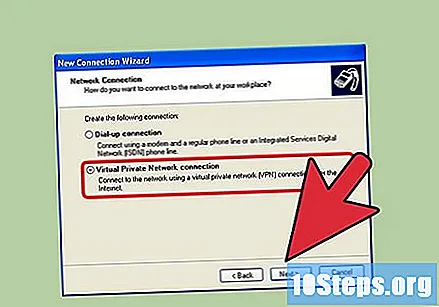
- Εάν πρόκειται να χρησιμοποιήσετε μια σύνδεση μέσω τηλεφώνου, θα δείτε την επιλογή "Δημόσιο δίκτυο" στην επόμενη σελίδα. Ελέγξτε το πεδίο "Πραγματοποιήστε τη σύνδεση αυτόματα" και κάντε κλικ στο "Επόμενο".
- Εάν χρησιμοποιείτε μόντεμ ή κάποιον άλλο τύπο σταθερής σύνδεσης, ελέγξτε το πεδίο "Να μην γίνει η αρχική σύνδεση".
Εισαγάγετε ένα όνομα για τη νέα σύνδεση στο πεδίο "Όνομα σύνδεσης" και κάντε κλικ στο "Επόμενο".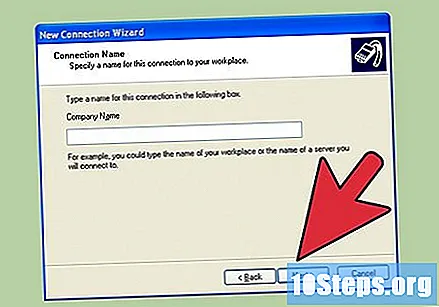
Συμπληρώστε το όνομα διακομιστή DNS ή τη διεύθυνση IP του επιλεγμένου VPN στο πεδίο "Όνομα κεντρικού υπολογιστή ή διεύθυνση IP". Στη συνέχεια, κάντε κλικ στο "Επόμενο" και "Τέλος".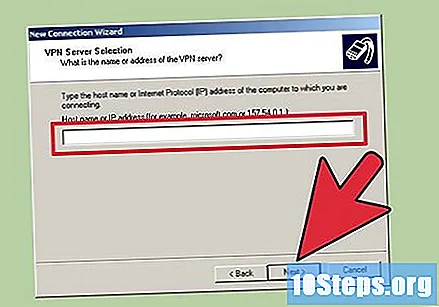
Εισαγάγετε τις πληροφορίες σύνδεσης που παρέχονται από το διακομιστή VPN. Ελέγξτε το πεδίο για να καταγράψετε τις πληροφορίες για να διευκολύνετε τη σύνδεση στο μέλλον. Κάντε κλικ στο "Σύνδεση". Ετοιμος!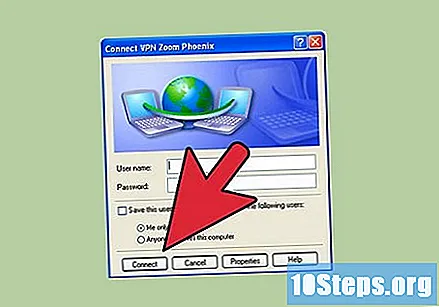
Μέθοδος 4 από 6: Mac OS X
Το εργαλείο σύνδεσης Macintosh διατηρήθηκε το ίδιο σε όλες τις εκδόσεις Mac OS X. Ως αποτέλεσμα, οι παρακάτω οδηγίες θα πρέπει να χρησιμοποιούνται για βασικές συνδέσεις VPN σε όλες τις εκδόσεις. Ωστόσο, είναι καλύτερο να ενημερώνετε το σύστημά σας για να αποφεύγετε προβλήματα ασφαλείας και να έχετε πιο σύνθετες επιλογές κατά τη διαμόρφωση της σύνδεσης.
Επιλέξτε το μενού "Apple" και κάντε κλικ στο "Προτιμήσεις συστήματος". Στη συνέχεια, κάντε κλικ στο εικονίδιο "Δίκτυο".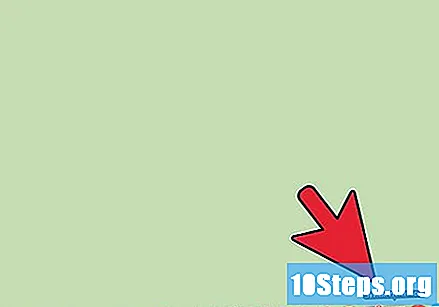
Βρείτε τη λίστα των δικτύων στην αριστερή πλευρική γραμμή του παραθύρου. Κάντε κλικ στο σύμβολο συν για να προσθέσετε μια νέα σύνδεση.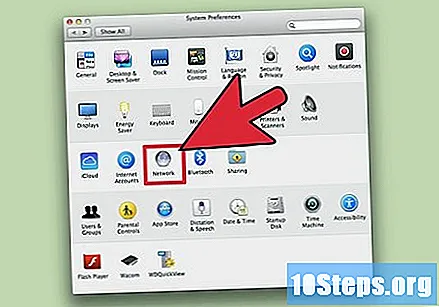
Χρησιμοποιήστε το αναπτυσσόμενο μενού για να ορίσετε την επιλογή "VPN" στην οθόνη επιλογής διεπαφής. Επιλέξτε ένα πρωτόκολλο σύνδεσης από αυτά που είναι διαθέσιμα. Για να μάθετε ποια μέθοδο θα επιλέξετε, ανατρέξτε στην ενότητα "Συμβουλές" στο τέλος του άρθρου. Εισαγάγετε ένα όνομα για το δίκτυο και κάντε κλικ στο "Δημιουργία".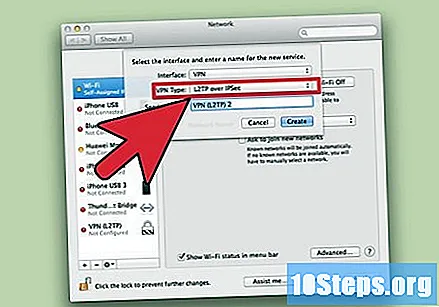
Επιστρέψτε στο μενού δικτύου και επιλέξτε τη σύνδεση VPN από τη λίστα στην αριστερή πλευρά. Κάντε κλικ στο "Προσθήκη διαμόρφωσης" από το αναπτυσσόμενο μενού, εισαγάγετε το όνομα του VPN και κάντε κλικ στο "Δημιουργία".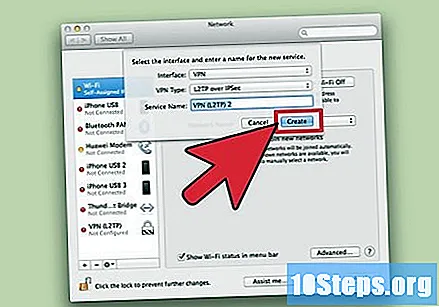
Εισαγάγετε τη διεύθυνση διακομιστή και το όνομα λογαριασμού που παρέχεται από το VPN στα αντίστοιχα πεδία. Κάντε κλικ στο "Ρυθμίσεις ελέγχου ταυτότητας" κάτω από το πεδίο "Όνομα λογαριασμού".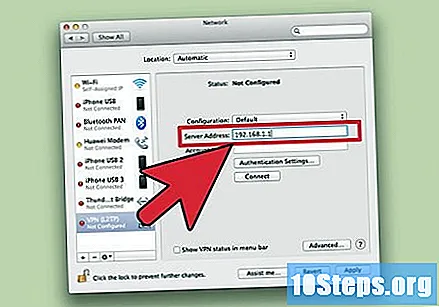
Επιλέξτε "Κωδικός πρόσβασης" και εισαγάγετε τον κωδικό πρόσβασης που παρέχεται από την υπηρεσία VPN. Ελέγξτε το πεδίο "Κοινόχρηστο μυστικό" και εισαγάγετε τις πληροφορίες που παρέχονται. Κάντε κλικ στο "Ok".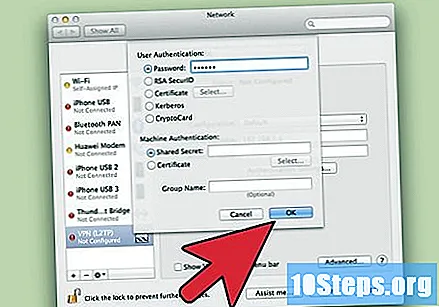
Ορίστε την επιλογή "Για προχωρημένους" και επιλέξτε το πεδίο "Μετάδοση όλης της κίνησης μέσω σύνδεσης VPN". Κάντε κλικ στο "Ok" και στο "Apply". Για να ολοκληρώσετε, κάντε κλικ στο "Σύνδεση".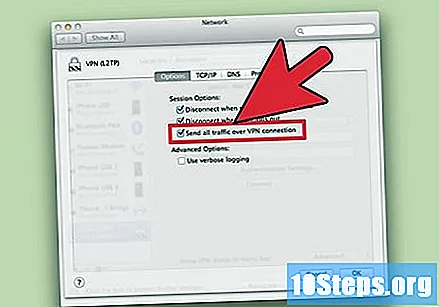
Μέθοδος 5 από 6: iOS
Αγγίξτε "Ρυθμίσεις" και "Γενικά".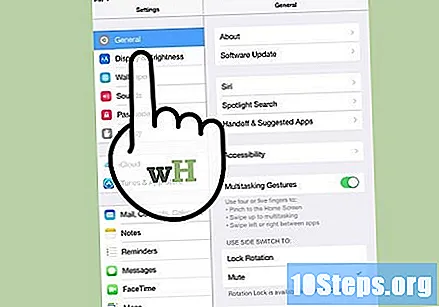
Μεταβείτε στο κάτω μέρος της σελίδας και πατήστε "VPN". Ορίστε την επιλογή "Προσθήκη διαμόρφωσης VPN".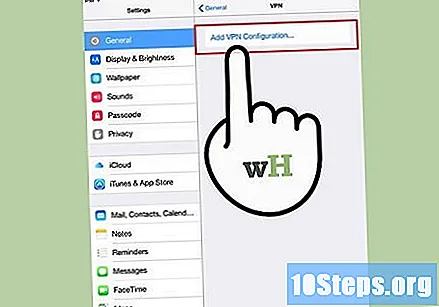
Επιλέξτε ένα πρωτόκολλο. Στην επάνω γραμμή, υπάρχουν τρία διαθέσιμα πρωτόκολλα: L2TP, PPTP και IPSec. Εάν το VPN παρέχεται από έναν εργοδότη, πιθανότατα θα σας ενημερώσει για το επιθυμητό πρωτόκολλο. Εάν αγοράσατε την υπηρεσία, επικοινωνήστε με τον παροχέα σας για να μάθετε ποια πρωτόκολλα υποστηρίζονται.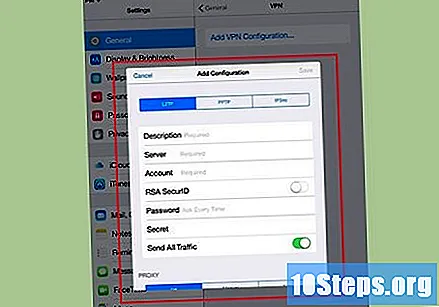
Ονομάστε την υπηρεσία. Για παράδειγμα, εάν το VPN προορίζεται για εργασία, μπορείτε να χρησιμοποιήσετε το όνομα "Trampo". Εάν πρόκειται να χρησιμοποιήσετε την υπηρεσία για πρόσβαση στο Netflix από άλλη χώρα, χρησιμοποιήστε το όνομα "American Netflix", για παράδειγμα.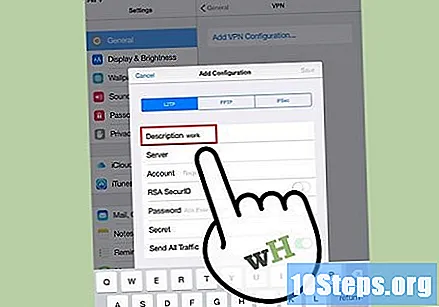
Εισαγάγετε τις πληροφορίες διακομιστή. Θα μεταβιβαστούν από τον πάροχο ή τον εργοδότη σας.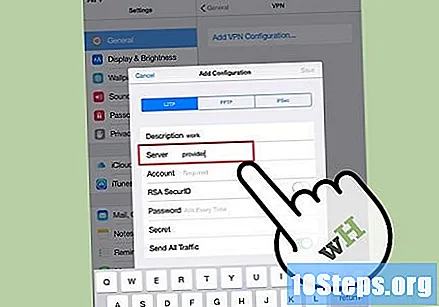
Εισαγάγετε το όνομα λογαριασμού. Τώρα ήρθε η ώρα να χρησιμοποιήσετε το όνομα χρήστη που παρέχεται από τον πάροχο ή τον εργοδότη σας.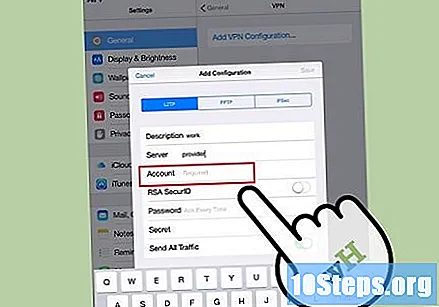
Ενεργοποιήστε την επιλογή "RSA SecurID", εάν αυτή η μορφή ελέγχου ταυτότητας χρησιμοποιείται από το VPN. Απλώς αγγίξτε το γκρι κουμπί για να το κάνετε πράσινο. Το RSA SecureID είναι ένας μηχανισμός που παράγει κλειδιά για την επαλήθευση της νομιμότητας ενός χρήστη για μια δεδομένη χρονική περίοδο. Αυτή η επιλογή χρησιμοποιείται συνήθως μόνο σε επαγγελματικά περιβάλλοντα.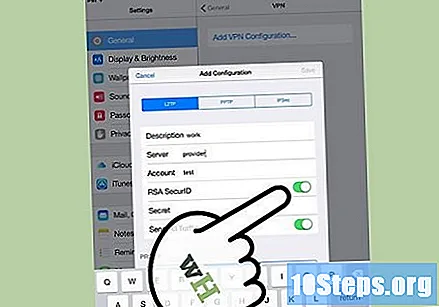
- Για να ενεργοποιήσετε το RSA SecurID στο πρωτόκολλο IPSec, πατήστε "Χρήση πιστοποιητικού". Στη συνέχεια, επιλέξτε την επιλογή "RSA SecurID" και πατήστε "Αποθήκευση".
- Το πρωτόκολλο IPSec μπορεί επίσης να χρησιμοποιήσει άλλες επιλογές προστασίας, όπως CRYPTOCard και άλλα πιστοποιητικά στις μορφές.cer, .crt, .der, .p12 και.pfx.
Εισαγάγετε τον κωδικό πρόσβασης που αποστέλλεται από τον πάροχο ή τον εργοδότη σας. Ζητήστε βοήθεια εάν δεν έχετε λάβει τέτοιες πληροφορίες.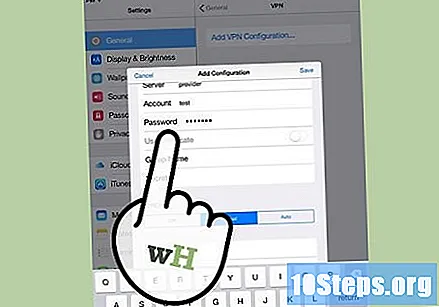
Εισαγάγετε το κοινόχρηστο "μυστικό" εάν είναι απαραίτητο.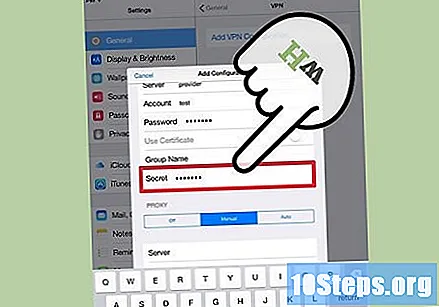
- Το "Μυστικό" είναι μια άλλη μορφή ελέγχου ταυτότητας που χρησιμεύει ως κλειδί SecureID. Είναι μια σειρά γραμμάτων και αριθμών που αποστέλλονται από τον πάροχο ή τον εργολάβο VPN. Εάν δεν έχετε λάβει τον κωδικό, αφήστε κενό το πεδίο ή επικοινωνήστε με το άτομο που παρείχε πρόσβαση στο VPN.
Εισαγάγετε το "Όνομα ομάδας" για σύνδεση IPSec. Θα λάβετε τον εν λόγω κωδικό όταν ενοικιάσετε το VPN ή αρχίσετε να χρησιμοποιείτε την υπηρεσία μέσω της εταιρείας σας. Διαφορετικά, αφήστε κενό το πεδίο.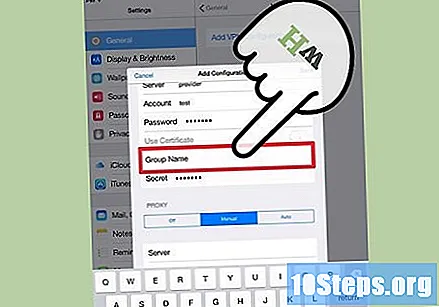
Επιλέξτε αν θέλετε να "Μοιραστείτε όλη την κίνηση" μέσω VPN. Εάν θέλετε να χρησιμοποιήσετε το VPN για όλες τις συνδέσεις, επιλέξτε το κουμπί, αφήνοντάς το πράσινο.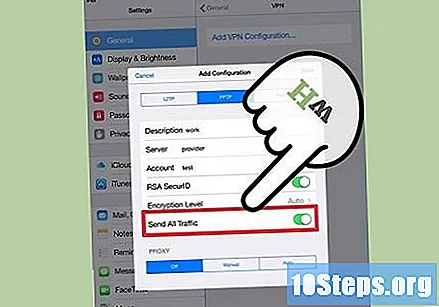
Κάντε κλικ στο "Αποθήκευση" για να αποθηκεύσετε τις ρυθμίσεις. Το VPN είναι πλέον συνδεδεμένο.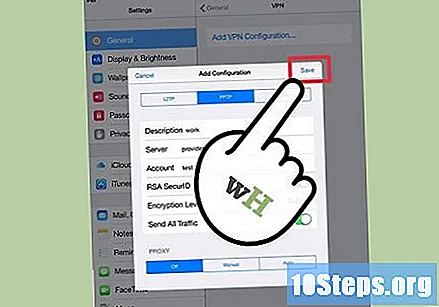
- Για να ενεργοποιήσετε ή να απενεργοποιήσετε τη σύνδεση VPN, απλώς κάντε κλικ στο κουμπί που αντιστοιχεί σε αυτό στο παράθυρο "Ρυθμίσεις", ακριβώς κάτω από το πεδίο "Wi-Fi". Εάν το κουμπί είναι πράσινο, η σύνδεση είναι ενεργοποιημένη. Εάν είναι λευκό, η σύνδεση είναι απενεργοποιημένη.
- Κατά τη διάρκεια της σύνδεσης, ένα εικονίδιο θα εμφανιστεί στην επάνω αριστερή γωνία της οθόνης, με ένα πλαίσιο που συνοδεύεται από τις λέξεις "VPN".
Μέθοδος 6 από 6: Android
Ανοίξτε το κύριο μενού και πατήστε "Ρυθμίσεις".
Ανοίξτε το μενού δικτύου. Το συγκεκριμένο όνομα του μενού ενδέχεται να διαφέρει ανάλογα με την έκδοση του Android και τον κατασκευαστή της συσκευής.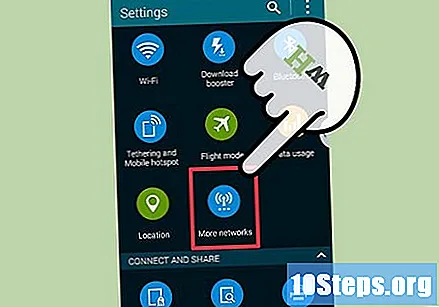
Ορίστε την επιλογή "Ρυθμίσεις VPN".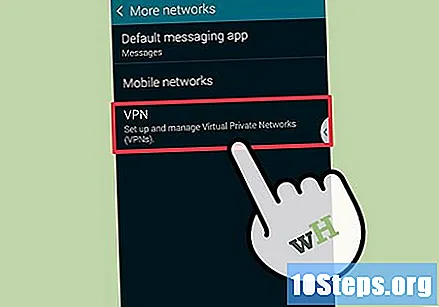
Αγγίξτε "Προσθήκη VPN".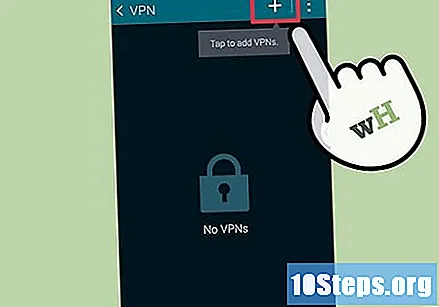
Επιλέξτε "Προσθήκη PPTP VPN" ή "Προσθήκη L2TP / IPsec VPN", ανάλογα με το πρωτόκολλο της επιλογής σας. Ανατρέξτε στην ενότητα "Συμβουλές" στο τέλος του άρθρου για περισσότερες πληροφορίες.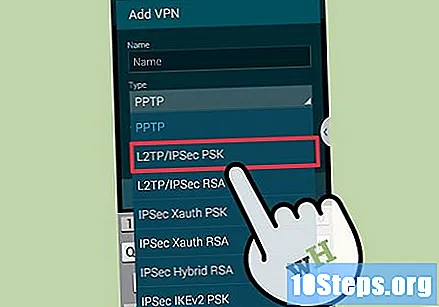
Εισαγάγετε το όνομα του VPN σας στο κατάλληλο πεδίο. Το όνομα είναι εξατομικευμένο και εξαρτάται μόνο από εσάς.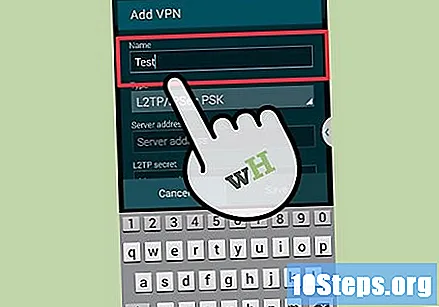
Επιλέξτε "Διαμόρφωση διακομιστή VPN" και εισαγάγετε τη διεύθυνση IP που λαμβάνεται από τον πάροχο.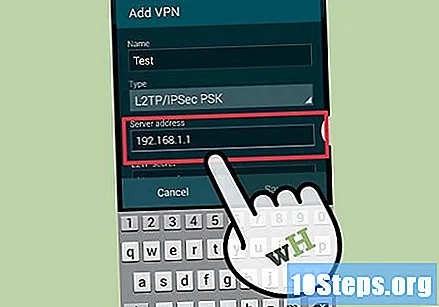
Διαμόρφωση κρυπτογράφησης. Επικοινωνήστε με τον πάροχο VPN για να μάθετε εάν η σύνδεση θα είναι κρυπτογραφημένη ή όχι.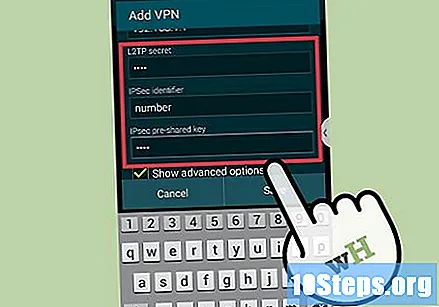
Αγγίξτε "Αποθήκευση".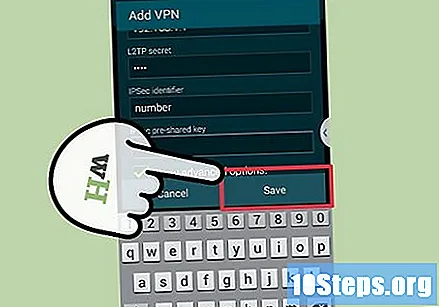
- Ίσως χρειαστεί να επιβεβαιώσετε τη λειτουργία με τον κωδικό πρόσβασης κλειδώματος της συσκευής Android, συνήθως τον αριθμό PIN.
Ανοίξτε το μενού και πατήστε "Ρυθμίσεις". Μεταβείτε ξανά στο μενού δικτύου.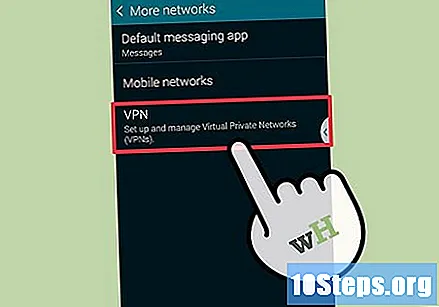
Επιλέξτε τη σύνδεση VPN που δημιουργήθηκε νωρίτερα. Εισαγάγετε τα στοιχεία σύνδεσης, ελέγξτε το πεδίο "Αποθήκευση ονόματος χρήστη" και επιλέξτε "Σύνδεση". Ετοιμος! Ένα εικονίδιο κλειδιού θα εμφανιστεί στη γραμμή ειδοποιήσεων, υποδεικνύοντας τη σύνδεση.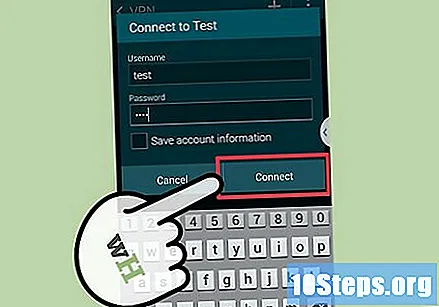
Συμβουλές
- Αναλύστε πώς θα χρησιμοποιήσετε το VPN. Το PPTP είναι μια αρκετά γρήγορη επιλογή μέσω Wi-Fi, αλλά είναι λιγότερο ασφαλές από το L2TP ή το IPSec. Επομένως, εάν η ασφάλεια είναι προτεραιότητα, ορίστε μία από τις δύο τελευταίες επιλογές. Εάν η σύνδεση είναι επαγγελματική, μιλήστε με τον εργοδότη σας και δείτε ποια είναι η προτίμησή του. Είναι σημαντικό να επιλέγετε πάντα ένα πρωτόκολλο που υποστηρίζεται από τον παροχέα VPN σας, προφανώς.
- Σκεφτείτε τον τύπο ασφάλειας που θέλετε. Εάν πρόκειται να στείλετε έγγραφα, μηνύματα ηλεκτρονικού ταχυδρομείου ή να περιηγηθείτε στο Διαδίκτυο με πιο προστατευμένο τρόπο, καλό είναι να αναζητήσετε έναν διακομιστή που προσφέρει μια μέθοδο κρυπτογράφησης SSL ή IPSec. Η κρυπτογράφηση δεν είναι τίποτα περισσότερο από μια μέθοδο απόκρυψης των δεδομένων σας από εκείνους που δεν πρέπει να το δουν το. Είναι καλή ιδέα να επιλέξετε έναν διακομιστή που χρησιμοποιεί το OpenVPN αντί του PPTP, καθώς ο τελευταίος είχε αρκετά ευπάθειες τα τελευταία χρόνια, ενώ ο πρώτος θεωρείται μία από τις πιο ασφαλείς μεθόδους κρυπτογράφησης.
- Αξιολογήστε τον τύπο απορρήτου που θέλετε. Ορισμένοι διακομιστές ενδέχεται να παρακολουθούν τις δραστηριότητες των χρηστών για να μπορούν να τις παραδίδουν στις αρχές, εάν υπάρχει υποψία παρανομίας. Εάν θέλετε η περιήγησή σας να είναι εντελώς εμπιστευτική, αναζητήστε έναν διακομιστή που δεν καταγράφει το ιστορικό χρήσης των χρηστών.
- Αναλύστε την απαίτηση εύρους ζώνης. Η ζώνη καθορίζει την ποσότητα των δεδομένων που μπορούν να μεταφερθούν. Τα υψηλής ποιότητας βίντεο και οι ήχοι είναι βαριά και χρειάζονται περισσότερο εύρος ζώνης από το κείμενο και τις εικόνες. Εάν θέλετε απλώς να περιηγηθείτε στο Διαδίκτυο ή να κατεβάσετε ιδιωτικά έγγραφα, οι περισσότεροι διακομιστές θα το κάνουν. Αν θέλετε να χρησιμοποιήσετε VPN για πρόσβαση σε μια υπηρεσία ροής, από την άλλη πλευρά, αναζητήστε μια υπηρεσία με απεριόριστο εύρος ζώνης.
- Αξιολογήστε εάν θα αποκτήσετε πρόσβαση σε περιεχόμενο από άλλη χώρα. Κατά την περιήγηση στο Διαδίκτυο, μια διεύθυνση δείχνει πού βρίσκεστε. Εάν προσπαθήσετε να αποκτήσετε πρόσβαση σε περιεχόμενο από άλλη χώρα, κάποια διαφωνία μεταξύ των δύο εθνών, συνήθως λόγω πνευματικών δικαιωμάτων, μπορεί να αποκλείσει την πλοήγησή σας. Ωστόσο, είναι δυνατό να χρησιμοποιήσετε έναν διακομιστή VPN για να παρακάμψετε αυτόν τον τύπο περιορισμού, επιτρέποντάς σας να έχετε πρόσβαση σε περιεχόμενο από άλλες χώρες σαν να ήσασταν φυσικά εκεί. Εάν θέλετε να χρησιμοποιήσετε την υπηρεσία για το σκοπό αυτό, αναζητήστε έναν διακομιστή που βρίσκεται στη συγκεκριμένη χώρα για να έχετε πρόσβαση στο περιεχόμενο.
- Λάβετε υπόψη την επιθυμητή πλατφόρμα. Θέλετε να χρησιμοποιήσετε κινητό τηλέφωνο ή υπολογιστή; Ταξιδεύετε πολύ και είναι σημαντική η χρήση smartphone και tablet; Στη συνέχεια, επιλέξτε ένα VPN που υποστηρίζει τη σύνδεση με τα πιο διαφορετικά μέσα.
- Αξιολογήστε την πραγματική ανάγκη εξυπηρέτησης πελατών. Διαβάστε μερικές κριτικές χρηστών για να μάθετε πώς αντιμετωπίζονται οι πελάτες από διακομιστές VPN. Ορισμένα προσφέρουν υποστήριξη μέσω τηλεφώνου, ενώ άλλα λειτουργούν μόνο μέσω συνομιλίας ή email. Βρείτε μια υπηρεσία που ανταποκρίνεται καλύτερα στις ανάγκες σας και δεν έχει πολλά παράπονα.
- Μάθετε πόσο μπορείτε να αντέξετε οικονομικά. Ορισμένοι διακομιστές είναι δωρεάν, αλλά οι επιλογές σε τέτοιες περιπτώσεις είναι αρκετά περιορισμένες. Καθώς υπάρχουν πολλές διαθέσιμες υπηρεσίες, αφιερώστε λίγο χρόνο για να συγκρίνετε τις δυνατότητες και τις τιμές, λαμβάνοντας πάντα υπόψη τις παραπάνω συμβουλές. Είναι δυνατόν να βρείτε μια καλή επιλογή!