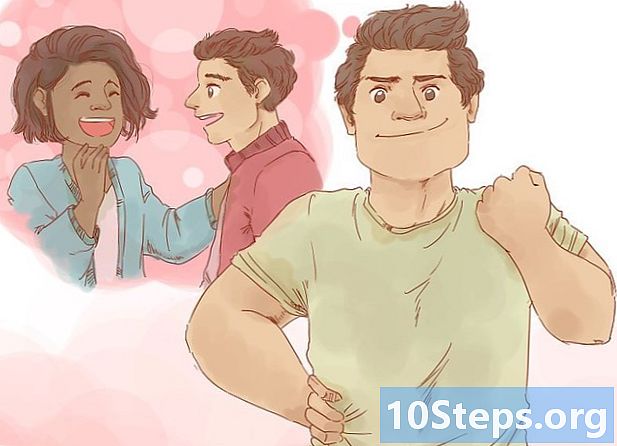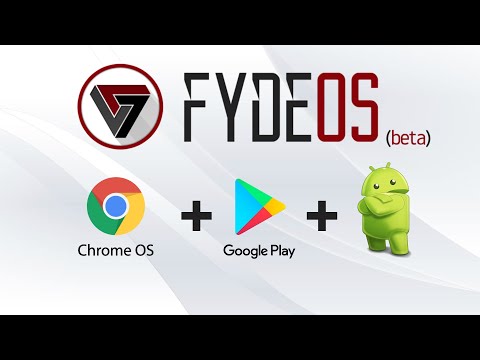
Περιεχόμενο
- στάδια
- Μέθοδος 1 Προβολή σε λειτουργία πλήρους οθόνης με το Google Chrome
- Μέθοδος 2 Αντιγραφή καρτέλας
- Μέθοδος 3 Κάντε λήψη της τελευταίας έκδοσης του Google Chrome
- Μέθοδος 4 Απενεργοποιήστε την επιλογή Επιτάχυνση υλικού Chrome
- Μέθοδος 5 Επαναφορά Chrome
- Μέθοδος 6 Απενεργοποίηση του Adobe Flash Player
- Μέθοδος 7 Κατάργηση του θέματος από το Google Chrome
Σας αρέσει να παρακολουθείτε βίντεο από το YouTube κατά διαστήματα. Εάν χρησιμοποιείτε το πρόγραμμα περιήγησης ιστού του Google Chrome, μπορεί να αντιμετωπίσετε κάποιο πρόβλημα σε λειτουργία πλήρους οθόνης με ορισμένες εκδόσεις. Μέρος του προγράμματος περιήγησης παραμένει ορατό, ακόμη και από την επιφάνεια εργασίας σας. Το πρόβλημα είναι γνωστό. Ωστόσο, υπάρχουν πολλές συμβουλές για την επίλυση αυτού του προβλήματος προβολής σε λειτουργία πλήρους οθόνης.
στάδια
Μέθοδος 1 Προβολή σε λειτουργία πλήρους οθόνης με το Google Chrome
-

Μεταβείτε στο Google Chrome. Εάν η λειτουργία πλήρους οθόνης του YouTube δεν υπόσχεται, εξακολουθεί να υπάρχει η δυνατότητα ενεργοποίησης της ίδιας λειτουργίας με το Google Chrome. Είναι ένας γρήγορος και εύκολος τρόπος να απολαμβάνετε βίντεο σε πλήρη οθόνη. Έτσι, το πρόβλημα δεν είναι πλέον ένα για σας. -

Μεταβείτε στον ιστότοπο YouTube. Ανοίξτε τη διεύθυνση https://www.youtube.com Φτάνετε στην αρχική σελίδα του ιστότοπου YouTube. -

Δοκιμάστε ένα βίντεο. Επιλέξτε ένα βίντεο και ξεκινήστε το. Θα μπορείτε να αξιολογήσετε τη λειτουργία. -

Αλλάξτε το βίντεο σε πλήρη οθόνη. Κάντε κλικ στο σχέδιο μικρού ορθογωνίου που λείπει από τη μέση κάθε πλευράς. Βρίσκεται στο κάτω δεξιά μέρος του βίντεό σας. Κάνοντας κλικ σε αυτό, το βίντεό σας πρέπει να καταλαμβάνει ολόκληρη την οθόνη σας. Εάν εξακολουθείτε να βλέπετε μέρος της σελίδας του Google Chrome, έχετε κάποιο πρόβλημα με το πρόγραμμα περιήγησης ιστού.- Λάβετε υπόψη ότι αν επιλέξετε το ορθογώνιο (πλευρές μη περικομμένο) στην κάτω δεξιά πλευρά του βίντεο, έχετε ενεργοποιήσει τη λειτουργία ταινίας για να παρακολουθήσετε το βίντεο. Στη συνέχεια, αυτή η λειτουργία ενδέχεται να εμποδίσει τη χρήση λειτουργίας πλήρους οθόνης.
-

Ενεργοποιήστε τη λειτουργία πλήρους οθόνης. Έχετε υπόψη ότι η εναλλαγή του βίντεο σε πλήρη οθόνη εξαρτάται από το λειτουργικό σας σύστημα.- Με τα Windows, πρέπει να πατήσετε F11.
- Σε Mac OS, αυτός είναι ο συνδυασμός κλειδιών ⌘ Cmd+⇧ Shift+F.
-

Ελέγξτε τις ενέργειες σε λειτουργία πλήρους οθόνης. Ανάλογα με το λειτουργικό σας σύστημα, έχετε αλλάξει το βίντεό σας σε πλήρη οθόνη.- Πατώντας το πλήκτρο διαστήματος, μπορείτε να διακόψετε την παρακολούθηση του βίντεό σας.
- Για να διακόψετε την προβολή πλήρους οθόνης, πατήστε το πλήκτρο μια απόδραση του πληκτρολογίου σας.
Μέθοδος 2 Αντιγραφή καρτέλας
-

Ανοίξτε μια σελίδα του Google Chrome. Λάβετε υπόψη ότι τα άτομα που χρησιμοποιούν το πρόγραμμα περιήγησης Google Chrome μπόρεσαν να προβάλουν σε λειτουργία πλήρους οθόνης μετά την αναπαραγωγή της σελίδας που προσβάλλει. -

Επιλέξτε ένα βίντεο Μεταβείτε στον ιστότοπο YouTube και επιλέξτε ένα βίντεο. Το θέμα του βίντεο δεν είναι σημαντικό. Απλώς κάνετε την αλλαγή. -

Ενεργοποιήστε τη λειτουργία πλήρους οθόνης του βίντεο. Επιλέξτε το μικρό ορθογώνιο με τα φόντα των κολοβωμένων πλευρών. Κανονικά, πρέπει να έχετε εμφανίσει το βίντεό σας σε ολόκληρη την οθόνη σας. Αν έχετε ένα μέρος του Google Chrome που εμφανίζεται, η ενέργεια δεν εκτελείται σωστά. -

Απενεργοποιήστε την προβολή πλήρους οθόνης. Πατήστε το πλήκτρο μια απόδραση για να επιστρέψετε την κλασική προβολή βίντεο στη σελίδα του YouTube. Μπορείτε να δείτε τις καρτέλες που έχετε ανοίξει στο Google Chrome. -

Μεταβείτε στην ετικέτα της καρτέλας. Σε Mac, για να κάνετε δεξί κλικ, πρέπει να κάνετε κλικ με το ποντίκι και ταυτόχρονα να πατήσετε το πλήκτρο έλεγχος (δείτε: κάντε δεξί κλικ στο Mac). Πραγματοποιήστε αυτή τη λειτουργία στο longlet. Εμφανίζεται ένα μενού. -

Διπλότυπη καρτέλα. Επιλέξτε από το προτεινόμενο μενού διπλούν. Εμφανίζεται μια νέα καρτέλα με το ίδιο περιεχόμενο.- Μπορείτε να κλείσετε την αρχική καρτέλα στο πρόγραμμα περιήγησης Google Chrome. Δεν έχει πλέον χρησιμότητα.
-

Ενεργοποιήστε την προβολή πλήρους οθόνης του βίντεο. Σε αυτή τη νέα σελίδα, επιλέξτε το μικρό ορθογώνιο του οποίου οι πλευρές είναι περικομμένες στην κάτω δεξιά πλευρά του βίντεό σας. Κάνοντας αυτό, έχετε τώρα το βίντεό σας που παίρνει όλη την οθόνη σας. Εάν αυτό δεν συμβαίνει ακόμα, δοκιμάστε μια άλλη μέθοδο.
Μέθοδος 3 Κάντε λήψη της τελευταίας έκδοσης του Google Chrome
-

Ανοίξτε το πρόγραμμα περιήγησης. Ενδέχεται να χρησιμοποιείτε μια παλαιότερη έκδοση του Google Chrome που δεν μετατρέπει ακόμα τα βίντεο YouTube σε HTML5. Θα πρέπει να ενημερώσετε την έκδοση του Google Chrome. -

Μεταβείτε στο προσαρμοσμένο μενού του προγράμματος περιήγησης. Κάντε κλικ στο κουμπί ⁝ ή ☰ (ανάλογα με την έκδοση) για πρόσβαση σε ένα μενού που σας προσφέρει διάφορες πιθανές ενέργειες. -

Επιλέξτε βοήθεια. Στο μενού, κατεβείτε και τοποθετήστε το δρομέα βοήθεια, στη συνέχεια στο νέο υπομενού, κάντε κλικ στο κουμπί Σχετικά με το Google Chrome. Ανοίγει μια νέα καρτέλα Σχετικά με το Chrome. -

Ενημερώστε την έκδοση σας. Σε longlet Σχετικά με το Chromeκάντε κλικ στο Ενημερώστε το Chrome. Σημειώστε ότι εάν δεν είναι δυνατή η ενημέρωση της έκδοσής σας, είναι ότι χρησιμοποιείτε ήδη την πιο πρόσφατη έκδοση. -

Επανεκκινήστε το πρόγραμμα περιήγησης. Μόλις εγκατασταθεί η ενημέρωση, το Google Chrome προσφέρει να κλείσει το πρόγραμμα περιήγησης και να το ξεκινήσει ξανά για να ληφθεί υπόψη η ενημέρωση. Κάν 'το. Μόλις διαπιστωθεί, έχετε τώρα μια έκδοση που χρησιμοποιεί τη μορφή HTML5. -

Ελέγξτε την αναπαραγωγή του βίντεο. Ανοίξτε το YouTube, επιλέξτε ένα βίντεο. Κάντε κλικ στο μικρό ορθογώνιο (με φόντο των περικομμένων πλευρών) για να μεταβείτε στο βίντεο σε πλήρη οθόνη.- Αν η οθόνη βίντεο καταλαμβάνει ολόκληρη την οθόνη σας, το πρόβλημα επιλύεται.
- Εάν, δυστυχώς, εξακολουθείτε να βλέπετε μέρος του προγράμματος περιήγησης ή του γραφείου σας, θα πρέπει να δοκιμάσετε μια άλλη μέθοδο.
Μέθοδος 4 Απενεργοποιήστε την επιλογή Επιτάχυνση υλικού Chrome
-

Μεταβείτε στο Google Chrome. Στις δυνατότητες του Chrome, υπάρχει η επιλογή επιτάχυνση υλικού που στοχεύει να ενισχύσει την απόδοση του Chrome. Ωστόσο, αυτή η λειτουργία φαίνεται να έρχεται σε σύγκρουση με την ορθή λειτουργία των καρτελών και της γραμμής κύλισης. Αναφέρθηκε από τους χρήστες ότι η απενεργοποίηση αυτής της λειτουργίας θα διορθώσει το πρόβλημα πλήρους οθόνης με τα βίντεο του YouTube. -

Πρόσβαση στο ρυθμίσεις. Κάντε κλικ στο κουμπί ⁝ ή ☰ (ανάλογα με την έκδοση) για πρόσβαση σε ένα μενού που σας προσφέρει διάφορες πιθανές ενέργειες. Στη συνέχεια, επιλέξτε ρυθμίσεις. Ανοίγει μια νέα καρτέλα που δείχνει τις ρυθμίσεις του Chrome. -

Προβολή προηγμένες ρυθμίσεις. Κάντε κύλιση προς τα κάτω στη σελίδα ρυθμίσεις, στη συνέχεια ανοίξτε το Προηγμένες ρυθμίσεις. -

Πηγαίνετε στην ενότητα σύστημα. Περιηγηθείτε Προηγμένες ρυθμίσεις μέχρι να βρείτε την ενότητα σύστημα. -

Απενεργοποιήστε την επιλογή. Στη γραμμή Χρησιμοποιήστε επιτάχυνση υλικού, να σταματήσει τη δραστηριότητά του. Έτσι, η επιλογή δεν θα λειτουργεί πλέον στο πρόγραμμα περιήγησής σας. -

Ξεκινήστε ένα βίντεο. Ανοίξτε το https://www.youtube.com και επιλέξτε ένα βίντεο. Θα μπορείτε να ελέγξετε αν η απενεργοποίηση της λειτουργίας λύνει το πρόβλημα. -

Πηγαίνετε σε πλήρη οθόνη το βίντεό σας. Κάντε κλικ στο μικρό ορθογώνιο, των οποίων οι πλευρές είναι κομμένες στην κάτω δεξιά πλευρά του βίντεο για να εμφανίζονται σε ολόκληρη την επιφάνεια της οθόνης σας.- Εάν το βίντεό σας εμφανίζεται καλά στην οθόνη σας, το πρόβλημά σας προήλθε από τη λειτουργικότητα Χρησιμοποιήστε επιτάχυνση υλικού.
- Από την άλλη πλευρά, εάν το βίντεό σας εμφανίζεται σε πλήρη οθόνη, αλλά με μέρος του προγράμματος περιήγησης ή της επιφάνειας εργασίας σας, το πρόβλημα δεν επιλύεται. Επιστρέψτε στη λειτουργία ενεργοποίησης Χρησιμοποιήστε επιτάχυνση υλικού. Στη συνέχεια, δοκιμάστε να δοκιμάσετε μια άλλη λύση.
Μέθοδος 5 Επαναφορά Chrome
-

Ανοίξτε το πρόγραμμα περιήγησης Chrome. Μια από τις λύσεις που έχουν βρει οι χρήστες είναι η απεγκατάσταση και, στη συνέχεια, επαναφέρετε το Google Chrome για να διορθώσετε το πρόβλημα της προβολής βίντεο YouTube.- Λάβετε υπόψη ότι με την επαναφορά του προγράμματος περιήγησής σας, θα χάσετε τη διαμόρφωση που κάνατε από το πρόγραμμα περιήγησής σας, καθώς και τις επεκτάσεις που είχατε εγκαταστήσει, τα cookies από τους ιστότοπούς σας κ.λπ.
- Προτού προσπαθήσετε να επιλύσετε το πρόβλημα ακολουθώντας αυτήν τη μέθοδο, βεβαιωθείτε ότι χρησιμοποιείτε την πιο πρόσφατη έκδοση του Google Chrome.
-

Πρόσβαση στο ρυθμίσεις. Κάντε κλικ στο κουμπί ⁝ ή ☰ (ανάλογα με την έκδοση) για πρόσβαση σε ένα μενού που σας προσφέρει διάφορες πιθανές ενέργειες. Στη συνέχεια, επιλέξτε ρυθμίσεις. Ανοίγει μια νέα καρτέλα που δείχνει τις ρυθμίσεις του Chrome. -

Προβολή προηγμένες ρυθμίσεις. Κάντε κύλιση προς τα κάτω στη σελίδα ρυθμίσεις, στη συνέχεια ανοίξτε το Προηγμένες ρυθμίσεις. Με αυτόν τον τρόπο έχετε πρόσβαση σε περισσότερες λειτουργίες του Chrome. -

Πηγαίνετε στην ενότητα επαναφορά. Περιηγηθείτε Προηγμένες ρυθμίσεις μέχρι να βρείτε την ενότητα Réinintialiser. Κάντε κλικ στο Επαναφορά προεπιλεγμένων ρυθμίσεων. Ένα παράθυρο ανοίγει με ένα κουμπί για να ξεκινήσει η διαδικασία. -

Ξεκινήστε την επαναφορά του προγράμματος περιήγησης. Πατήστε το κουμπί επαναφορά. Σε λίγα λεπτά, το πρόγραμμα περιήγησης έχει επανεγκαταστήσει τις προεπιλεγμένες ρυθμίσεις. -

Δοκιμάστε ένα βίντεο από τον ιστότοπο του YouTube. Ανοίξτε το YouTube, επιλέξτε ένα βίντεο. Κάντε κλικ στο μικρό ορθογώνιο (με φόντο των περικομμένων πλευρών) για να μεταβείτε στο βίντεο σε πλήρη οθόνη. Εάν εξακολουθείτε να αντιμετωπίζετε κάποιο πρόβλημα, δοκιμάστε μια άλλη λύση.
Μέθοδος 6 Απενεργοποίηση του Adobe Flash Player
-

Κάντε διπλό κλικ στο εικονίδιο του Chrome. Το πρόβλημα εμφάνισης βίντεο πλήρους οθόνης θα μπορούσε να λυθεί για ορισμένα άτομα που απενεργοποίησαν το πρόγραμμα αναπαραγωγής Adobe Flash. Λάβετε υπόψη ότι το YouTube δεν χρησιμοποιεί πλέον το Adobe Flash Player. Από την άλλη πλευρά, απενεργοποιώντας την, θα αποτρέψετε την κανονική λειτουργία άλλων ιστότοπων, τις οποίες θα μπορούσατε να επισκεφθείτε.- Προτού προσπαθήσετε να επιλύσετε το πρόβλημα ακολουθώντας αυτήν τη μέθοδο, βεβαιωθείτε ότι χρησιμοποιείτε την πιο πρόσφατη έκδοση του Google Chrome.
-

Μεταβείτε στη λίστα των προσθηκών στο Google Chrome. Στη γραμμή διευθύνσεων, πληκτρολογήστε χρώμιο: // Εξαρτήματα. Γνωρίζετε ότι για μερικές παλαιότερες εκδόσεις, πρέπει να γράψετε chrome: // plugins. Ανοίγει μια νέα καρτέλα με τη λίστα όλων των προσθηκών. -

Ψάξτε για τον αναγνώστη. Περιηγηθείτε στη λίστα των προσθηκών. Μπορεί να βρείτε περισσότερες από μία λειτουργικές μονάδες Adobe Flash Player. Θα πρέπει να διαγράψετε όλα αυτά που βρίσκετε. -

Απενεργοποιήστε τη συσκευή αναπαραγωγής. Για εκδόσεις Chrome που περνούν chrome: // plugins για να έχετε πρόσβαση στις προσθήκες, κάντε κλικ στο απενεργοποίηση στην ιστοσελίδα που παραθέτει τις προσθήκες. Η μονάδα γίνεται γκρίζα και καθίσταται ανενεργή. Για εκδόσεις που περνούν chrome: // εξαρτήματα για να αποκτήσετε πρόσβαση στις προσθήκες, η προσέγγιση είναι διαφορετική. Πρέπει να περάσετε ρυθμίσειςτότε Προηγμένες ρυθμίσεις και στη συνέχεια, στο τέλος του τμήματος Εμπιστευτικότητα και ασφάλεια, κάντε κλικ στο Ρυθμίσεις περιεχομένου. Φτάνουμε στη σελίδα του Ρυθμίσεις περιεχομένου με μια λίστα στοιχείων. Στη λίστα, επιλέξτε φλας. Η σελίδα του φλας θα εμφανιστεί. Εκεί, απενεργοποιήστε Να επιτρέπεται στους ιστότοπους να εκτελούν Flash. -

Ξεκινήστε ένα βίντεο. Ανοίξτε το https://www.youtube.com και επιλέξτε ένα βίντεο. Θα μπορείτε να ελέγξετε αν η απενεργοποίηση του Adobe Flash επιλύει το πρόβλημα. -

Πηγαίνετε σε πλήρη οθόνη το βίντεό σας. Κάντε κλικ στο μικρό ορθογώνιο, των οποίων οι πλευρές είναι κομμένες στην κάτω δεξιά πλευρά του βίντεο για να εμφανίζονται σε ολόκληρη την επιφάνεια της οθόνης σας. Εάν εξακολουθείτε να αντιμετωπίζετε κάποιο πρόβλημα, δοκιμάστε μια άλλη λύση.
Μέθοδος 7 Κατάργηση του θέματος από το Google Chrome
-

Ανοίξτε το πρόγραμμα περιήγησης Google Chrome. Για ορισμένους χρήστες το πρόβλημα της προβολής βίντεο πλήρους οθόνης στο YouTube έχει λυθεί με την κατάργηση του θέματος από το πρόγραμμα περιήγησης. Έχετε υπόψη σας ότι ένα θέμα Chrome είναι η πτυχή του προγράμματος περιήγησης (φόντο, χρώματα κλπ.). Μπορείτε να αλλάξετε μεταβαίνοντας στο Chrome Web Store.- Πρέπει να γνωρίζετε ότι αν δεν έχετε εγκαταστήσει ένα θέμα για το Chrome, αυτή η λύση δεν είναι για εσάς.
-

Πρόσβαση στο ρυθμίσεις. Κάντε κλικ στο κουμπί ⁝ ή ☰ (ανάλογα με την έκδοση) για πρόσβαση σε ένα μενού που σας προσφέρει διάφορες πιθανές ενέργειες. Στη συνέχεια, επιλέξτε ρυθμίσεις. Ανοίγει μια νέα καρτέλα που δείχνει τις ρυθμίσεις του Chrome. -

Πηγαίνετε στην ενότητα εμφάνιση. Στη σελίδα του ρυθμίσεις, μεταβείτε στην ενότητα εμφάνιση. -

Διαγράψτε το θέμα. Για ορισμένες εκδόσεις, πρέπει να κάνετε κλικ στο κουμπί Επαναφέρετε το προεπιλεγμένο θέμα. Για άλλες εκδόσεις, θα χρειαστεί να κάνετε κλικ στο Επαναφέρετε το προεπιλεγμένο επίπεδο ζουμ. Τέλος, σε κάθε περίπτωση η λειτουργία σάς επιτρέπει να διαγράψετε το θέμα του προγράμματος περιήγησης. -

Δοκιμάστε ένα βίντεο από τον ιστότοπο του YouTube. Ανοίξτε το YouTube, επιλέξτε ένα βίντεο. Κάντε κλικ στο μικρό ορθογώνιο (με φόντο των περικομμένων πλευρών) για να μεταβείτε στο βίντεο σε πλήρη οθόνη. Εάν εξακολουθείτε να αντιμετωπίζετε κάποιο πρόβλημα, δοκιμάστε μια άλλη λύση.