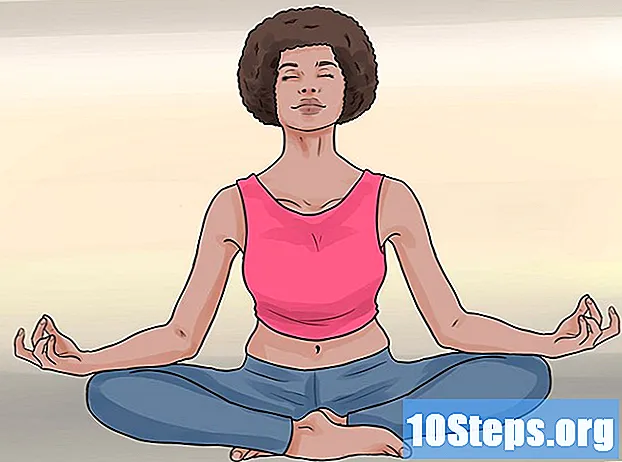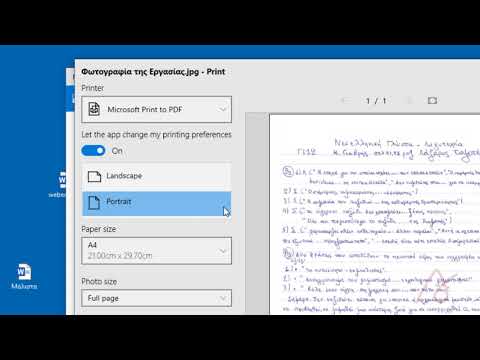
Περιεχόμενο
- στάδια
- Μέθοδος 1 Χρήση σε μορφή PDF σε Windows
- Μέθοδος 2 Χρησιμοποιήστε την προεπισκόπηση σε Mac
- Μέθοδος 3 Χρησιμοποιήστε το μενού Αρχείο σε Mac
Για να τα μοιραστείτε πιο εύκολα ή για να είστε συμβατοί με τις περισσότερες πλατφόρμες, μπορείτε να μετατρέψετε τα αρχεία e, image, Microsoft Office ή XPS σε μορφή Portable Document Format (PDF). Για αυτό, μπορείτε να χρησιμοποιήσετε τις ενσωματωμένες λειτουργίες από προεπιλογή σε υπολογιστές με Windows ή Mac.
στάδια
Μέθοδος 1 Χρήση σε μορφή PDF σε Windows
- Ανοίξτε το αρχείο που θέλετε να μετατρέψετε. Μεταβείτε στη θέση του αρχείου που θέλετε να μετατρέψετε σε PDF και κάντε διπλό κλικ για να το ανοίξετε.
- Αν θέλετε να δημιουργήσετε ένα PDF με πολλές εικόνες, επιλέξτε το καθένα κάνοντας κλικ πάνω του πατώντας το Ctrl, κάντε δεξί κλικ στις επιλεγμένες εικόνες και επιλέξτε εκτύπωση στο αναπτυσσόμενο μενού. Στη συνέχεια, μπορείτε να προχωρήσετε στο επόμενο βήμα.
- Εάν θέλετε να δημιουργήσετε ένα αρχείο PDF από ένα αρχείο HTML, ανοίξτε το αρχείο HTML στο Σημειωματάριο, κάνοντας δεξί κλικ πάνω του και στη συνέχεια επιλέγοντας αλλαγή στο αναπτυσσόμενο μενού.
Λάβετε υπόψη σας ότι θα μπορείτε να μετατρέψετε μόνο αυτούς τους τύπους αρχείων:
• e αρχεία (.txt).
• Έγγραφα του Microsoft Office (.docx, .xlsx, .pptx και άλλα).
• φωτογραφίες (.jpg, .png, .bmp και άλλα).
• Αρχεία XPS (.Xps).
-

Ανοίξτε το μενού εκτύπωσης. Ο πιο γρήγορος τρόπος για να ανοίξετε αυτό το μενού είναι να πιέσετε ταυτόχρονα Ctrl και Ραλλά μπορείτε επίσης να κάνετε κλικ στο αρχείο τότε εκτύπωση στο μενού που εμφανίζεται.- Δεν χρειάζεται να ανησυχείτε, εφ 'όσον δεν υπάρχει συνδεδεμένος εκτυπωτής στον υπολογιστή σας. Δεν θα ξεκινήσει εκτύπωση.
-

Κάντε κλικ στο όνομα του εκτυπωτή σας. Το όνομα του εκτυπωτή σας θα πρέπει να βρίσκεται στο επάνω μέρος του μενού κάτω από την επικεφαλίδα εκτυπωτής ή εκτυπωτές. Κάντε κλικ σε αυτό για να ανοίξετε ένα αναπτυσσόμενο μενού.- Εάν χρησιμοποιείτε ένα έγγραφο e ή XPS, παραλείψτε αυτό το βήμα.
-

Επιλέξτε Η Microsoft στο PDF. Αυτή η επιλογή βρίσκεται στο αναπτυσσόμενο μενού. Κάντε κλικ σε αυτό για να επιλέξετε τη λειτουργία "σε PDF" του υπολογιστή σας ως μέθοδο εκτύπωσης του εγγράφου.- Εάν χρησιμοποιείτε έγγραφο e ή XPS, κάντε κλικ στην επιλογή Η Microsoft στο PDF στο τμήμα Επιλέξτε έναν εκτυπωτή στο επάνω μέρος του παραθύρου.
-
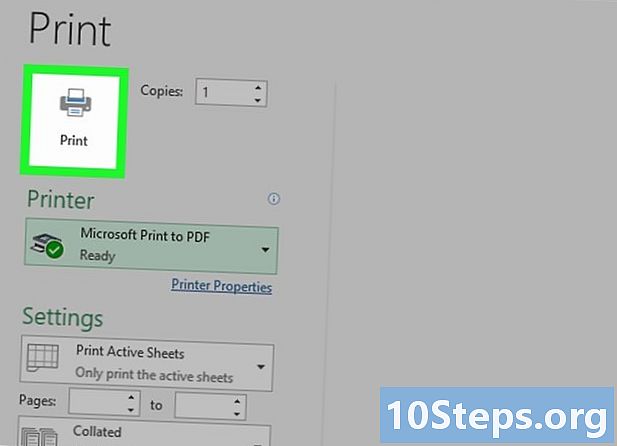
Κάντε κλικ στο εκτύπωση. η επιλογή εκτύπωση είναι συνήθως στο κάτω μέρος του μενού. Εάν χρησιμοποιείτε ένα πρόγραμμα του Microsoft Office (όπως το Microsoft Word), θα το βρείτε στο πάνω μέρος του μενού. Κάντε κλικ σε αυτό για να ανοίξετε ένα παράθυρο του εξερευνητή αρχείων. -

Πληκτρολογήστε ένα όνομα για το έγγραφό σας. Στο πεδίο Όνομα αρχείου, πληκτρολογήστε το όνομα που θέλετε να δώσετε στην έκδοση PDF του εγγράφου σας.- Δεδομένου ότι δημιουργείτε μια έκδοση PDF του αρχείου, μπορείτε να χρησιμοποιήσετε το ίδιο όνομα και να το αποθηκεύσετε στην ίδια τοποθεσία, αν θέλετε.
-

Επιλέξτε μια τοποθεσία δημιουργίας αντιγράφων ασφαλείας. Στην αριστερή πλευρά του παραθύρου, κάντε κλικ στο φάκελο στον οποίο θέλετε να αποθηκεύσετε το αρχείο PDF.- Για παράδειγμα, αν θέλετε να αποθηκεύσετε το PDF σας στην επιφάνεια εργασίας, αναζητήστε και κάντε κλικ γραφείο στην αριστερή πλαϊνή γραμμή.
-

Κάντε κλικ στο ρεκόρ. Αυτή η επιλογή βρίσκεται στο κάτω μέρος του παραθύρου. Κάντε κλικ σε αυτό για να αποθηκεύσετε τις αλλαγές σας και να δημιουργήσετε μια έκδοση PDF του αρχείου σας στην επιλεγμένη τοποθεσία δημιουργίας αντιγράφων ασφαλείας.
Μέθοδος 2 Χρησιμοποιήστε την προεπισκόπηση σε Mac
-

Μάθετε ποια αρχεία είναι μετατρέψιμα σε PDF. Αυτή η λίστα δεν είναι εξαντλητική, αλλά οι μορφές αρχείων που μπορείτε να μετατρέψετε σε PDF με την προεπισκόπηση είναι:- Αρχεία TIFF
- αρχεία εικόνας (.jpg, .png, .bmp, κλπ.).
-

Επιλέξτε το αρχείο. Μεταβείτε στη θέση του αρχείου που θέλετε να μετατρέψετε. Κάντε κλικ σε αυτήν μία φορά για να την επιλέξετε.- Αν θέλετε να επιλέξετε πολλές εικόνες, κάντε κλικ σε κάθε μία, ενώ κρατάτε πατημένο το πλήκτρο παραγγελία.
-

Κάντε κλικ στο αρχείο. Αυτή η επιλογή βρίσκεται στην επάνω αριστερή γωνία της οθόνης και ανοίγει ένα αναπτυσσόμενο μενού. -

Επιλέξτε Ανοίξτε με. η επιλογή Ανοίξτε με βρίσκεται στο αναπτυσσόμενο μενού και εμφανίζει ένα μενού conuel. -

Επιλέξτε επισκόπηση. Αυτή είναι μία από τις διαθέσιμες επιλογές στο μενού conuel. Κάντε κλικ σε αυτό για να ανοίξετε το αρχείο σας στην προεπισκόπηση. -

Κάντε κλικ ξανά αρχείο. Το αναπτυσσόμενο μενού θα εμφανιστεί ξανά. -

Επιλέξτε Εξαγωγή σε PDF. Αυτή η επιλογή βρίσκεται στο αναπτυσσόμενο μενού και ανοίγει ένα παράθυρο conuel. - Εισαγάγετε ένα όνομα. Στο πεδίο του e όνομα, πληκτρολογήστε το όνομα που θέλετε να δώσετε στο αρχείο PDF.
-

Επιλέξτε μια τοποθεσία δημιουργίας αντιγράφων ασφαλείας. Κάντε κλικ στο πεδίο όπου στη συνέχεια, στο αναπτυσσόμενο μενού που εμφανίζεται, επιλέξτε το φάκελο στον οποίο θέλετε να αποθηκεύσετε το PDF. -

Κάντε κλικ στο ρεκόρ. Αυτή η επιλογή βρίσκεται στο κάτω μέρος του παραθύρου. Κάντε κλικ σε αυτό για να μετατρέψετε το έγγραφό σας σε PDF και να το αποθηκεύσετε στην επιλεγμένη τοποθεσία δημιουργίας αντιγράφων ασφαλείας.
Μέθοδος 3 Χρησιμοποιήστε το μενού Αρχείο σε Mac
-

Μάθετε τα αρχεία που μπορείτε να μετατρέψετε. Το μενού αρχείο μπορεί να χρησιμοποιηθεί για τη μετατροπή σε PDF των ακόλουθων εγγράφων:- e (.txt) αρχεία?
- Τα έγγραφα του Microsoft Office (.docx, .xlsx, .pptx και άλλα)
- Έγγραφα της Apple (π.χ. αριθμοί, σελίδες και άλλα).
-

Ανοίξτε το έγγραφό σας. Κάντε διπλό κλικ στο έγγραφο που θέλετε να μετατρέψετε για να το ανοίξετε σε ένα κατάλληλο πρόγραμμα. -

Κάντε κλικ στο αρχείο. Αυτή η επιλογή βρίσκεται στο πάνω αριστερό μέρος της οθόνης. Κάντε κλικ σε αυτό για να ανοίξετε ένα αναπτυσσόμενο μενού. -

Επιλέξτε εκτύπωση. η επιλογή εκτύπωση βρίσκεται στο αναπτυσσόμενο μενού αρχείο και ανοίγει το παράθυρο εκτύπωσης.- Δεν χρειάζεται να ανησυχείτε αν δεν έχετε συνδεδεμένο στον υπολογιστή σας έναν εκτυπωτή. Δεν θα ξεκινήσει εκτύπωση.
-

Κάντε κλικ στο μενού PDF. Αυτό το μενού βρίσκεται στο κάτω αριστερό μέρος του παραθύρου και ανοίγει ένα αναπτυσσόμενο μενού. -

Επιλέξτε Αποθήκευση ως PDF. Αυτή η επιλογή βρίσκεται στο αναπτυσσόμενο μενού. -

Εισαγάγετε ένα όνομα. Πληκτρολογήστε το όνομα που θέλετε να δώσετε στο αρχείο PDF στο πεδίο e όνομα. -

Επιλέξτε μια τοποθεσία δημιουργίας αντιγράφων ασφαλείας. Ξετυλίξτε το πεδίο όπου στη συνέχεια, κάντε κλικ στο φάκελο όπου θέλετε να αποθηκεύσετε το αρχείο PDF. -

Κάντε κλικ στο ρεκόρ. Αυτό είναι το μπλε κουμπί στο κάτω μέρος του παραθύρου. Κάντε κλικ σε αυτό για να μετατρέψετε το έγγραφό σας σε PDF και να το αποθηκεύσετε στην επιλεγμένη τοποθεσία δημιουργίας αντιγράφων ασφαλείας.

- Σε περίπτωση έκτακτης ανάγκης, μπορείτε να χρησιμοποιήσετε έναν μετατροπέα σε απευθείας σύνδεση όπως το SmallPDF για τη μετατροπή πολλών αρχείων σε PDF.
- Δεν είναι όλοι οι τύποι αρχείων μετατρέψιμοι σε PDF και μπορεί να αντιμετωπίσετε σφάλματα σχεδίασης.