
Περιεχόμενο
- στάδια
- Μέθοδος 1 Ελέγξτε τη θερμοκρασία σε επίπεδο BIOS
- Μέθοδος 2 Ελέγξτε τη θερμοκρασία με λογισμικό
- Μέθοδος 3 Γνωρίστε τη σημασία της θερμοκρασίας
Ένα σύστημα που υπερθερμαίνεται μπορεί να προκαλέσει μεγάλα προβλήματα σταθερότητας και ακόμη και ζημιά στα εξαρτήματα υλικού. Εάν έχετε την εντύπωση ότι το σύστημα ψύξης σας είναι ελαττωματικό, το πρώτο βήμα για την επίλυση αυτού του προβλήματος και τον προσδιορισμό της προέλευσής του είναι η μέτρηση της θερμοκρασίας του υπολογιστή σας.
στάδια
Μέθοδος 1 Ελέγξτε τη θερμοκρασία σε επίπεδο BIOS
-
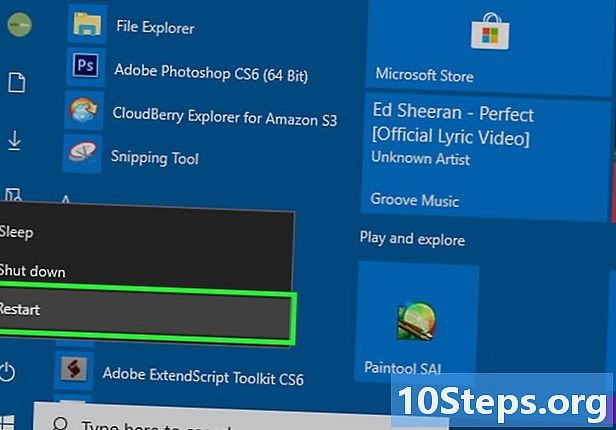
Επανεκκινήστε τον υπολογιστή σας. Πατήστε το πλήκτρο που αποκτά πρόσβαση στη διαμόρφωση κατά την εκκίνηση. Πληροφορίες σχετικά με αυτό το κλειδί εμφανίζονται όταν εμφανιστεί το λογότυπο του κατασκευαστή. Τις περισσότερες φορές, είναι τα πλήκτρα F2, F10, F12 ή Del. Όταν πατήσετε αυτό το πλήκτρο, θα εμφανιστεί το μενού BIOS του υπολογιστή σας. -
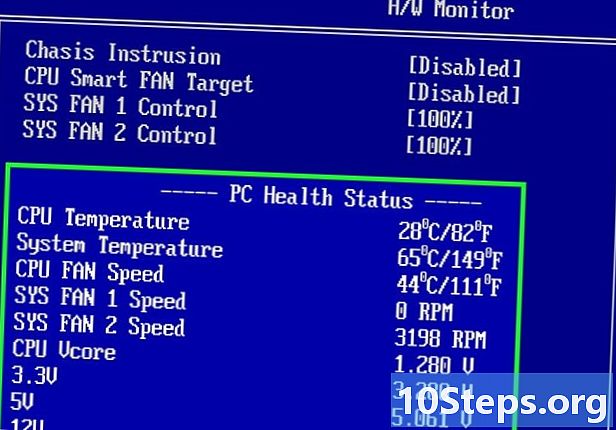
Περιηγηθείτε στην οθόνη του υπολογιστή σας. Κάθε BIOS είναι διαφορετικό, αλλά μοιράζονται κοινά χαρακτηριστικά. Θα πρέπει να μπορείτε να βρείτε πληροφορίες θερμοκρασίας κάτω από τα ονόματα Παρακολούθηση, Κατάσταση Υγείας, Υγεία Συστήματος, Αισθητήρας κλπ. -
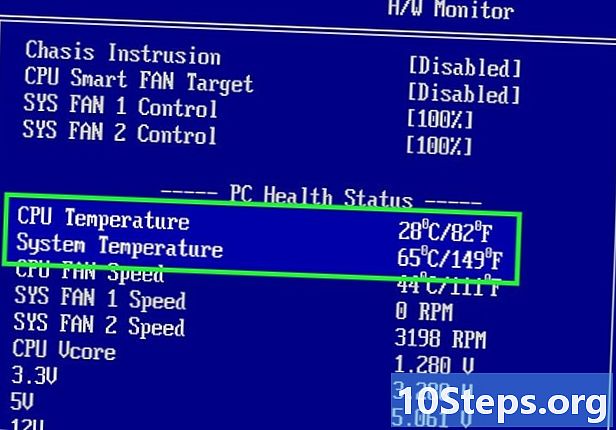
Προσέξτε τις θερμοκρασίες. Θα δείτε μια σειρά από θερμοκρασίες που θα εμφανίζονται, οι οποίες αντιστοιχούν στα διάφορα στοιχεία του υπολογιστή σας. Η θερμοκρασία της κάρτας γραφικών ενδέχεται να μην είναι ορατή σε αυτό το μενού. Εάν συμβαίνει αυτό, δοκιμάστε να εγκαταστήσετε ένα λογισμικό διάγνωσης υπολογιστή.
Μέθοδος 2 Ελέγξτε τη θερμοκρασία με λογισμικό
-
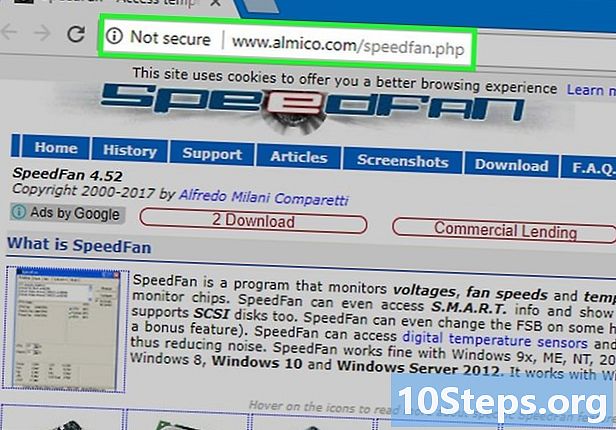
Εγκαταστήστε ένα διαγνωστικό λογισμικό. Ορισμένες μητρικές παρέχονται με διαγνωστικό λογισμικό υλικού. Υπάρχει επίσης ένα πλήθος δωρεάν ή πληρωμένο λογισμικό ελέγχου θερμοκρασίας στο διαδίκτυο. Ένα από τα πιο διάσημα είναι το SpeedFan, επειδή είναι ένα ελεύθερο λογισμικό και δεν είναι πολύ άπληστοι στους πόρους του συστήματος.- Το SpeedFan διαθέτει πολλές προηγμένες λειτουργίες που μπορούν να βλάψουν το σύστημά σας, αν δεν τις χρησιμοποιήσετε σωστά. Εάν δεν είστε σίγουροι για τον τρόπο χρήσης άλλων λειτουργιών, απλώς χρησιμοποιήστε αυτό το λογισμικό για να ελέγξετε τη θερμοκρασία του υπολογιστή.
-
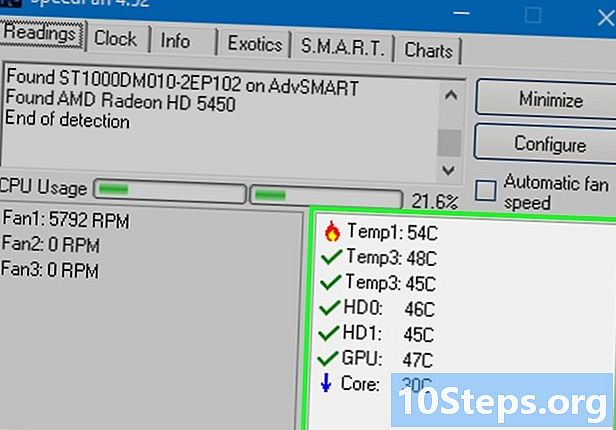
Ελέγξτε τις θερμοκρασίες. Ανοίξτε το SpeedFan ή οποιοδήποτε άλλο διαγνωστικό λογισμικό της επιλογής σας. Στο SpeedFan, στη δεξιά στήλη θα εμφανιστεί μια σειρά θερμοκρασιών. Μετρούνται πολλές θερμοκρασίες. Εκφράζονται σε βαθμούς Κελσίου.- GPU: Αυτή είναι η θερμοκρασία της κάρτας γραφικών σας. Ορισμένα προγράμματα που χρησιμοποιούν πολύ την κάρτα γραφικών, όπως τα τρισδιάστατα βιντεοπαιχνίδια ή τα βίντεο HD, μπορούν να αυξήσουν τη θερμοκρασία της κάρτας.
- HD: Αυτή είναι η θερμοκρασία του σκληρού σας δίσκου, με πολλαπλά δεδομένα εάν έχετε πολλούς σκληρούς δίσκους.
- Temp. : Αυτή είναι η θερμοκρασία περιβάλλοντος στην περίπτωση του υπολογιστή. Οι διαφορετικοί τύποι κουτιών θα έχουν διαφορετικό αριθμό αισθητήρων θερμοκρασίας χώρου.
- Core: Αυτή είναι η θερμοκρασία του επεξεργαστή σας. Αν έχετε πολλαπλούς πυρήνες, θα εμφανιστούν περισσότερα δεδομένα σε αυτήν την κατηγορία. Οι περισσότεροι υπολογιστές είναι εξοπλισμένοι με επεξεργαστές διπλού ή τετραπλού πυρήνα, έτσι θα έχετε δύο ή τέσσερα διαφορετικά ψηφία.
Μέθοδος 3 Γνωρίστε τη σημασία της θερμοκρασίας
-
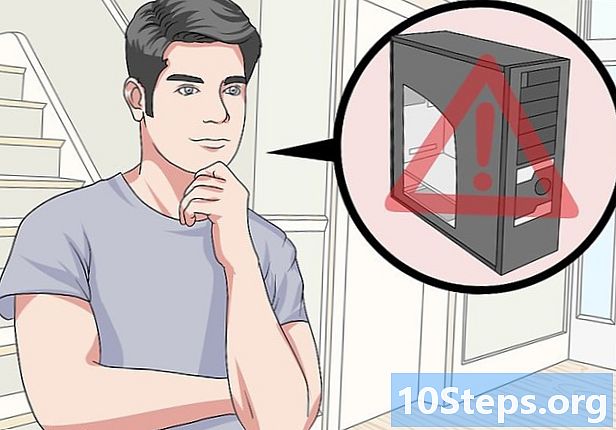
Κατανοήστε ότι οι υψηλές θερμοκρασίες μπορούν να βλάψουν τα εξαρτήματα. Το σύστημα ψύξης πρέπει να διορθώνεται πολύ καλά για να αποφευχθεί οποιαδήποτε υποβάθμιση. Όσο περισσότερες συσκευές, όπως η κάρτα γραφικών, ο επεξεργαστής ή ο σκληρός δίσκος χρησιμοποιούνται, τόσο περισσότερη θερμότητα εκπέμπουν.- Η εκκένωση θερμότητας δεν είναι πραγματικά πρόβλημα για τους περισσότερους χρήστες που χρησιμοποιούν υπολογιστές που κατασκευάζονται σε εργοστάσια. Από την άλλη πλευρά, αν τοποθετείτε τον υπολογιστή σας από ανταλλακτικά ή βελτιώνετε έναν, θα πρέπει να είστε προσεκτικοί με την ψύξη και τη θερμοκρασία.
- Όσο μεγαλύτερος είναι ο υπολογιστής, τόσο περισσότερο θα είναι επιρρεπής σε υπερθέρμανση. Στην πραγματικότητα, το σύστημα ψύξης μπορεί να υποβαθμιστεί ή να αποτύχει και η συσσωρευμένη σκόνη καταλήγει να καταστρέψει μια καλή διασπορά θερμότητας.
- Τα εξαρτήματα υπερθέρμανσης μπορεί να υποστούν μόνιμη ζημιά. Η υπερθέρμανση μπορεί να προκαλέσει βλάβες στο σύστημα και απώλεια δεδομένων.
-
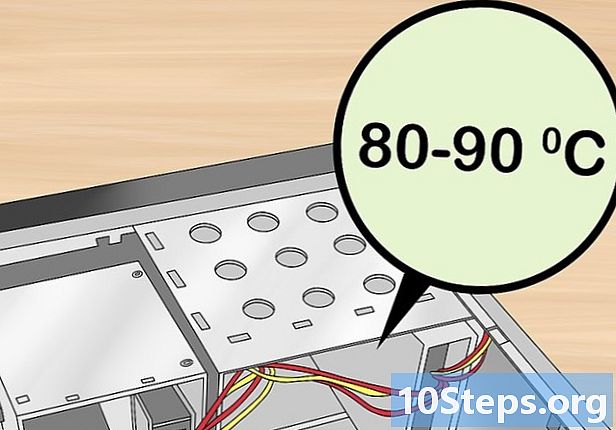
Να γνωρίζετε ότι θεωρείται γενικά ότι η μέγιστη αποδεκτή θερμοκρασία για ένα συστατικό είναι 80 έως 90 ° C. Ωστόσο, αυτή η μέγιστη θερμοκρασία ποικίλει από το ένα συστατικό στο άλλο. Η μέση θερμοκρασία ενός σωστά ψυχθέντος συστήματος κυμαίνεται μεταξύ 40 και 60 ° C. -

Βελτιώστε το σύστημα ψύξης του υπολογιστή σας. Υπάρχουν διάφοροι τρόποι για να αυξήσετε την ικανότητα ψύξης ενός υπολογιστή. Η πιο προφανής μέθοδος είναι να καθαρίσετε τη σκόνη που περιέχεται στη θήκη με πεπιεσμένο αέρα. Στην πραγματικότητα, η σκόνη επιβραδύνει τους ανεμιστήρες και επηρεάζει την απόδοση των ψύκτρων. Σκουπίστε τακτικά την θήκη στον υπολογιστή σας έτσι ώστε να μπορεί να λειτουργεί σε όσο το δυνατόν χαμηλότερη θερμοκρασία.- Αν χρησιμοποιείτε επιτραπέζιο υπολογιστή, μπορείτε να εγκαταστήσετε επιπλέον ανεμιστήρες. Για αυτό, θα πρέπει να ανοίξετε τη θήκη και να συνδέσετε τους ανεμιστήρες σε αυτό και στη μητρική πλακέτα. Εάν θέλετε περισσότερες πληροφορίες σχετικά με το θέμα, μπορείτε να συμβουλευτείτε αυτό το .


