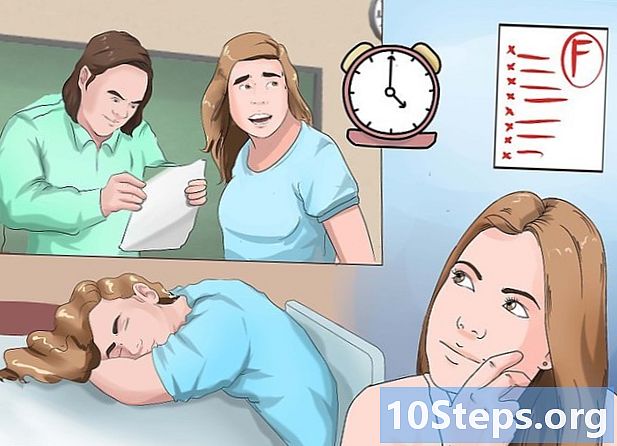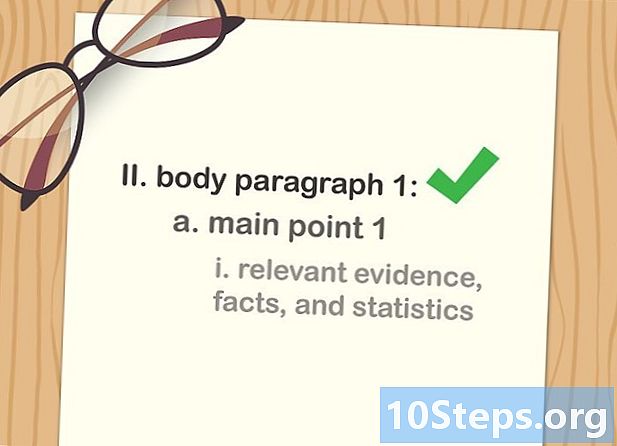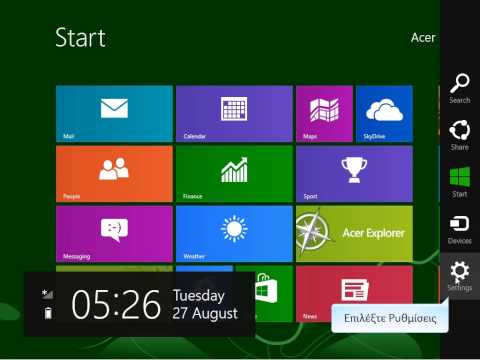
Περιεχόμενο
- στάδια
- Μέθοδος 1 Πριν ξεκινήσετε
- Μέθοδος 2 Εκτύπωση με εκτυπωτή δικτύου
- Μέθοδος 3 Μοιραστείτε έναν εκτυπωτή μεταξύ των υπολογιστών των Windows
- Μέθοδος 4 Κοινή χρήση εκτυπωτή μεταξύ υπολογιστών Mac OS
Καθώς οι εκτυπωτές εξελίσσονται τεχνολογικά, όλο και περισσότερα μοντέλα υποστηρίζουν μια σύνδεση δικτύου και έχει γίνει ακόμη πιο εύκολη η εκτύπωση σε ασύρματη λειτουργία. Εάν μπορείτε να συνδέσετε τον εκτυπωτή απευθείας στο δίκτυό σας, μπορείτε να εκτυπώσετε εύκολα από αυτό, είτε από φορητό υπολογιστή με Windows ή Mac OS. Εάν δεν διαθέτετε εκτυπωτή δικτύου, μπορείτε ακόμα να το εγκαταστήσετε σε έναν υπολογιστή και στη συνέχεια να το μοιραστείτε με το φορητό σας υπολογιστή πολύ εύκολα.
στάδια
Μέθοδος 1 Πριν ξεκινήσετε
-
Επιθεωρήστε τον εκτυπωτή σας. Αν θέλετε να εκτυπώσετε ασύρματα από το φορητό σας υπολογιστή, υπάρχουν δύο βασικοί τρόποι για να εγκαταστήσετε τον εκτυπωτή σας. Μπορείτε να εγκαταστήσετε είτε έναν εκτυπωτή δικτύου που συνδέεται απευθείας με το οικείο δίκτυο είτε μπορείτε να μοιραστείτε έναν εκτυπωτή στο δίκτυό σας που θα συνδεθεί με άλλον υπολογιστή. Η επιλογή που επιλέγετε πιθανώς θα είναι κίνητρα από τις συνδέσεις που υποστηρίζει ο εκτυπωτής σας, καθώς και από τα χαρακτηριστικά του οικιακού σας δικτύου.- Οι περισσότεροι σύγχρονοι εκτυπωτές θα συνδεθούν στο ασύρματο δίκτυο του σπιτιού σας. Ορισμένοι εκτυπωτές δικτύου θα μπορούν να συνδεθούν μόνο μέσω καλωδίου Ethernet. Οι παλαιότεροι εκτυπωτές ή πιο οικονομικά μοντέλα θα πρέπει να συνδεθούν με έναν υπολογιστή μέσω σύνδεσης USB και να μοιραστούν μέσω του δικτύου.
-
Εξετάστε το δίκτυό σας και τις ανάγκες σας. Είναι πολύ εύκολο να αποκτήσετε πρόσβαση σε εκτυπωτές που είναι συνδεδεμένοι απευθείας στο δίκτυο, είτε από φορητό υπολογιστή με Windows είτε από Mac OS. Οι εκτυπωτές που είναι συνδεδεμένοι σε έναν υπολογιστή και στη συνέχεια μοιράζονται στο δίκτυο θα είναι πιο εύκολα προσβάσιμοι για υπολογιστές που λειτουργούν με το ίδιο λειτουργικό σύστημα (Windows με Windows, Mac OS με Mac OS), αλλά η κατάσταση γίνεται περίπλοκη εάν θέλετε να τα μοιραστείτε δύο λειτουργικά συστήματα. Επειδή αυτό είναι πιο δύσκολο, κάντε κλικ εδώ για να μάθετε πώς να μοιράζεστε έναν εκτυπωτή μεταξύ διαφορετικών λειτουργικών συστημάτων.- Η εγκατάσταση του εκτυπωτή απευθείας στο δίκτυο θα είναι σχεδόν πάντα η καλύτερη λύση, αν είναι δυνατόν. Όχι μόνο θα έχει καλύτερη συνδεσιμότητα, αλλά και ο εκτυπωτής θα είναι διαθέσιμος ανά πάσα στιγμή. Εάν μοιράζεστε έναν εκτυπωτή που είναι συνδεδεμένος σε άλλον υπολογιστή, αυτός ο υπολογιστής θα πρέπει να παραμείνει ενεργός αν θέλετε να αποκτήσετε πρόσβαση στον εκτυπωτή.
Μέθοδος 2 Εκτύπωση με εκτυπωτή δικτύου
-
Συνδέστε τον εκτυπωτή σας στο οικιακό σας δίκτυο. Η διαδικασία για αυτό το χειρισμό θα είναι διαφορετική από τον έναν εκτυπωτή στον άλλον.- Εάν πρόκειται να συνδέσετε τον εκτυπωτή σας μέσω καλωδίου Ethernet, συνδέστε τη θύρα Ethernet του εκτυπωτή σας σε μια ανοικτή θύρα του δρομολογητή ή του διακόπτη δικτύου. Δεν θα έχετε τίποτα να κάνετε περισσότερα στην περίπτωση ενός εκτυπωτή δικτύου Ethernet.
- Εάν πρόκειται να συνδέσετε τον εκτυπωτή σας μέσω ασύρματης σύνδεσης, θα χρειαστεί να χρησιμοποιήσετε την οθόνη στον εκτυπωτή σας για να συνδεθείτε στο ασύρματο δίκτυο. Θα χρειαστεί να επιλέξετε το SSID του δικτύου σας (το όνομα του δικτύου σας) και να υποδείξετε τον κωδικό πρόσβασης εάν χρειάζεται. Η ακριβής διαδικασία θα εξαρτηθεί από το μοντέλο του εκτυπωτή σας, ανατρέξτε στο εγχειρίδιο του εκτυπωτή σας για περισσότερες πληροφορίες.
-
Συνδεθείτε στον εκτυπωτή δικτύου (Windows). Μόλις ο εκτυπωτής εγκατασταθεί στο δίκτυο, μπορείτε να συνδεθείτε από το φορητό σας υπολογιστή. Αυτές οι οδηγίες ισχύουν για όλες τις εκδόσεις των Windows.- Ανοίξτε τον Πίνακα Ελέγχου. Είναι στο μενού Έναρξη. Στα Windows 8, μπορείτε να πατήσετε το πλήκτρο ⊞ Κερδίστε στη συνέχεια πληκτρολογήστε "πίνακα ελέγχου".
- Επιλέξτε Εκτυπωτές και άλλα περιφερειακά ή Προβολή εκτυπωτών και άλλων συσκευών.
- Κάντε κλικ στο Προσθέστε έναν εκτυπωτή.
- Επιλέξτε Προσθέστε ένα δίκτυο, ασύρματο ή Bluetooth εκτυπωτή. Στα Windows 8, αυτό το βήμα δεν θα είναι απαραίτητο.
- Επιλέξτε τον εκτυπωτή δικτύου από τη λίστα διαθέσιμων εκτυπωτών. Ακολουθήστε τις οδηγίες για να εγκαταστήσετε αυτόματα τα προγράμματα οδήγησης. Εάν τα Windows δεν μπορούν να βρουν τα αντίστοιχα προγράμματα οδήγησης, ίσως χρειαστεί να τα λάβετε από τον ιστότοπο του κατασκευαστή.
-
Συνδεθείτε στον εκτυπωτή δικτύου (Mac). Μόλις ο εκτυπωτής εγκατασταθεί στο δίκτυο, μπορείτε να συνδεθείτε από το φορητό σας υπολογιστή. Αυτές οι οδηγίες ισχύουν για όλες τις εκδόσεις του Mac OS X. Σημειώστε ότι ο εκτυπωτής δικτύου πρέπει να υποστηρίζει Air ή Bonjour (ισχύει για όλους σχεδόν τους σύγχρονους εκτυπωτές δικτύου).- Κάντε κλικ στο μενού της Apple και στη συνέχεια ενεργοποιήστε το Προτιμήσεις συστήματος.
- Κάντε κλικ στην επιλογή Εκτυπωτής και σαρωτής στο μενού System Preferences (Προτιμήσεις συστήματος).
- Κάντε κλικ στο κουμπί + στο κάτω μέρος της λίστας εγκατεστημένων εκτυπωτών και να παραμείνουν υποστηριζόμενες.
- Επιλέξτε τον εκτυπωτή δικτύου από τη λίστα εγκατεστημένων εκτυπωτών. Εάν ο εκτυπωτής σας δεν περιλαμβάνεται στη λίστα, ίσως χρειαστεί να κάνετε λήψη του λογισμικού από τον ιστότοπο του κατασκευαστή.
- Κάντε κλικ στο κουμπί Λήψη & Εγκατάσταση αν εμφανιστεί. Παρόλο που τα προγράμματα οδήγησης για τους περισσότερους εκτυπωτές περιλαμβάνονται ήδη στο OS X, ο εκτυπωτής σας μπορεί να χρειαστεί το πρόσθετο πρόγραμμα που παρέχεται από την Apple. Εάν ναι, θα σας προσφερθεί να το κατεβάσετε μόλις προσθέσετε τον εκτυπωτή.
-
Εκτυπώστε από τον εκτυπωτή που μόλις εγκαταστήσατε. Μόλις ο εκτυπωτής δικτύου έχει προστεθεί στο λειτουργικό σας σύστημα, μπορείτε να στείλετε έγγραφα για εκτύπωση σαν να ήταν συνδεδεμένα απευθείας στο φορητό υπολογιστή. Ανοίξτε το μενού εκτύπωση σε οποιοδήποτε πρόγραμμα και επιλέξτε τον εκτυπωτή δικτύου στη λίστα για εκτύπωση.
Μέθοδος 3 Μοιραστείτε έναν εκτυπωτή μεταξύ των υπολογιστών των Windows
-
Τοποθετήστε τον εκτυπωτή στον υπολογιστή που θα το μοιραστεί. Αφού ο υπολογιστής πρέπει να είναι ενεργοποιημένος όταν θέλετε να εκτυπώσετε, θα πρέπει να το εγκαταστήσετε σε επιτραπέζιο υπολογιστή που είναι συχνά ενεργοποιημένος.- Οι περισσότεροι εκτυπωτές μπορούν να εγκατασταθούν απλά συνδέοντάς τα μέσω USB. Ανατρέξτε στο εγχειρίδιο οδηγιών του εκτυπωτή σας εάν έχετε προβλήματα με την εγκατάσταση του εκτυπωτή στον υπολογιστή που θα το μοιράζεται.
-
Δημιουργήστε μια ομάδα εργασίας (Windows 7 και νεότερη έκδοση). Εάν όλοι οι υπολογιστές στο δίκτυό σας εκτελούν τα Windows 7, μπορείτε να χρησιμοποιήσετε τη λειτουργία ομάδας εργασίας για να μοιράζεστε εύκολα και εύκολα τον εκτυπωτή σας. Εάν χρησιμοποιείτε Windows Vista ή Windows XP, μεταβείτε στο βήμα 5 αυτής της ενότητας.- Δημιουργήστε μια ομάδα εργασίας στον υπολογιστή που θα μοιράζεται τον εκτυπωτή. Μπορείτε να αποκτήσετε πρόσβαση στο μενού Workgroup από τον Πίνακα Ελέγχου. Κάντε κλικ στο κουμπί Δημιουργήστε μια ομάδα εργασίας για τη δημιουργία μιας νέας ομάδας εργασίας.
- Ακολουθήστε τις οδηγίες στην οθόνη για να δημιουργήσετε την ομάδα εργασίας. Όταν ερωτηθείτε τι θέλετε να μοιραστείτε, βεβαιωθείτε ότι η επιλογή "Εκτυπωτές και άλλες συσκευές" έχει οριστεί σε "Κοινή χρήση".
- Καταγράψτε τον κωδικό πρόσβασης που εμφανίζεται.
-
Συνδεθείτε στο Workgroup από το φορητό υπολογιστή σας. Τώρα που έχει ενεργοποιηθεί το Workgroup, μπορείτε να συνδεθείτε με αυτό από το φορητό σας υπολογιστή.- Ανοίξτε το μενού "Ομάδα εργασίας" στον Πίνακα Ελέγχου στον φορητό υπολογιστή.
- Κάντε κλικ στο κουμπί Εγγραφείτε τώρα και πληκτρολογήστε τον κωδικό πρόσβασης.
- Ακολουθήστε τις οδηγίες για να ολοκληρώσετε τη διαμόρφωση της σύνδεσης στο Workgroup. Θα σας δοθεί η επιλογή να επιλέξετε αυτό που θέλετε να μοιραστείτε, αλλά αυτή η επιλογή δεν απαιτείται για τη σύνδεση του κοινόχρηστου εκτυπωτή.
-
Εκτυπώστε από τον κοινόχρηστο εκτυπωτή. Τώρα που ο φορητός υπολογιστής σας έχει συνδεθεί με την ομάδα εργασίας, θα μπορείτε να επιλέξετε τον κοινόχρηστο εκτυπωτή σαν να ήταν συνδεδεμένος απευθείας με το φορητό υπολογιστή. Βεβαιωθείτε ότι ο υπολογιστής που μοιράζεται τον εκτυπωτή είναι ενεργοποιημένος.- Ανοίξτε το μενού εκτύπωση σε οποιοδήποτε πρόγραμμα και επιλέξτε τον κοινόχρηστο εκτυπωτή από τη λίστα διαθέσιμων εκτυπωτών.
- Εάν χρησιμοποιείτε μια ομάδα εργασίας, η εργασία σας έχει ολοκληρωθεί. Τα επόμενα βήματα είναι για χρήστες που δεν μπορούν να χρησιμοποιήσουν τη δυνατότητα ομάδας εργασίας.
-
Ενεργοποιήστε την Κοινή χρήση αρχείων και εκτυπωτών και, στη συνέχεια, κάντε κοινή χρήση του εκτυπωτή με μη αυτόματο τρόπο αν δεν μπορείτε να χρησιμοποιήσετε ομάδες εργασίας. Εάν ο φορητός υπολογιστής ή ο υπολογιστής που μοιράζεται τον εκτυπωτή εκτελεί Windows Vista, θα πρέπει να κάνετε κοινή χρήση του εκτυπωτή με μη αυτόματο τρόπο.- Ανοίξτε τον Πίνακα Ελέγχου και πατήστε Κέντρο δικτύου και κοινής χρήσης ή Δίκτυο και Διαδίκτυο στον υπολογιστή που μοιράζεται τον εκτυπωτή.
- Κάντε κλικ στο σύνδεσμο Αλλάξτε τις ρυθμίσεις προηγμένης κοινής χρήσης, στη συνέχεια ανοίξτε την ενότητα "Ιδιωτικό" των ρυθμίσεων δικτύου.
- Επιλέξτε την επιλογή "Ενεργοποίηση κοινής χρήσης αρχείων και εκτυπωτή" και κάντε κλικ στο κουμπί Αποθήκευση αλλαγών.
- Ανοίξτε ξανά τον Πίνακα Ελέγχου και στη συνέχεια κάντε κλικ στο κουμπί OK Περιφερειακά και εκτυπωτές ή επάνω Προβολή συσκευών και εκτυπωτών.
- Κάντε δεξί κλικ στον εκτυπωτή που μοιράζεστε και κάντε κλικ Ιδιότητες εκτυπωτή.
- Κάντε κλικ στην καρτέλα ανταλλαγή και επιλέξτε το πλαίσιο "Κοινή χρήση αυτού του εκτυπωτή".
-
Εγκαταστήστε τον κοινόχρηστο εκτυπωτή στο φορητό σας υπολογιστή. Τώρα που ο εκτυπωτής έχει μοιραστεί, θα χρειαστεί να εγκαταστήσετε τον εκτυπωτή στο κινητό σας για να το επιλέξετε.- Ανοίξτε ξανά τον Πίνακα Ελέγχου και στη συνέχεια κάντε κλικ στο κουμπί OK Περιφερειακά και εκτυπωτές ή Προβολή συσκευών και εκτυπωτών.
- Κάντε κλικ στο Προσθέστε έναν εκτυπωτή.
- Επιλέξτε Προσθέστε ένα δίκτυο, ασύρματο ή Bluetooth εκτυπωτή. Στα Windows 8, αυτό το βήμα δεν θα είναι απαραίτητο.
- Επιλέξτε τον εκτυπωτή δικτύου από τη λίστα διαθέσιμων εκτυπωτών. Ακολουθήστε τις οδηγίες για να εγκαταστήσετε αυτόματα τα προγράμματα οδήγησης. Εάν τα Windows δεν μπορούν να βρουν τα αντίστοιχα προγράμματα οδήγησης, ίσως χρειαστεί να τα λάβετε από τον ιστότοπο του κατασκευαστή.
Μέθοδος 4 Κοινή χρήση εκτυπωτή μεταξύ υπολογιστών Mac OS
-
Τοποθετήστε τον εκτυπωτή στον υπολογιστή που θα το μοιραστεί. Αφού ο υπολογιστής πρέπει να είναι ενεργοποιημένος όταν θέλετε να εκτυπώσετε, θα πρέπει να το εγκαταστήσετε σε επιτραπέζιο υπολογιστή που είναι συχνά ενεργοποιημένος.- Για να εγκαταστήσετε έναν εκτυπωτή σε Mac, μπορείτε συνήθως να το συνδέσετε μέσω USB και το OS X θα εγκαταστήσει τα πάντα αυτόματα.
-
Ενεργοποιήστε το κοινόχρηστο στοιχείο του εκτυπωτή στο Mac στον οποίο είναι εγκατεστημένος ο εκτυπωτής. Αφού εγκατασταθεί ο εκτυπωτής, θα πρέπει να ενεργοποιήσετε την κοινή χρήση εκτυπωτή για να συνδέσετε το φορητό σας υπολογιστή.- Κάντε κλικ στο μενού της Apple και στη συνέχεια ενεργοποιήστε το Προτιμήσεις συστήματος.
- Κάντε κλικ στην επιλογή ανταλλαγή.
- Κάντε κλικ στην επιλογή Κοινή χρήση εκτυπωτή για την κοινή χρήση εκτυπωτή.
-
Μοιραστείτε τον εκτυπωτή. Μόλις ενεργοποιήσετε την κοινή χρήση εκτυπωτών, θα πρέπει να μοιραστείτε τον εκτυπωτή από το ίδιο παράθυρο. Επιλέξτε το πλαίσιο δίπλα στον εγκατεστημένο εκτυπωτή για να το μοιραστείτε. -
Συνδεθείτε στον κοινόχρηστο εκτυπωτή από το laptop Mac. Τώρα που ο εκτυπωτής έχει μοιραστεί, μπορείτε να συνδεθείτε με αυτό από το Mac σας.- Κάντε κλικ στο μενού της Apple και στη συνέχεια ενεργοποιήστε το Προτιμήσεις συστήματος.
- Κάντε κλικ στην επιλογή Εκτυπωτής και σαρωτής .
- Κάντε κλικ στο κουμπί + και πατήστε παρατεταμένα, στη συνέχεια, επιλέξτε τον εκτυπωτή που εγκαταστήσατε πρόσφατα.
- Κάντε κλικ στο κουμπί Λήψη & Εγκατάσταση αν εμφανιστεί. Παρόλο που τα προγράμματα οδήγησης για τους περισσότερους εκτυπωτές εκτελούν ήδη OS X, ο εκτυπωτής σας μπορεί να χρειαστεί το πρόσθετο πρόγραμμα που παρέχεται από την Apple. Εάν ναι, θα σας προσφερθεί να το κατεβάσετε μόλις προσθέσετε τον εκτυπωτή.
-
Εκτυπώστε από τον κοινόχρηστο εκτυπωτή σας. Αφού εγκατασταθεί ο κοινός εκτυπωτής στον φορητό υπολογιστή σας, μπορείτε να στείλετε έγγραφα για εκτύπωση σαν να ήταν συνδεδεμένα απευθείας με το φορητό υπολογιστή. Βεβαιωθείτε ότι ο υπολογιστής που μοιράζεται τον εκτυπωτή είναι ενεργοποιημένος.- Ανοίξτε το μενού εκτύπωση σε οποιοδήποτε πρόγραμμα και επιλέξτε τον κοινόχρηστο εκτυπωτή από τη λίστα διαθέσιμων εκτυπωτών.