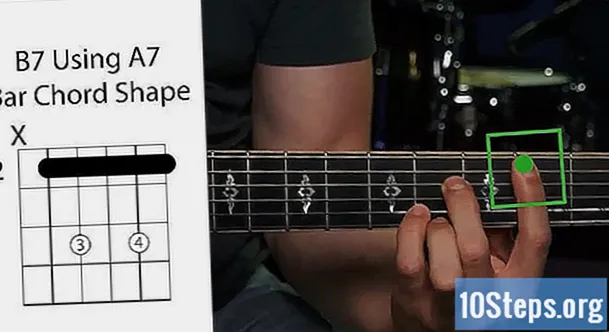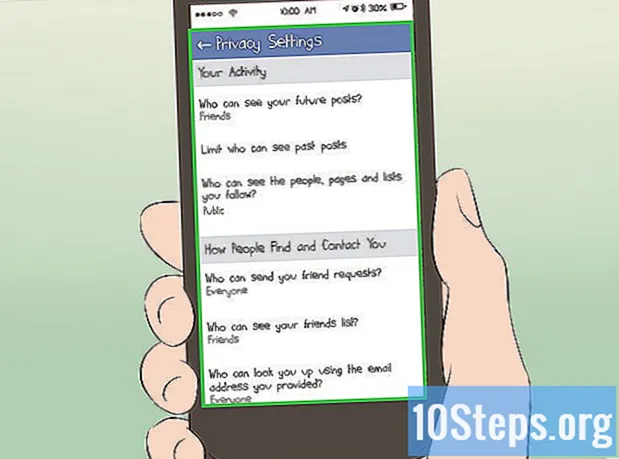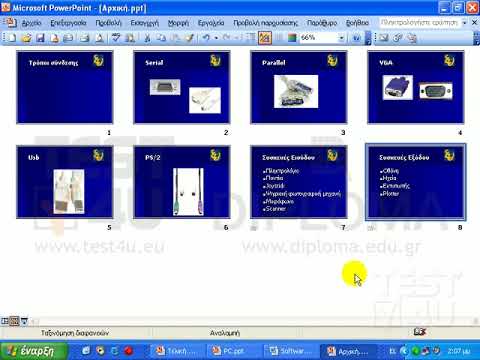
Περιεχόμενο
- στάδια
- Μέθοδος 1 Χρησιμοποιήστε μια εικόνα ή ένα πεδίο e ως κεφαλίδα
- Μέθοδος 2 Προσθήκη κεφαλίδων σε έγγραφα και σημειώσεις για εκτύπωση
- Μέθοδος 3 Χρησιμοποιήστε ένα υποσέλιδο
Μπορείτε να προσαρμόσετε την παρουσίαση του PowerPoint προβάλλοντας την ίδια κεφαλίδα σε όλες τις διαφάνειες. Για αυτό, θα πρέπει να τοποθετήσετε χειροκίνητα ένα πεδίο e ή μια εικόνα στο επάνω μέρος της κύριας διαφάνειας. Το PowerPoint διαθέτει ένα ενσωματωμένο εργαλείο κεφαλίδας, αλλά δεν θα εμφανίσει την έκδοση οθόνης της παρουσίασής σας (μόνο σε σημειώσεις και έντυπα έγγραφα). Προκειμένου η εμφάνισή σας να μοιάζει ακριβώς με αυτό που ψάχνετε, πρέπει να μάθετε πώς να δημιουργείτε με μη αυτόματο τρόπο μια κεφαλίδα στο κύριο διαφάνεια.
στάδια
Μέθοδος 1 Χρησιμοποιήστε μια εικόνα ή ένα πεδίο e ως κεφαλίδα
- Κάντε κλικ στο Επισκόπηση και στη συνέχεια Μάσκα διαφάνειας. Αυτή η επιλογή σας επιτρέπει να προσθέσετε μια εικόνα ή μια γραμμή e στην κορυφή κάθε διαφάνειας. Περιέχει όλες τις πληροφορίες που θα επανέλθουν σε όλη την παρουσίαση (όπως το φόντο και η προεπιλεγμένη θέση των στοιχείων) και μπορεί να τροποποιηθεί ανά πάσα στιγμή κατά τη δημιουργία του αρχείου PowerPoint.
- Εάν χρησιμοποιείτε Mac, κάντε κλικ στο Επισκόπηση > μάσκα > Μάσκα διαφάνειας.
-

Κάντε κλικ στην πρώτη διαφάνεια. Πρέπει να εργαστείτε με την πρώτη διαφάνεια που φαίνεται να είναι βέβαιη ότι η εικόνα ή το e που χρησιμοποιείται ως κεφαλίδα θα εμφανιστεί στην κορυφή κάθε διαφάνειας.- Οποιεσδήποτε αλλαγές πραγματοποιούνται σε αυτήν τη διαφάνεια θα επηρεάσουν όλες τις άλλες διαφάνειες στην παρουσίαση.
-

Εισαγάγετε ένα πεδίο e. Εάν θέλετε να εισαγάγετε μια γραμμή e στην κορυφή κάθε διαφάνειας, κάντε κλικ στο εισαγωγή και στη συνέχεια Ζώνη e. Ο δρομέας θα γίνει ένα βέλος που απλά πρέπει να σύρετε προς τα αριστερά για να δημιουργήσετε ένα πεδίο e. Μόλις το πεδίο είναι ρυθμισμένο στο επιθυμητό μέγεθος, αφήστε το κουμπί του ποντικιού και στη συνέχεια πληκτρολογήστε το ε για εισαγωγή.- Ευθυγραμμίστε το ε επιλέγοντας μία από τις διαθέσιμες επιλογές στην ενότητα παράγραφος (Ευθυγραμμίστε το ε προς τα αριστερά, στο κέντρο ή ευθυγραμμίστε το ε στα δεξιά).
- Εάν θέλετε να αλλάξετε το χρώμα ή τη γραμματοσειρά, επισημάνετε το γράμμα e που πληκτρολογήσατε και επιλέξτε μια διαφορετική επιλογή στην περιοχή μορφοποίησης στη γραμμή εργαλείων πάνω από το παράθυρο.
-

Τοποθετήστε μια εικόνα ή ένα λογότυπο. Εάν έχετε μια εικόνα που θέλετε να χρησιμοποιήσετε ως κεφαλίδα, κάντε κλικ στο κουμπί εισαγωγή και στη συνέχεια εικόνα. Επιλέξτε την εικόνα σας στο παράθυρο διαλόγου και κάντε κλικ ανοιχτό για να την τοποθετήσετε στη διαφάνεια.- Για να αλλάξετε το μέγεθος της εικόνας χωρίς να το κόψετε, σύρετε μία από τις 4 γωνίες της.
- Για να μετακινήσετε ολόκληρη την εικόνα, κάντε κλικ στο εσωτερικό και σύρετε τον κέρσορα.
-

Εισαγωγή αρχείου Word. Αν θέλετε να προσθέσετε ειδικά εφέ σε ορισμένα es, κάντε κλικ στο εισαγωγή τότε Word Art. Επιλέξτε μία από τις διαθέσιμες επιλογές και, στη συνέχεια, πληκτρολογήστε e.- Σε ορισμένες εκδόσεις του PowerPoint για Mac, θα χρειαστεί να κάνετε κλικ εισαγωγή > ε τότε Word Art για να εισαγάγετε μια Word Art.
- Για να εξατομικεύσετε περαιτέρω την εμφάνιση του Word Art, επισημάνετε τι πληκτρολογήσατε και επιλέξτε Συμπλήρωση της φόρμας για να αλλάξετε το χρώμα, Σχήμα περιγράμματος για να αλλάξετε το περίγραμμα και Επιδράσεις στη φόρμα για να προσθέσετε εφέ όπως σκιά ή λοξή γωνία.
-

Κάντε κλικ στο Κλείσιμο λειτουργίας μάσκας. Μόλις εφαρμοστούν όλες οι αλλαγές σας, κάντε κλικ στην επιλογή Κλείσιμο λειτουργίας μάσκας για να επιστρέψετε στην παρουσίασή σας σε κανονική λειτουργία επεξεργασίας.
Μέθοδος 2 Προσθήκη κεφαλίδων σε έγγραφα και σημειώσεις για εκτύπωση
-

Κάντε κλικ στο Επισκόπηση. Στη συνέχεια, επιλέξτε Μάσκα εγγράφου ή Μάσκα σελίδων σημείωσης . Οι κεφαλίδες θα εμφανίζονται μόνο στην εκτυπωμένη έκδοση του εγγράφου ή των σημειώσεων της παρουσίασής σας, όχι στην έκδοση που παρουσιάζετε σε μια οθόνη. Οι επικεφαλίδες εγγράφων και σημειώσεων μπορούν να περιέχουν μόνο e.- Επιλέξτε Μάσκα σελίδων σημείωσης αν θέλετε να εμφανίσετε και να εκτυπώσετε το αρχείο σας ως διαφάνεια με μια περιοχή σχολίων.
- Επιλέξτε Μάσκα εγγράφου αν σχεδιάζετε να εκτυπώσετε την παρουσίαση ως μια σειρά διαφανειών σε μία σελίδα (χωρίς περιοχή αφιερωμένη στη λήψη σημειώσεων).
-

Κάντε κλικ στο εισαγωγή τότε Header / Footer. Θα γίνει αυτόματη ανακατεύθυνση στην καρτέλα Σημειώσεις και έγγραφα από το παράθυρο Header / Footer. -

Ελέγξτε το κουτί Ημερομηνία και ώρα. Αυτή η επιλογή σας επιτρέπει να επιλέξετε μια παράμετρο χρόνου. Επιλέξτε μεταξύ Αυτόματη ενημέρωση και σταθερό για τον τύπο της οθόνης. Αν το επιλέξετε σταθερό, πληκτρολογήστε την ημερομηνία στο κενό πεδίο. -

Επιλέξτε επικεφαλίδα. Στη συνέχεια πληκτρολογήστε το e που θέλετε να χρησιμοποιήσετε ως κεφαλίδα στο κενό πεδίο. Μπορείτε επίσης να προσθέσετε ένα υποσέλιδο (το οποίο θα εμφανιστεί στο κάτω μέρος της σελίδας σημειώσεων ή εγγράφου) ελέγχοντας Υποσέλιδο στη συνέχεια πληκτρολογώντας τις πληροφορίες που θέλετε να εισαγάγετε. -

Κάντε κλικ στο Εφαρμόστε παντού. Για να προσθέσετε την κεφαλίδα σας (και το υποσέλιδο σας, αν έχετε επιλέξει αυτήν την επιλογή) σε όλες τις εκτυπωμένες σελίδες, κάντε κλικ στην επιλογή Εφαρμόστε παντού. Μπορείτε να επιστρέψετε ανά πάσα στιγμή για να αλλάξετε τις ρυθμίσεις της κεφαλίδας. -

Αλλάξτε τη θέση της κεφαλίδας. Εάν θέλετε να μετακινήσετε την κεφαλίδα σε άλλο τμήμα της σελίδας, τοποθετήστε το δρομέα του ποντικιού στη μία πλευρά του πεδίου μέχρι να δείτε ένα δρομέα βέλους. Πατήστε παρατεταμένα το κουμπί του ποντικιού και σύρετε την κεφαλίδα στην επιθυμητή θέση.- Η μετακίνηση της κεφαλίδας στη μάσκα εγγράφων δεν θα μετακινηθεί στη σελίδα σχολίων. Θα πρέπει να επιστρέψετε στην επιλογή Μάσκα εγγράφου στην καρτέλα Επισκόπηση για να επανατοποθετήσετε την κεφαλίδα σε αυτόν τον τύπο εκτύπωσης.
- Μπορείτε να μετακινήσετε τα υποσέλιδα με τον ίδιο τρόπο.
-

Κάντε κλικ στο Κλείσιμο λειτουργίας μάσκας. Θα μεταφερθείτε στις διαφάνειες του PowerPoint. -

Εκτυπώστε μια σελίδα εγγράφου ή σημείωσης. Πατήστε το κουμπί εκτύπωσης στην παρουσίαση του PowerPoint και, στη συνέχεια, αναπτύξτε την επιλογή εκτύπωση στο παράθυρο διαλόγου που εμφανίζεται. διαφάνειες επιλέγεται από προεπιλογή, αλλά μπορείτε να επιλέξετε έγγραφα ή Σημειώσεις σελίδα αντίθετα.- Αν επιλέξετε έγγραφαθα μπορείτε να αλλάξετε τον αριθμό των διαφανειών ανά σελίδα. Από προεπιλογή, επιλέγονται 6 διαφάνειες, αλλά εάν θέλετε να διαβάσετε το περιεχόμενο της σελίδας, επιλέξτε 2 ή 3 διαφάνειες.
- Για σελίδες σημείωσης, κάθε διαφάνεια θα εκτυπωθεί στη δική της σελίδα με μια σειρά γραμμών κάτω από τη σημείωση.
Μέθοδος 3 Χρησιμοποιήστε ένα υποσέλιδο
-

Κάντε κλικ στο εισαγωγή τότε Header / Footer . Αν η θέση του επαναλαμβανόμενου ε δεν είναι πρόβλημα, μπορείτε να χρησιμοποιήσετε ένα υποσέλιδο για να συμπεριλάβετε μια γραμμή e σε κάθε διαφάνεια. Το ε θα εμφανιστεί στο κάτω μέρος κάθε διαφάνειας και όχι στην κορυφή.- Στο PowerPoint 2003 και παλαιότερες εκδόσεις, κάντε κλικ στο κουμπί Επισκόπηση τότε Κεφαλίδα και υποσέλιδο.
- Αν χρειάζεστε πραγματικά μια κεφαλίδα με ομοιόμορφο κεντρικό άκρο στο πάνω μέρος της σελίδας, αντί να χρησιμοποιήσετε μια εικόνα ή ένα πεδίο.
-

Ελέγξτε το κουτί Ημερομηνία και ώρα. Αν θέλετε η ημερομηνία και η ώρα να εμφανίζονται σε κάθε διαφάνεια της παρουσίασής σας, επιλέξτε το πλαίσιο Ημερομηνία και ώρα. -

Δημιουργήστε μια μοναδική ημερομηνία για εμφάνιση σε κάθε διαφάνεια. Εάν θέλετε η ημερομηνία σε κάθε διαφάνεια να παραμείνει η ίδια, ανεξάρτητα από την παρουσίαση του PowerPoint, πληκτρολογήστε την ημερομηνία που θέλετε να εμφανίζεται στο πλαίσιο σταθερό. -

Επιλέξτε Υποσέλιδο στη συνέχεια, προσθέστε το δικό σας e. Αν θέλετε να προσθέσετε μια γραμμή e διαφορετική από την ημερομηνία, πληκτρολογήστε την στο πεδίο κάτω από το πλαίσιο Υποσέλιδο. Το ε θα εμφανιστεί σε κάθε διαφάνεια. -

Κάντε κλικ στο Εφαρμόστε παντού. Για να αποθηκεύσετε τις αλλαγές σας και να εφαρμόσετε ένα υποσέλιδο σε όλες τις διαφάνειες, κάντε κλικ στην επιλογή Εφαρμόστε παντού. -

Σύρετε το υποσέλιδο στο επάνω μέρος της διαφάνειας. Αν θέλετε το υποσέλιδο να εμφανίζεται στο επάνω μέρος μιας διαφάνειας (όπως μια κεφαλίδα), κάντε κλικ στο πεδίο υποσέλιδου μέχρι να εμφανιστεί ένα κουκκίδα και μετακινήστε το στο επάνω μέρος της διαφάνειας .- Αυτός ο χειρισμός δεν αλλάζει την τοποθεσία υποσέλιδου καθ 'όλη την παρουσίαση. Για αυτό, θα πρέπει να μετακινήσετε το υποσέλιδο σε κάθε διαφάνεια.

- Εάν παρουσιάζετε ένα PowerPoint ως μέρος μιας εκπαιδευτικής ή σχολικής δραστηριότητας, θεωρήστε την εκτύπωση των διαφανειών ως σελίδα σημείωσης. Οι επιπλέον γραμμές στο κάτω μέρος κάθε σελίδας θα ενθαρρύνουν τους συμμετέχοντες να σημειώνουν.
- Μπορείτε να χρησιμοποιήσετε τις Παρουσιάσεις Google για να επεξεργαστείτε μια παρουσίαση του PowerPoint σε οποιαδήποτε συνδεδεμένη συσκευή.