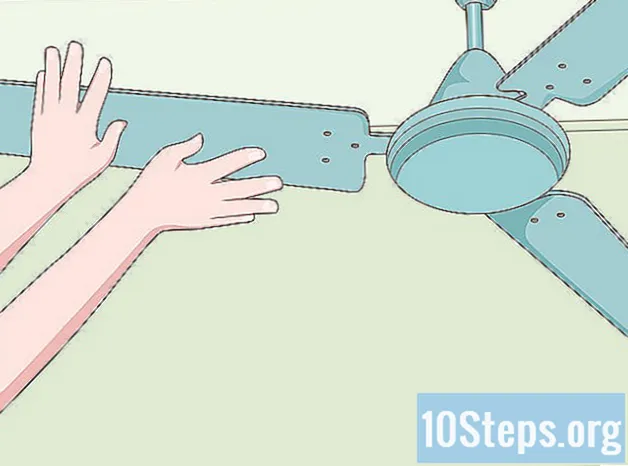Περιεχόμενο
- στάδια
- Μέθοδος 1 Χρήση του AirDrop για iOS
- Μέθοδος 2 Χρησιμοποιώντας το AirDrop για macOS
- Μέθοδος 3 Χρησιμοποιήστε το iTunes για MacOS ή Windows
Αν θέλετε να έχετε όλες τις φωτογραφίες σας σε εσάς ανά πάσα στιγμή ή αν θέλετε απλώς να διατηρήσετε ένα αντίγραφο στο τηλέφωνό σας, μπορείτε να τις αντιγράψετε από άλλη συσκευή στην εφαρμογή Φωτογραφίες στο iPhone σας.
στάδια
Μέθοδος 1 Χρήση του AirDrop για iOS
-

Ενεργοποιήστε τη λήψη AirDrop στο iPhone σας. Αυτή η μέθοδος σάς επιτρέπει να αντιγράφετε τις φωτογραφίες σας από μια άλλη συσκευή iOS (iPad, iPod ή άλλο iPhone) στην εφαρμογή Photos στο iPhone σας. Το AirDrop μπορεί να χρησιμοποιηθεί για όσο διάστημα παραμείνετε σε απόσταση 10 μέτρων από την άλλη συσκευή. Θα χρειαστεί να ενεργοποιήσετε μόνο την λήψη AirDrop στο iPhone σας.- Σύρετε την αρχική οθόνη.
- Πατήστε το κουμπί προμήθεια με αλεξίπτωτα στη συνέχεια, επιλέξτε Μόνο για επαφές (αν ο κάτοχος της άλλης συσκευής είναι μέρος των επαφών σας) ή Όλοι.
-

Ανοίξτε τις Φωτογραφίες στην άλλη συσκευή iOS. Αυτό είναι όπου όλες οι φωτογραφίες αποθηκεύονται στην άλλη συσκευή. Πρόκειται για ένα πολύχρωμο εικονίδιο με σχήμα λουλουδιού στην αρχική οθόνη. -

Επιλέξτε τις φωτογραφίες που θέλετε να στείλετε.- Ανοίξτε το άλμπουμ που περιέχει τις φωτογραφίες που θέλετε να στείλετε, πατήστε επιλέξτε στη φωτογραφία που σας ενδιαφέρει.
- Εάν θέλετε να επιλέξετε περισσότερες από μία φωτογραφίες, πατήστε το καθένα.
- Αν θέλετε να επιλέξετε όλες τις φωτογραφίες στο άλμπουμ, πατήστε Επιλέξτε όλα.
-

Πατήστε το κουμπί κοινής χρήσης. Το κουμπί κοινής χρήσης μοιάζει με τετράγωνο με βέλος και βρίσκεται στην κάτω αριστερή πλευρά της οθόνης. Πατήστε για να εμφανίσετε τα ονόματα των κοντινών συσκευών που έχουν ενεργοποιημένη την AirDrop (συμπεριλαμβανομένου του iPhone σας). -

Επιλέξτε το iPhone σας. Στο iPhone σας, θα δείτε κάποιον που θα σας ζητήσει να αποδεχτείτε ή να απορρίψετε τη μεταφορά. -

Πατήστε Αποδοχή. Οι εικόνες από τη συσκευή αποστολής θα αντιγραφούν στην εφαρμογή Φωτογραφίες στο τηλέφωνό σας.- Όταν ολοκληρώσετε την αντιγραφή, μπορείτε να απενεργοποιήσετε την AirDrop μετακινώντας την Αρχική οθόνη, πιέζοντας προμήθεια με αλεξίπτωτα και στη συνέχεια Η λήψη είναι απενεργοποιημένη.
Μέθοδος 2 Χρησιμοποιώντας το AirDrop για macOS
-

Ενεργοποιήστε τη λήψη AirDrop στο iPhone σας. Το AirDrop μπορεί να χρησιμοποιηθεί όσο ο Mac και το iPhone σας παραμένουν σε απόσταση 10 μέτρων το ένα από το άλλο. Θα σας επιτρέψει να αντιγράψετε τα αρχεία από τον υπολογιστή σας στην εφαρμογή Φωτογραφίες στο τηλέφωνό σας. Για να ξεκινήσετε, ενεργοποιήστε το AirDrop στο iPhone σας.- Στο iPhone σας, σύρετε την αρχική οθόνη επάνω.
- Πατήστε προμήθεια με αλεξίπτωτα στη συνέχεια, επιλέξτε Μόνο για επαφές (εάν ο κάτοχος της άλλης συσκευής περιλαμβάνεται στις επαφές σας) ή Όλοι.
-

Ανοίξτε το Finder στο Mac σας. Το Finder είναι η μπλε και γκρίζα εφαρμογή σε σχήμα προσώπου στο Dock του Mac σας. -

Επιλέξτε τις φωτογραφίες που θέλετε να στείλετε. Αναζητήστε το φάκελο που περιέχει τις φωτογραφίες σας και κάντε κλικ στο φεγγάρι για να το επιλέξετε. Αν θέλετε να επιλέξετε περισσότερες από μία φωτογραφίες, πατήστε παρατεταμένα ⌘ Cmd κάνοντας κλικ στις άλλες φωτογραφίες. - Σύρετε τις επιλεγμένες φωτογραφίες στο Airdrop. Το AirDrop βρίσκεται στο αριστερό παράθυρο του Finder. Μεταφέρετε τις επιλεγμένες φωτογραφίες στο AirDrop, αλλά μην απελευθερώσετε το ποντίκι μέχρι να εμφανιστεί το παράθυρο AirDrop με το εικονίδιο του iPhone σας.
- Απελευθερώστε τα αρχεία στο iPhone σας. Απελευθερώστε το κουμπί του ποντικιού για να αντιγράψετε τα αρχεία στο iPhone σας.
-

Πατήστε Αποδοχή στο iPhone σας. Οι επιλεγμένες φωτογραφίες θα αντιγραφούν στην εφαρμογή Φωτογραφίες στο τηλέφωνό σας και θα είναι διαθέσιμες αμέσως.- Για να απενεργοποιήσετε την AirDrop μόλις λάβετε φωτογραφίες, σύρετε προς τα πάνω την αρχική οθόνη, πατήστε προμήθεια με αλεξίπτωτα και στη συνέχεια Η λήψη είναι απενεργοποιημένη.
Μέθοδος 3 Χρησιμοποιήστε το iTunes για MacOS ή Windows
-

Συνδέστε το iPhone σας στον υπολογιστή σας. Για να συνδέσετε τις συσκευές μεταξύ τους, χρησιμοποιήστε το καλώδιο που συνοδεύει το iPhone σας ή συμβατό καλώδιο. -

Ανοίξτε το iTunes. Αν το iTunes δεν ανοίξει αυτόματα, κάντε διπλό κλικ στο εικονίδιο του μουσικού σημειώματος στο Dock στο κάτω μέρος της οθόνης (στο macOS) ή στο μενού αρχή (στα Windows). -

Κάντε κλικ στο εικονίδιο iPhone. Η άδεια τηλεφώνου βρίσκεται στο πάνω αριστερό μέρος του diTunes. -

Επιλέξτε Φωτογραφίες. Αυτή η επιλογή βρίσκεται στον αριστερό πίνακα. -

Ελέγξτε το κουτί Συγχρονισμός φωτογραφιών. Αυτό το πλαίσιο βρίσκεται στον κύριο πίνακα diTunes. Αν αντί για Συγχρονισμός φωτογραφιών, βλέπετε ICloud ενεργοποιημένες φωτογραφίες, απενεργοποιήστε πρώτα τις φωτογραφίες iCloud στο iPhone σας. Μπορείτε να το επανενεργοποιήσετε αργότερα ακολουθώντας τα παρακάτω βήματα.- Πηγαίνετε ρυθμίσεις στο iPhone (εικονίδιο τροχού με γρατσουνιές στην αρχική οθόνη).
- Μετακινηθείτε προς τα κάτω και επιλέξτε Φωτογραφίες και συσκευή.
- Σύρετε το διακόπτη Φωτογραφική βιβλιοθήκη ICloud στη θέση Off (γκρι).
- Σύρετε το διακόπτη Κοινή χρήση φωτογραφιών iCloud στη θέση Off (γκρι).
- Αποσυνδέστε το iPhone από τον υπολογιστή σας και επανασυνδέστε το. Στο μενού picsθα πρέπει τώρα να δείτε την επιλογή Συγχρονισμός φωτογραφιών.
-

Επιλέξτε ένα φάκελο. Τραβήξτε προς τα κάτω το μενού δίπλα στην κλίση Αντιγραφή φωτογραφιών από στη συνέχεια περιηγηθείτε στο φάκελο που περιέχει τις φωτογραφίες που θέλετε να αντιγράψετε. Εάν ο φάκελος δεν εμφανίζεται, κάντε κλικ στο κουμπί Επιλέξτε ένα φάκελο για να το αναζητήσετε στον υπολογιστή σας.- Εάν ο φάκελος περιέχει βίντεο που θέλετε επίσης να αντιγράψετε στο iPhone σας, επιλέξτε το πλαίσιο δίπλα στην επιλογή Αργή Συμπεριλάβετε βίντεο.
-

Κάντε κλικ στην επιλογή Εφαρμογή. Το κουμπί ισχύουν βρίσκεται στην κάτω δεξιά γωνία της οθόνης. -

Επιλέξτε Συγχρονισμός. Οι φωτογραφίες θα συγχρονιστούν με το iPhone σας. -

Ανοίξτε την εφαρμογή Φωτογραφίες στις φωτογραφίες σας iPhone. Αυτή είναι η πολύχρωμη εφαρμογή σε σχήμα λουλουδιού στην αρχική οθόνη του τηλεφώνου σας. -

Αγγίξτε Άλμπουμ. Αυτή η επιλογή βρίσκεται στο κάτω μέρος της οθόνης σας. -

Επιλέξτε τον φάκελο που μόλις συγχρονίσατε. Αυτό το αρχείο θα πρέπει να βρίσκεται κάτω από την επικεφαλίδα Τα άλμπουμ μου. -

Πατήστε Επιλογή. Αυτή η επιλογή βρίσκεται στην επάνω δεξιά γωνία της οθόνης. -

Επιλέξτε Επιλογή όλων. η επιλογή Επιλέξτε όλα βρίσκεται στην επάνω αριστερή γωνία της οθόνης και σας επιτρέπει να επιλέξετε όλες τις εικόνες στο άλμπουμ. -

Εικονίδιο κοινής χρήσης κλικ. Αυτό είναι το κουτί με ένα βέλος στο κάτω αριστερό μέρος της οθόνης. -

Πατήστε το διπλότυπο. Αυτή η επιλογή βρίσκεται στο κάτω μέρος της οθόνης. Πατήστε για να δείτε τις επιλεγμένες φωτογραφίες στην εφαρμογή Φωτογραφίες στο iPhone σας. -

Διαγράψτε το φάκελο που μόλις συγχρονίσατε. Τα συγχρονισμένα άλμπουμ δεν μπορούν να διαγραφούν με μη αυτόματο τρόπο, επομένως πρέπει να συγχρονίσετε τις φωτογραφίες στο iTunes, αλλά χωρίς το φάκελο που συγχρονίζατε προηγουμένως για να το αφαιρέσετε από τη συσκευή σας.- Επιλέξτε το iPhone σας στο Tunes.
- Στο αριστερό παράθυρο, κάντε κλικ στο κουμπί pics.
- Επιλέξτε άλλο φάκελο για συγχρονισμό. Μπορείτε ακόμη να επιλέξετε έναν κενό φάκελο, αρκεί να μην επιλέξετε εκείνο που θέλετε να διαγράψετε από τη συσκευή σας.
- Κάντε κλικ στο ισχύουν για να ξεκινήσει ο συγχρονισμός και να διαγραφεί ο προηγουμένως συγχρονισμένος φάκελος. Τα περιεχόμενα του φακέλου θα παραμείνουν στην εφαρμογή Φωτογραφίες.
-

Επανενεργοποιήστε τις φωτογραφίες iCloud. Αν έχετε απενεργοποιήσει τις φωτογραφίες iCloud για να εκτελέσετε αυτήν τη μέθοδο, μπορείτε να την επανενεργοποιήσετε τώρα. Ανοίξτε την εφαρμογή ρυθμίσεις στο iPhone σας, πηγαίνετε στο Φωτογραφίες και συσκευή στη συνέχεια σύρετε στη θέση ένας τους διακόπτες Φωτογραφική βιβλιοθήκη ICloud και Κοινή χρήση φωτογραφιών iCloud. Αυτό δεν θα έχει καμία επίδραση στην εφαρμογή "Φωτογραφίες".