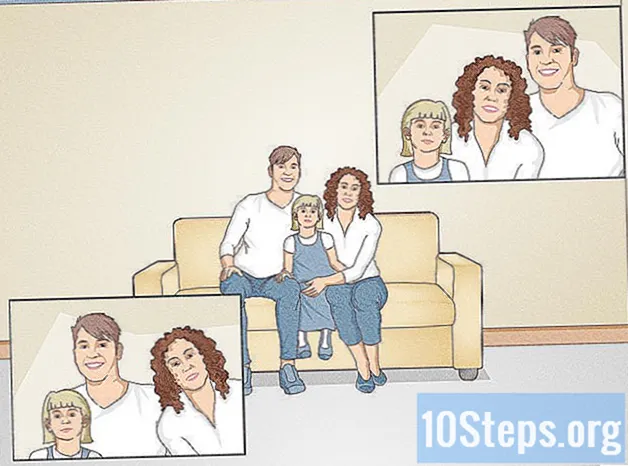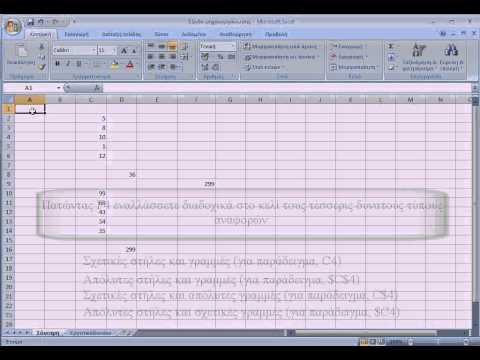
Περιεχόμενο
Αυτό το άρθρο γράφτηκε με τη συνεργασία των εκδοτών μας και ειδικευμένων ερευνητών για να εγγυηθεί την ακρίβεια και την πληρότητα του περιεχομένου.Η ομάδα διαχείρισης περιεχομένου της εξετάζει προσεκτικά τις εργασίες της ομάδας σύνταξης για να διασφαλίσει ότι κάθε στοιχείο συμμορφώνεται με τα υψηλά πρότυπα ποιότητας.
Ο Συγκεντρωτικός πίνακας στο Excel είναι πολύ χρήσιμος για την ανάλυση δεδομένων. Μόλις δημιουργηθεί ο πίνακας, είναι πάντα δυνατό να προσθέσετε δεδομένα και αυτό, ανεξάρτητα από την έκδοση του Excel κάτω από τα Windows και Mac λειτουργικά συστήματα.
στάδια
-

Κάντε διπλό κλικ στο αρχείο Excel. Μεταβείτε στο αρχείο του Excel που περιέχει τον Συγκεντρωτικό Πίνακα σας κάνοντας διπλό κλικ στο εικονίδιο στο αρχείο σας. -

Αποκτήστε πρόσβαση στα δεδομένα σας Στο φύλλο εργασίας σας, επιλέξτε Κάτω αριστερή καρτέλα που περιέχει τα δεδομένα σας για τον Συγκεντρωτικό Πίνακα σας (Sheet2, για παράδειγμα). -

Καταχωρίστε ή αλλάξτε δεδομένα. Γράψτε τα δεδομένα που θέλετε να προσθέσετε στον Συγκεντρωτικό Πίνακα σε μια στήλη δίπλα ή σε μια σειρά κάτω από τα υπάρχοντα δεδομένα.- Μπορείτε, για παράδειγμα, να έχετε ήδη δεδομένα στα κελιά Α1 à D12 και εισάγετε δεδομένα στη στήλη "E" ή στη γραμμή "13" ακολουθώντας τα ήδη υπάρχοντα δεδομένα.
- Εναλλακτικά, απλώς αντικαταστήστε τα υπάρχοντα δεδομένα με ειδήσεις για τον Συγκεντρωτικό Πίνακα σας.
-
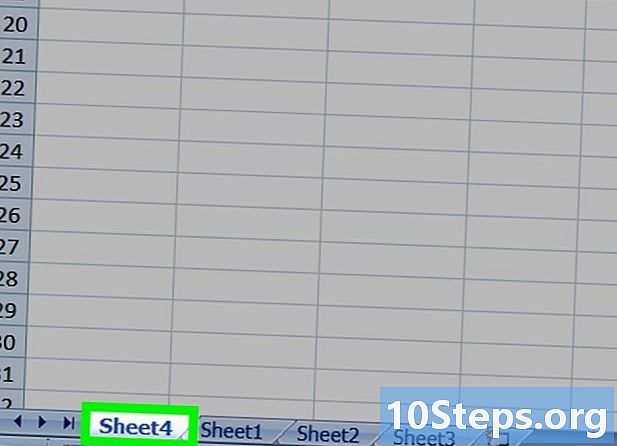
Πηγαίνετε στον Συγκεντρωτικό Πίνακα. Κάντε κλικ στην καρτέλα όπου βρίσκεται ο πίνακας σας. -
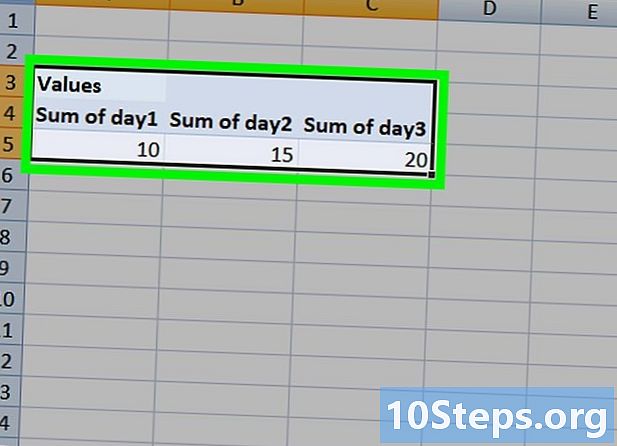
Επιλέξτε το τραπέζι σας. Κάντε κλικ στον Συγκεντρωτικό Πίνακα για να επιλεγεί. -

Πατήστε την καρτέλα επιλογές. Μόλις επιλέξετε το τραπέζι σας, εμφανίζεται στο πάνω μέρος του υπολογιστικού φύλλου longlet σας Εργαλεία Συγκεντρωτικού Πίνακα. Κάντε κλικ στην καρτέλα επιλογές.- Σε Mac, επιλέξτε Ανάλυση Συγκεντρωτικού Πίνακα στην κορδέλα του υπολογιστικού φύλλου σας.
-
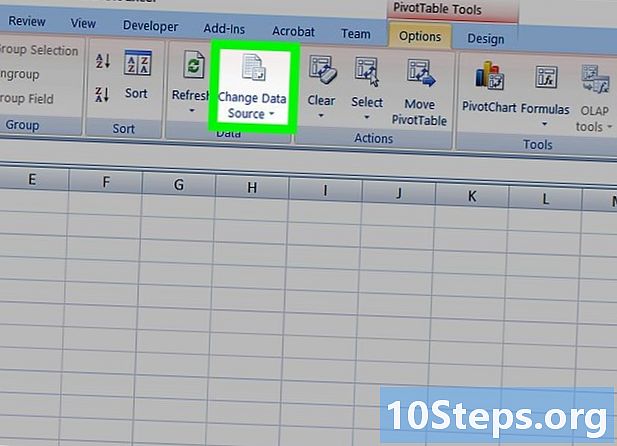
Επιλέξτε τη λειτουργία Αλλάξτε την πηγή δεδομένων. Εισπνοή επιλογές, μεταβείτε στην ενότητα στοκ και κάντε κλικ Αλλάξτε την πηγή δεδομένων για να ανοίξετε ένα αναπτυσσόμενο μενού. -
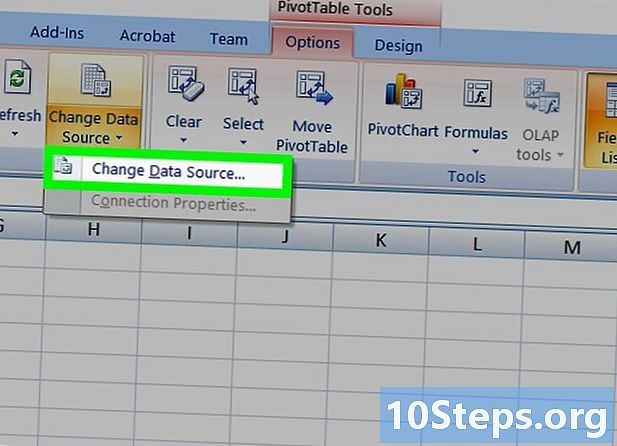
Πατήστε Αλλάξτε την πηγή δεδομένων. Στο αναπτυσσόμενο μενού, επιλέξτε τη λειτουργία Αλλάξτε την πηγή δεδομένων. Ανοίγει ένα παράθυρο conuel. -
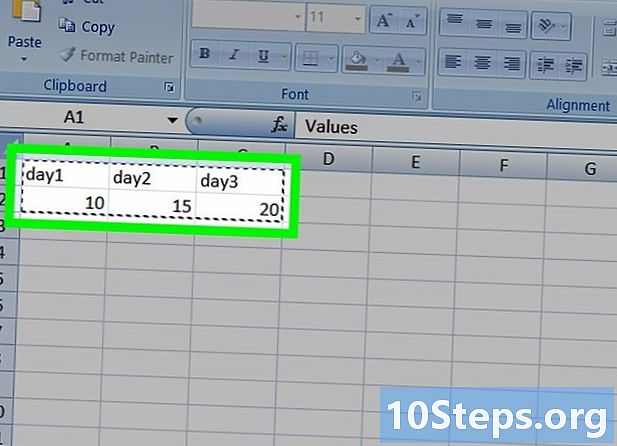
Επιλέξτε τα δεδομένα για τον πίνακα σας. Με το δείκτη του ποντικιού, επιλέξτε το πρώτο κελί δεδομένων στο επάνω αριστερό μέρος και κρατώντας πατημένο το πλήκτρο του ποντικιού, μεταβείτε στο τελευταίο κελί δεδομένων στο κάτω δεξί μέρος. Αν έχετε προσθέσει στήλες ή σειρές, εξετάστε το ενδεχόμενο να τις συμπεριλάβετε στην επιλογή σας. -

Επιβεβαιώστε πατώντας OK. Μόλις ολοκληρώσετε την επιλογή των δεδομένων σας, κάντε κλικ στο κουμπί OK. -

Κάντε κλικ στο εικονίδιο πραγματοποιήσουμε. Στην κορδέλα, επιλέξτε τη λειτουργία πραγματοποιήσουμε που βρίσκεται στο κεφάλαιο δεδομένα.- Θυμηθείτε να επιλέξετε στο δεξιό μέρος της σελίδας του Excel το πλαίσιο της νέας στήλης, αν έχετε δημιουργήσει ένα. Αυτό θα αντικατοπτρίζεται στον Συγκεντρωτικό Πίνακα σας με τα υπόλοιπα δεδομένα.
- Προληπτικά, αποθηκεύστε τον Συγκεντρωτικό Πίνακα πριν πραγματοποιήσετε οποιεσδήποτε αλλαγές και μπορείτε να επιστρέψετε σε αυτό εάν το χρειάζεστε.