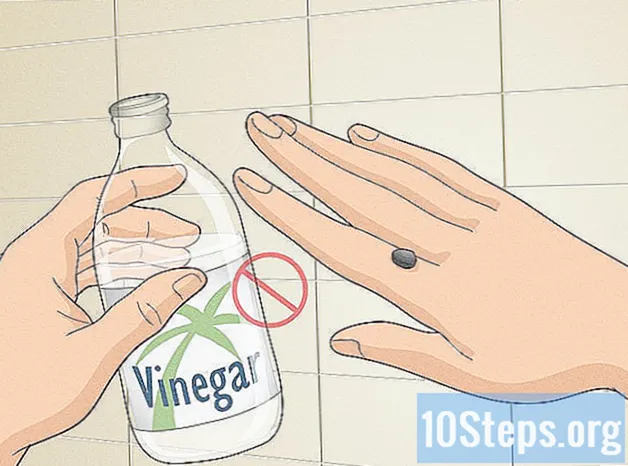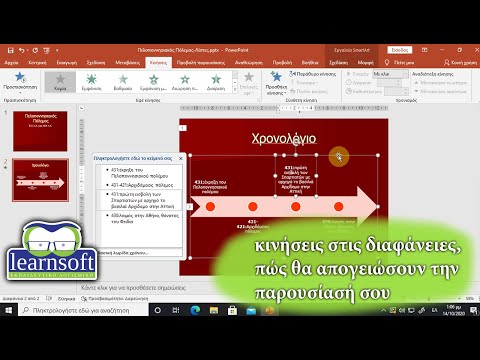
Περιεχόμενο
- στάδια
- Μέθοδος 1 Animate an e or elements
- Μέθοδος 2: Μετακινήστε τις μεταβάσεις μεταξύ διαφανειών
- Μέθοδος 3 Προσθέστε ταινίες και βίντεο σε μια παρουσίαση
Οι κινούμενες εικόνες μπορούν να προστεθούν σε μια παρουσίαση του PowerPoint για να δώσουν λίγο περισσότερο στυλ. Μπορείτε να animate es ή στοιχεία σε μια σελίδα και να δημιουργήσετε μεταβάσεις μεταξύ διαφανειών. Για να το κάνετε αυτό, θα πρέπει να επιλέξετε το στοιχείο που θέλετε να ζωντανέψετε, στη συνέχεια επιλέξτε μια επιλογή στην καρτέλα κινούμενα σχέδια, στη συνέχεια να το τροποποιήσετε όπως σας εξυπηρετεί. Η διαδικασία είναι η ίδια για μεταβάσεις μεταξύ διαφανειών, εκτός από το ότι βρίσκεται κάτω από την καρτέλα μεταβάσεις ότι όλα θα συμβούν. Το Microsoft PowerPoint σας επιτρέπει επίσης να προσθέσετε ταινίες ή βίντεο σε μια διαφάνεια χρησιμοποιώντας τα εργαλεία καρτελών εισαγωγή.
στάδια
Μέθοδος 1 Animate an e or elements
-

Ανοίξτε το PowerPoint. Αυτές οι μέθοδοι θα λειτουργούν επίσης με παρόμοιο λογισμικό όπως το Google Slides ή το OpenOffice Impress. Ωστόσο, οι θέσεις των κουμπιών και των επιλογών ενδέχεται να διαφέρουν από πρόγραμμα σε πρόγραμμα. -

Κάντε κλικ στο στοιχείο που θέλετε να ζωντανέψετε. Πρέπει να επιλέξετε τα ε ή τις εικόνες που θέλετε να ζωντανέψετε.- Για να επιλέξετε ολόκληρη την περιοχή e, κάντε κλικ στο περίγραμμα e. Το PowerPoint χωρίζεται αυτόματα σε διαστήματα ή σφαίρες.
- Αν δεν έχετε ακόμη στοιχεία για να ζωντανέψετε στο αρχείο PowerPoint, θα πρέπει να προσθέσετε κάποια.
-

Κάντε κλικ στην καρτέλα κινούμενα σχέδια. Το τελευταίο βρίσκεται στην επάνω γραμμή μενού και θα εμφανίσει μια ποικιλία επιλογών κινούμενων εικόνων και κουμπιού ελέγχου. -

Επιλέξτε τον τύπο των κινούμενων εικόνων που θέλετε να προσθέσετε. Αυτά υποδιαιρούνται σε τέσσερις κατηγορίες: εμφάνιση, έμφαση, εξαφάνιση και κινήσεις. Η κινούμενη εικόνα που θα επιλέξετε θα εφαρμοστεί στο στοιχείο.- Μπορείτε να κάνετε κλικ στα εφέ για να έχετε μια επίδειξη. Μπορείτε να δείτε περισσότερες επιλογές με κύλιση με τα βέλη στη δεξιά πλευρά της καρτέλας.
- Επιλογές που εμπίπτουν στην κατηγορία εμφάνιση θα αλλάξει τον τρόπο εμφάνισης των αντικειμένων στη διαφάνεια.
- Επιλογές ομαδοποιημένες στην κατηγορία εξαφάνιση θα αλλάξει τον τρόπο εξαφάνισης των στοιχείων από τη διαφάνεια.
- Επιλογές στην κατηγορία έμφαση προσθέστε μια κίνηση ή επισημάνετε το στοιχείο για να προσελκύσετε την προσοχή.
- Όπως μπορείτε να περιμένετε, οι επιλογές που εμπίπτουν στην κατηγορία κινήσεις καθορίστε την κίνηση που πρέπει να κάνει το στοιχείο στη διαφάνεια.
-
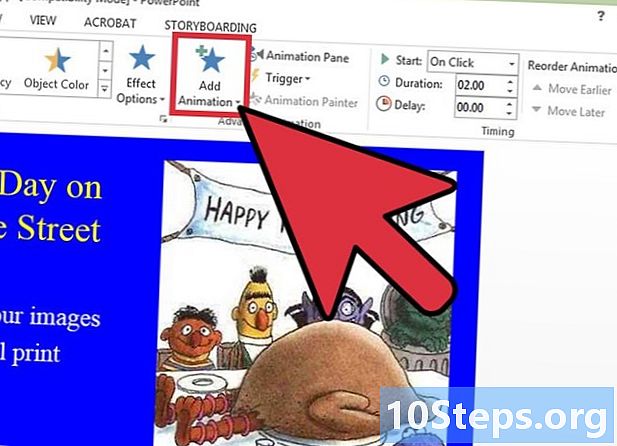
Κάντε κλικ στο Προσθέστε μια κινούμενη εικόνα. Αυτή η ενέργεια θα σας επιτρέψει να προσθέσετε περισσότερες κινούμενες εικόνες στο στοιχείο. Στη συνέχεια, επιλέξτε μια επιλογή από το αναπτυσσόμενο μενού. Αν προσπαθήσετε να προσθέσετε μια επιπλέον κίνηση χωρίς κλικ Προσθέστε μια κινούμενη εικόναθα αντικαταστήσει εκείνο που προηγουμένως επιλέξατε αντί να το προσθέσετε.- Μπορείτε να επαναλάβετε αυτή τη διαδικασία πολλές φορές για να προσθέσετε κι άλλα κινούμενα σχέδια σε ένα στοιχείο σύμφωνα με τις προτιμήσεις σας.
-

Κάντε κλικ στο Τμήμα κινούμενων σχεδίων (Προαιρετικό). Αυτό το κουμπί βρίσκεται στην ενότητα Προηγμένη κινούμενη εικόνα της γραμμής εργαλείων κινούμενα σχέδια. Όταν κάνετε κλικ σε αυτό, ένα σύμβολο με το όνομα Τμήμα κινούμενων σχεδίων θα ανοίξει στη δεξιά πλευρά της οθόνης σας και θα εμφανιστούν οι κινούμενες εικόνες που χρησιμοποιήσατε ήδη στην παρουσίαση.- Αυτό το εργαλείο μπορεί να είναι χρήσιμο για την οργάνωση όταν εργάζεστε σε πολλαπλά animations.
-

Επιλέξτε μια επιλογή ενεργοποίησης για κινούμενα σχέδια. Επιλέξτε μία από τις επιλογές από το αναπτυσσόμενο μενού αρχή στο τμήμα συγχρονισμός της γραμμής εργαλείων κινούμενα σχέδια. Οι δυνατότητες που έχετε στη διάθεσή σας είναι οι εξής: Με το κλικ, Με την προηγούμενη ή Μετά την προηγούμενη.- η επιλογή Με το κλικ θα κρατήσει το κινούμενο σχέδιο μέχρι να μην κάνετε πια κλικ.
- η επιλογή Μετά την προηγούμενη θα εμφανίσει αυτόματα την κινούμενη εικόνα όταν ολοκληρωθεί η προηγούμενη (ή όταν εμφανίζεται η διαφάνεια αν δεν υπάρχει άλλη κινούμενη εικόνα).
- η επιλογή Με την προηγούμενη θα εμφανίσει ταυτόχρονα την κινούμενη εικόνα με την προηγούμενη στη διαφάνεια.
-

Ρυθμίστε το χρόνο κίνησης. Κάντε κλικ στα επάνω ή κάτω βέλη δίπλα στο ειδοποίηση στο τμήμα συγχρονισμός για να αλλάξετε το χρονικό διάστημα εμφάνισης μιας κινούμενης εικόνας πριν να επιτύχει κάποιος άλλος.- Η καθυστέρηση ξεκινάει μετά τη δράση της επιλεγμένης κινούμενης εικόνας. Εάν επιλέξετε την επιλογή Με το κλικ, η κινούμενη εικόνα θα ξεκινήσει μετά από ένα κλικ.
-

Ορίστε τη διάρκεια της κινούμενης εικόνας. Κάντε κλικ στα επάνω ή κάτω βέλη δίπλα στο διάρκεια στο τμήμα συγχρονισμός για να αλλάξετε την ταχύτητα μιας κινούμενης εικόνας. Εάν η διάρκεια είναι μεγαλύτερη, η κινούμενη εικόνα θα εμφανιστεί πιο αργά. -

Αναδιατάξτε τα κινούμενα σχέδια. Χρησιμοποιήστε τα βέλη προς τα πάνω ή προς τα κάτω Αναδιατάξτε την κινούμενη εικόνα στο τμήμα συγχρονισμός για να μετακινήσετε μια κινούμενη εικόνα πάνω ή κάτω.- Μπορείτε επίσης να κάνετε κλικ σε ένα εφέ και να το μετακινήσετε από το Τμήμα κινούμενων σχεδίων που εμφανίζεται στη δεξιά πλευρά της οθόνης σας.
-
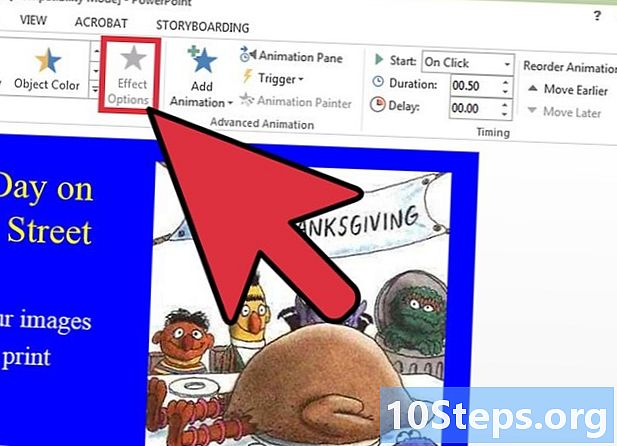
Προσθέστε ένα ηχητικό εφέ. Από το Τμήμα κινούμενων σχεδίων, κάντε κλικ στο κάτω βέλος κάθε κινούμενης εικόνας και επιλέξτε Επιλογές αποτελεσμάτων στο μενού conuel. Κάντε κλικ στην καρτέλα επίδραση στο παράθυρο που θα εμφανιστεί και επιλέξτε ένα ηχητικό εφέ από την αναπτυσσόμενη λίστα κάτω από βελτιώσεις ή προσθέστε ένα μόνο από τον κατάλογό σας.- Εάν αποφασίσετε να προσθέσετε ένα εφέ ήχου από τον τηλεφωνικό σας κατάλογο, θα ανοίξει ένα παράθυρο αφού κάνετε κλικ στο Άλλος ήχος στο τέλος της αναπτυσσόμενης λίστας. Από αυτό το παράθυρο, μπορείτε να προσθέσετε τα αρχεία στον υπολογιστή σας, οπότε πρέπει να τα έχετε.
-

Κάντε κλικ στο επισκόπηση. Αυτό το κουμπί βρίσκεται στην αριστερή πλευρά της καρτέλας κινούμενα σχέδια. Εάν κάνετε κλικ σε αυτό, θα εμφανιστούν τα εφέ που εφαρμόζονται στην επιλεγμένη διαφάνεια.
Μέθοδος 2: Μετακινήστε τις μεταβάσεις μεταξύ διαφανειών
-

Ανοίξτε το PowerPoint. Αυτές οι μέθοδοι θα λειτουργούν επίσης με παρόμοιο λογισμικό όπως το Google Slides ή το OpenOffice Impress. Ωστόσο, οι θέσεις των κουμπιών και των επιλογών ενδέχεται να διαφέρουν από πρόγραμμα σε πρόγραμμα. -

Μεταβείτε στην καρτέλα μεταβάσεις. Το τελευταίο βρίσκεται στην επάνω γραμμή μενού και θα εμφανίσει μια ποικιλία επιλογών για κινούμενες μεταβάσεις και κουμπιά ελέγχου. -

Επιλέξτε τη διαφάνεια στην οποία θέλετε να εφαρμόσετε μια μετάβαση. Οι διαφάνειες σας είναι τοποθετημένες σε πίνακα στην αριστερή πλευρά της οθόνης. Θα επισημανθούν τα όρια του επιλεγμένου. -

Επιλέξτε ένα εφέ. Θα έχετε το δικαίωμα να επιδείξετε μια μετάβαση μετά την επιλογή του πλυσίματος.- Κάντε κλικ στο όχι στην αριστερή πλευρά για να ακυρώσετε τη μετάβαση που εφαρμόζεται σε μια διαφάνεια.
- Μπορείτε να εφαρμόσετε ένα εφέ σε μια διαφάνεια.
-

Κάντε κλικ στο Επιλογές αποτελεσμάτων. Αυτό το κουμπί βρίσκεται στη δεξιά πλευρά των μεταβάσεων. Θα παρουσιάσει μια λίστα των αλλαγών που μπορείτε να κάνετε στον τρόπο με τον οποίο εμφανίζεται μια μετάβαση (η κατεύθυνση και η γέφυρα ενός εφέ μετάβασης). -

Επιλέξτε ή αποεπιλέξτε με το χέρι. Αυτό το πλαίσιο ελέγχου βρίσκεται στη δεξιά πλευρά των μεταβάσεων στο τμήμα συγχρονισμός της γραμμής εργαλείων. Εάν έχει επιλεγεί, η μετάβαση δεν θα πραγματοποιηθεί μέχρι να κάνετε κλικ για να μεταβείτε από τη μια διαφάνεια στην άλλη.- η επιλογή με το χέρι ελέγχεται από προεπιλογή.
-

Ορίστε τη διάρκεια μιας μετάβασης. Κάντε κλικ στα βέλη που δείχνουν προς τα επάνω ή προς τα κάτω στη δεξιά πλευρά του διάρκεια για να αλλάξετε τη διάρκεια ενός αποτελέσματος.- Εάν η διάρκεια είναι μεγαλύτερη, η μετάβαση θα είναι πιο αργή.
- Αυτή η ρύθμιση ορίζει μόνο τη διάρκεια μιας μετάβασης, όχι ολόκληρη τη διαφάνεια.
-
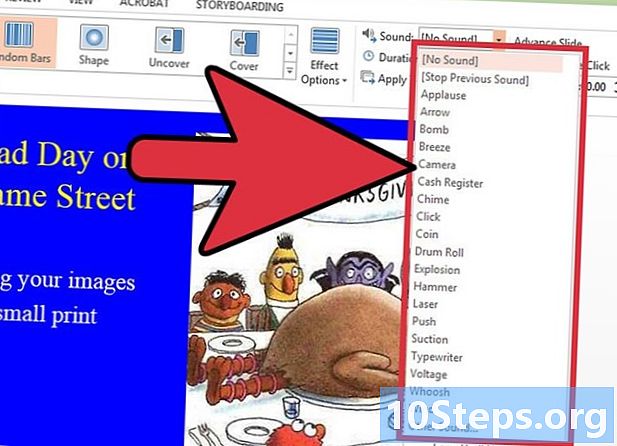
Επιλέξτε ένα εφέ ήχου. Κάντε κλικ στο αναπτυσσόμενο μενού του που βρίσκεται στη δεξιά πλευρά τουΕπιλογές εφέ για να προσθέσετε το ηχητικό εφέ που θα περάσει κατά τη διάρκεια της μετάβασης.- Στο ίδιο μενού, επιλέξτε Δεν υπάρχει ήχος για να αφαιρέσετε οποιοδήποτε ηχητικό αποτέλεσμα που είχε προστεθεί.
-
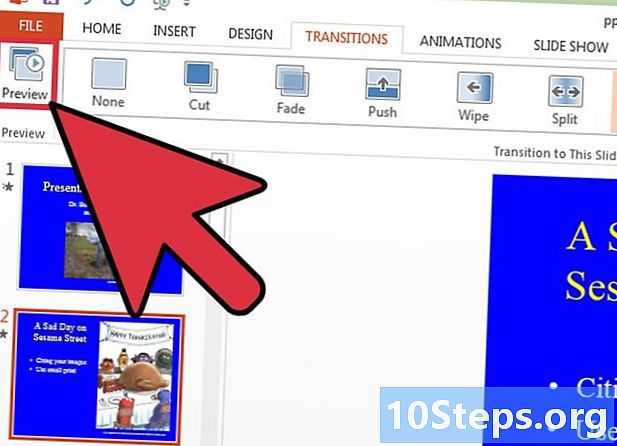
Κάντε κλικ στο επισκόπηση. Αυτό το κουμπί βρίσκεται στην αριστερή πλευρά της καρτέλας μεταβάσεις. Αν κάνετε κλικ σε αυτό, θα εμφανιστούν όλα τα εφέ που προστέθηκαν στην επιλεγμένη διαφάνεια.
Μέθοδος 3 Προσθέστε ταινίες και βίντεο σε μια παρουσίαση
-

Ανοίξτε το PowerPoint. Αυτές οι μέθοδοι θα λειτουργούν επίσης με παρόμοιο λογισμικό όπως το Google Slides ή το OpenOffice Impress. Ωστόσο, οι θέσεις των κουμπιών και των επιλογών ενδέχεται να διαφέρουν από πρόγραμμα σε πρόγραμμα. -
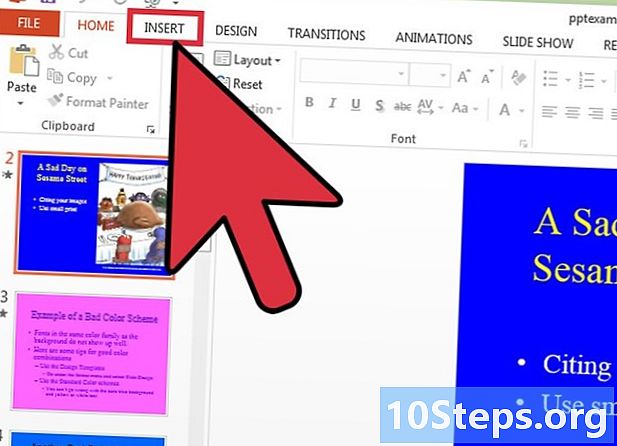
Κάντε κλικ στην καρτέλα εισαγωγή. Το τελευταίο βρίσκεται στην επάνω γραμμή μενού και θα παρουσιάζει μια ποικιλία επιλογών για την προσθήκη περιεχομένου σε μια διαφάνεια. -

Κάντε κλικ στο εικόνες. Αυτό το κουμπί βρίσκεται στην ενότητα εικόνες της γραμμής εργαλείων εισαγωγή. Όταν κάνετε κλικ σε αυτό, θα ανοίξει ένα παράθυρο και θα σας επιτρέψει να εξερευνήσετε τα αρχεία στον υπολογιστή σας για να προσθέσετε μια εικόνα. Επιλέξτε ένα αρχείο σε μορφή .gif ή οποιοδήποτε άλλο τύπο κινούμενης εικόνας.- Μπορείτε να κάνετε κλικ σε μια εικόνα και να την σύρετε για να την μετακινήσετε στη διαφάνεια αφού την προσθέσετε.
-
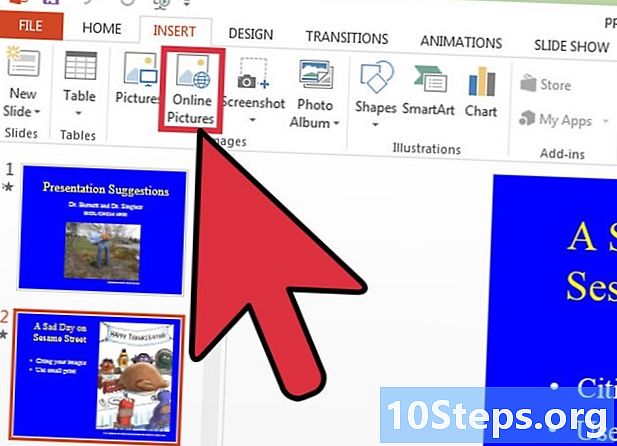
Κάντε κλικ στο Εικόνες σε απευθείας σύνδεση. Αυτό το κουμπί βρίσκεται στην ενότητα εικόνες της γραμμής εργαλείων εισαγωγή. Όταν κάνετε κλικ σε αυτό, θα ανοίξει ένα παράθυρο και θα σας επιτρέψει να φορτώσετε εικόνες από τον υπολογιστή σας.- Πρέπει να είστε συνδεδεμένοι στο διαδίκτυο κατά τη διάρκεια της παρουσίασής σας για να δείτε τα στοιχεία που έχουν ληφθεί στο διαδίκτυο.
-

Κάντε κλικ στο βίντεο. Αυτό το κουμπί βρίσκεται στην ενότητα μέσα ενημέρωσης της γραμμής εργαλείων εισαγωγή. Όταν κάνετε κλικ σε αυτό, ένα μενού θα ανοίξει και θα παρουσιάσει επιλογές όπως Ηλεκτρονικό βίντεο και Βίντεο στον υπολογιστή μου. -

Κάντε κλικ στο Ηλεκτρονικό βίντεο. Θα εμφανιστεί ένα παράθυρο και θα σας επιτρέψει να αναζητήσετε βίντεο στο YouTube ή να εισαγάγετε τη σύνδεση ενός ιστοτόπου βίντεο στη διαφάνεια.- Τα ενσωματωμένα βίντεο θα αναπαραχθούν μόνο αν είστε συνδεδεμένοι στο διαδίκτυο κατά τη διάρκεια της παρουσίασής σας.
-

Κάντε κλικ στο Βίντεο στον υπολογιστή μου. Αυτή η ενέργεια θα ανοίξει ένα παράθυρο για να εξερευνήσετε τον υπολογιστή σας και να φορτώσετε αρχεία βίντεο. Μετά την επιλογή ενός βίντεο, μπορείτε να κάνετε κλικ σε αυτό και να το σύρετε για να το μετακινήσετε στη διαφάνεια.