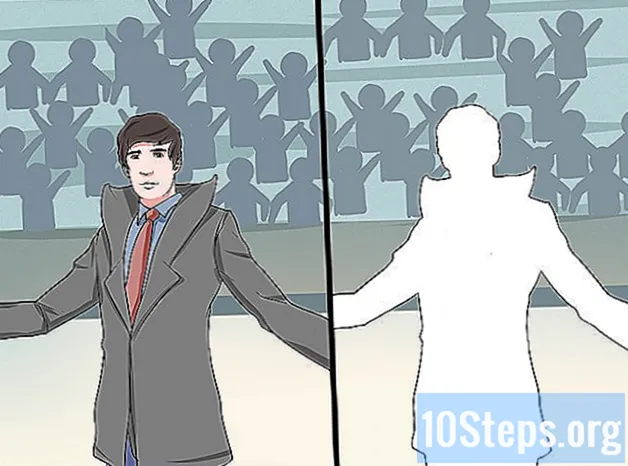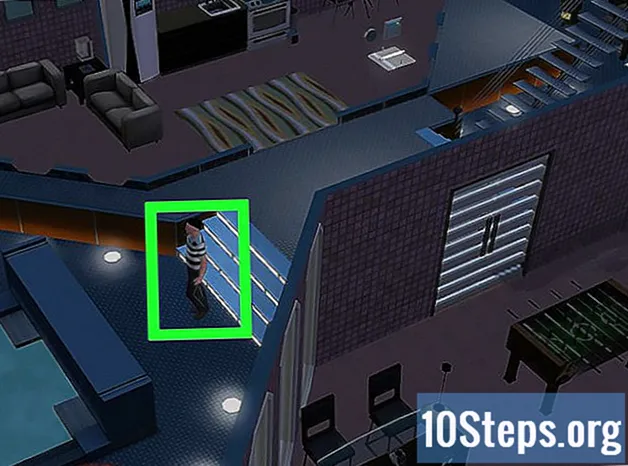Περιεχόμενο
Διαβάστε αυτό το άρθρο για να μάθετε πώς μπορείτε να συνδέσετε δεδομένα μεταξύ υπολογιστικών φύλλων του Microsoft Excel. Η σύνδεση θα συνδέσει δυναμικά πληροφορίες από το ένα υπολογιστικό φύλλο στο άλλο, ενημερώνοντας τα δεδομένα στο υπολογιστικό φύλλο προορισμού κάθε φορά που αλλάζετε τα περιεχόμενα ενός κελιού στο υπολογιστικό φύλλο προέλευσης.
Βήματα
Ανοίξτε το Microsoft Excel. Το εικονίδιο προγράμματος μοιάζει με "Χ" σε πράσινο και λευκό.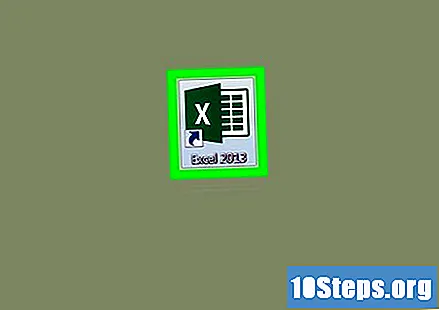

Επιλέξτε το υπολογιστικό φύλλο στόχου. Θα δείτε μια λίστα που περιέχει όλα τα υπολογιστικά φύλλα σας στο κάτω μέρος του Excel. Κάντε κλικ στην επιλογή στην οποία θέλετε να συνδεθείτε.
Κάντε κλικ σε ένα κενό κελί στο φύλλο εργασίας προορισμού. Αυτό θα είναι το κελί στόχο σας. Μόλις δημιουργηθεί ο σύνδεσμος, τα δεδομένα του θα συγχρονίζονται αυτόματα και θα ενημερώνονται κάθε φορά που αλλάζουν πληροφορίες στο κελί προέλευσης.

πληκτρολογήστε το = στο κελί. Αυτή η εντολή θα ξεκινήσει έναν τύπο στο κελί προορισμού.
Επιλέξτε το φύλλο προέλευσης στην καρτέλα. Βρείτε και κάντε κλικ στο υπολογιστικό φύλλο που θα χρησιμοποιήσετε για να εξαγάγετε τα δεδομένα.

Ελέγξτε τη γραμμή τύπων. Η γραμμή τύπων θα εμφανίσει την τιμή κελιού στόχου στο επάνω μέρος της οθόνης. Όταν αλλάζετε στο φύλλο εργασίας προέλευσης, το όνομά του πρέπει να εμφανίζεται ακολουθούμενο από ένα θαυμαστικό και να προηγείται ένα ίσο σύμβολο.- Μπορείτε επίσης να γράψετε χειροκίνητα αυτόν τον τύπο στη γραμμή τύπων. Για να το κάνετε αυτό, πληκτρολογήστε]] =
! , να εισαι ""αντικαταστάθηκε με το όνομα του υπολογιστικού φύλλου προέλευσης.
- Μπορείτε επίσης να γράψετε χειροκίνητα αυτόν τον τύπο στη γραμμή τύπων. Για να το κάνετε αυτό, πληκτρολογήστε]] =
Κάντε κλικ σε ένα κελί στο φύλλο εργασίας προέλευσης. Αυτό θα είναι το κελί πηγής σας. Μπορεί να είναι κενό ή να περιέχει ορισμένα δεδομένα. Μετά τη σύνδεση των υπολογιστικών φύλλων, το κελί προορισμού θα ενημερωθεί αυτόματα με τα δεδομένα που υπάρχουν στο κελί προέλευσης.
- Για παράδειγμα, εάν εξάγετε δεδομένα από το κελί D12 του Φύλλου 1, ο τελικός τύπος πρέπει να είναι = Φύλλο εργασίας1! D12.
κάντε κλικ στο ↵ Εισαγάγετε στο πληκτρολόγιό σας. Ο τύπος θα οριστικοποιηθεί και θα επιστρέψετε στο υπολογιστικό φύλλο προορισμού. Το κελί προορισμού σας θα συνδεθεί τώρα με το κελί προέλευσης, εξάγοντας δυναμικά δεδομένα από αυτό. Κάθε φορά που επεξεργάζεστε τα δεδομένα στο κελί προέλευσης, το κελί προορισμού θα ενημερώνεται επίσης.
Κάντε κλικ στο κελί προορισμού. Θα επισημανθεί.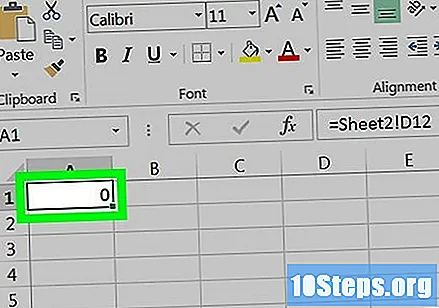
Κάντε κλικ και σύρετε το τετράγωνο εικονίδιο στην κάτω δεξιά γωνία του κελιού προορισμού. Με αυτόν τον τρόπο, το εύρος των συνδεδεμένων κελιών μεταξύ των φύλλων εργασίας προέλευσης και προορισμού θα επεκταθεί. Όταν το κάνετε αυτό, τα πρόσφατα επιλεγμένα κελιά θα συνδεθούν επίσης με το φύλλο εργασίας προέλευσης.
- Μπορείτε να σύρετε και να επεκτείνετε το εύρος των συνδεδεμένων κελιών προς οποιαδήποτε κατεύθυνση. Μπορείτε να συνδέσετε ολόκληρο το υπολογιστικό φύλλο ή μόνο τμήματα αυτού.