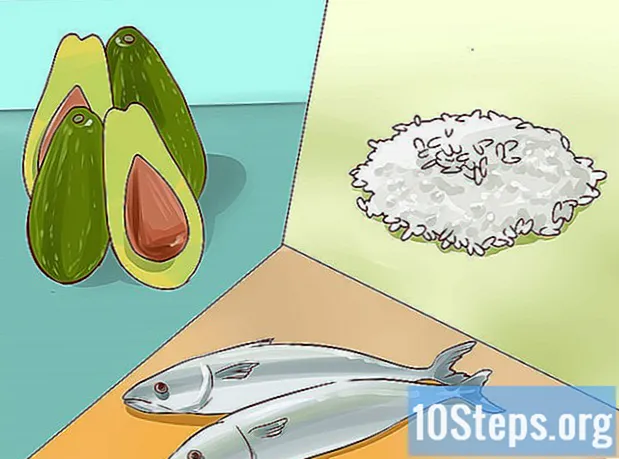Περιεχόμενο
Άλλες ενότητεςΤο Kindle Fire είναι μια μεγαλύτερη έκδοση του δημοφιλούς αναγνώστη Kindle του Amazon. Είναι παρόμοιο με ένα iPad στο ότι υποστηρίζει πολλαπλή αφή και περιστροφή, καθώς και σε αντίθεση με το Kindle, διαθέτει μια έγχρωμη οθόνη. Τα Kindles μπορεί να είναι λίγο δύσκολα στην αρχή, αλλά θα σας δώσουμε μερικές συμβουλές για το πώς να χρησιμοποιήσετε ένα.
Βήματα
Μέρος 1 από 4: Αποσυσκευασία του Kindle Fire
Ξεκινήστε εδώ αν δεν έχετε ήδη ανοίξει το Kindle Fire. Εάν έχετε ήδη το Kindle Fire στα χέρια σας, μη διστάσετε να μεταβείτε στην επόμενη ενότητα.

Ανοίξτε το κουτί. Βγάλτε το Kindle Fire και βγάλτε το πλαστικό περιτύλιγμα.- Ίσως θελήσετε να φορτίσετε το Kindle Fire κατά τη ρύθμιση.

Παροχή τροφοδοσίας. Για να ενεργοποιήσετε το Kindle Fire, πατήστε το μικρό κυκλικό κουμπί στο κάτω μέρος.- Πατήστε και κρατήστε πατημένο το κουμπί ξανά για να το απενεργοποιήσετε.

Συνδεθείτε. Για να χρησιμοποιήσετε πλήρως όλες τις δυνατότητες του Kindle Fire, πρέπει να το καταχωρίσετε στον λογαριασμό σας στο Amazon.- Πριν εγγραφείτε, μπορείτε να συνδεθείτε σε ένα δίκτυο Wi-Fi πατώντας το εικονίδιο Γρήγορες ρυθμίσεις (το μικρό εικονίδιο με το γρανάζι) στο επάνω μέρος της οθόνης και, στη συνέχεια, επιλέγοντας Wi-Fi. Επιλέξτε το δίκτυό σας και, στη συνέχεια, πατήστε ξανά το εικονίδιο Γρήγορες ρυθμίσεις, πατήστε Περισσότερα και επιλέξτε την επιλογή Ο λογαριασμός μου για εγγραφή.
Μέρος 2 από 4: Αγορές για τίτλους
Πρόσβαση στο περιεχόμενο. Η Amazon προσφέρει μια μεγάλη ποικιλία από βιβλία, εφημερίδες, περιοδικά, εφαρμογές, μουσική, ταινίες και τηλεοπτικές εκπομπές για το Kindle Fire. Για να μεταβείτε στο κατάστημα, πατήστε το Κατάστημα σύνδεσμος στην επάνω δεξιά γωνία οποιασδήποτε βιβλιοθήκης περιεχομένου.
- Για έξοδο από το κατάστημα και επιστροφή στη βιβλιοθήκη περιεχομένου σας, πατήστε Βιβλιοθήκη.
Περιηγηθείτε και αναζητήστε τίτλους. Σε κάθε κατάστημα μπορείτε να αναζητήσετε έναν τίτλο, να περιηγηθείτε ανά κατηγορία, να δείτε τις καλύτερες πωλήσεις ή να δείτε προτάσεις. Μπορείτε ακόμη να δοκιμάσετε πριν αγοράσετε με δωρεάν δείγματα βιβλίων, προεπισκοπήσεις τραγουδιών και τρέιλερ ταινιών.
- Όλες οι συνδρομές σε εφημερίδες και περιοδικά ξεκινούν με μια δοκιμή χωρίς κίνδυνο.
Πάρτε παράδοση. Οι τίτλοι παραδίδονται απευθείας στο Kindle Fire μέσω της σύνδεσης Wi-Fi. Οι εφημερίδες και τα περιοδικά αποστέλλονται στη συσκευή σας μόλις δημοσιευτούν - συχνά πριν διατεθούν σε έντυπη μορφή.
- Εάν το Kindle Fire δεν είναι συνδεδεμένο σε δίκτυο Wi-Fi όταν ένα νέο τεύχος συνδρομής γίνει διαθέσιμο, αυτό το ζήτημα θα παραδοθεί αυτόματα την επόμενη φορά που θα συνδεθείτε.
Μέρος 3 από 4: Τι είναι διαθέσιμο
Οι τίτλοι αφθονούν! Ακολουθεί μια γρήγορη λίστα με τις Βιβλιοθήκες περιεχομένου που διατίθενται από το Amazon Store for the Kindle Fire:
Διαβάστε την ευγενική έκδοση πολλών εφημερίδων και περιοδικών από την καρτέλα Περίπτερο. Τακτικά περιοδικά και εφημερίδες που αγοράζονται από το κατάστημα Περίπτερο αποθηκεύονται στη Βιβλιοθήκη Περίπτερο. Υπάρχουν επίσης διαδραστικά περιοδικά που είναι διαθέσιμα και αποθηκεύονται στη βιβλιοθήκη εφαρμογών.
- Περιοδικά. Τα περισσότερα περιοδικά περιλαμβάνουν δύο διαφορετικές προβολές: προβολή σελίδας και προβολή κειμένου. Η προβολή σελίδας είναι οπτικά παρόμοια με την εκτυπωμένη έκδοση του περιοδικού, ενώ η προβολή κειμένου καταργεί την προσαρμοσμένη μορφοποίηση της εκτυπωμένης έκδοσης.
- Εφημερίδες. Πρόσβαση στις εφημερίδες πατώντας Περίπτερο εφημερίδων στην Αρχική οθόνη. Για να ανοίξετε μια εφημερίδα, πατήστε στο εξώφυλλο της. Όταν ανοίγετε για πρώτη φορά μια εφημερίδα, εμφανίζει μια λίστα με όλα τα άρθρα σε αυτήν. Μπορείτε να σύρετε προς τα πάνω και προς τα κάτω για να μετακινηθείτε στη λίστα άρθρων και, στη συνέχεια, πατήστε το άρθρο που θέλετε να διαβάσετε.
διαβάστε την έκδοση Kindle ebook από την καρτέλα Βιβλιοθήκη βιβλίων. Μπορείτε να δείτε τα βιβλία σας πατώντας Βιβλία στην Αρχική οθόνη. Πατήστε ένα βιβλίο στο ράφι για να το διαβάσετε. Για να μεταβείτε στην επόμενη σελίδα ενός βιβλίου, πατήστε στη δεξιά πλευρά της οθόνης. Για να μεταβείτε στην προηγούμενη σελίδα, πατήστε την αριστερή πλευρά της οθόνης. Απολαύστε αυτούς τους τύπους βιβλίων:
- Παιδικά βιβλία. Τα παιδικά βιβλία στο Kindle Fire διαθέτουν πλέον το Kindle Text Pop-Up για την ανάγνωση κειμένου πάνω από έγχρωμες εικόνες. Απλώς πατήστε δύο φορές οποιαδήποτε περιοχή κειμένου και θα επεκταθεί για εύκολη ανάγνωση.
- Τα γραφικά μυθιστορήματα χρησιμοποιούν το Kindle's Panel View. Πατήστε δύο φορές σε οποιαδήποτε περιοχή για να δείτε τη μεγέθυνση. Μπορείτε επίσης να σύρετε προς τα εμπρός ή προς τα πίσω για να καθοδηγήσετε τα πάνελ στην ακολουθία του συγγραφέα για μια συναρπαστική εμπειρία ανάγνωσης.
Ακούστε τη συλλογή Amazon MP3 / Συλλογή Amazon Instant Music από την καρτέλα Μουσική. Πατήστε το όνομα του τραγουδιού για να το παίξετε. Μπορείτε επίσης να δημιουργήσετε μια λίστα αναπαραγωγής από την καρτέλα Λίστες αναπαραγωγής.
- Για να παίξετε μια ομάδα τραγουδιών - όπως ένα άλμπουμ, όλα τα τραγούδια ενός καλλιτέχνη ή μια λίστα αναπαραγωγής - πατήστε οποιοδήποτε τραγούδι στην ομάδα. Ολόκληρη η ομάδα θα αρχίσει να παίζει από το όνομα του τραγουδιού που επιλέξατε. Ρυθμίστε την ένταση χρησιμοποιώντας τα στοιχεία ελέγχου της συσκευής αναπαραγωγής μουσικής ή πατώντας το Γρήγορες ρυθμίσεις εικονίδιο στη γραμμή κατάστασης.
- Μπορείτε να προσθέσετε μουσική στη Μουσική βιβλιοθήκη με 3 τρόπους:
- Αγοράστε το από το κατάστημα μουσικής.
- Ανεβάστε μουσική από το iTunes στο Amazon Cloud Drive μέσω του ιστότοπου Cloud Player του Amazon (www.amazon.com/cloudplayer).
- Μεταφέρετε μουσική απευθείας από τον υπολογιστή σας στο Kindle Fire μέσω USB. Σημείωση: υποστηρίζονται μόνο αρχεία MP3 (.mp3) και AAC (.m4a).
Παρακολουθήστε ένα βίντεο που έχετε νοικιάσει ή αγοράσει από την καρτέλα Βίντεο. Το κατάστημα βίντεο στο Kindle Fire σας παρέχει πρόσβαση σε περισσότερες από 100.000 ταινίες και τηλεοπτικές εκπομπές. Τα μέλη του Amazon Prime έχουν πρόσβαση σε ροή σε περισσότερες από 10.000 ταινίες και τηλεοπτικές εκπομπές χωρίς επιπλέον κόστος.
- Κατά την αναπαραγωγή βίντεο, πατήστε την οθόνη για πρόσβαση στα χειριστήρια ταινιών, όπως ένταση ήχου και παύση.
Διαβάστε μερικά από τα προσωπικά σας έγγραφα που έχετε προσθέσει στη συσκευή σας από την καρτέλα Βιβλιοθήκη Εγγράφων. Εσείς και οι εγκεκριμένες επαφές σας μπορείτε να στείλετε έγγραφα στο Kindle Fire χρησιμοποιώντας τη διεύθυνση ηλεκτρονικού ταχυδρομείου Send-to-Kindle, η οποία μπορείτε να βρείτε στη βιβλιοθήκη Εγγράφων με τις επιλογές ταξινόμησης.
- Για να αποκτήσετε πρόσβαση σε προσωπικά έγγραφα που μεταφέρετε στο Kindle Fire, πατήστε Έγγραφα στην Αρχική οθόνη. Μπορείτε να στείλετε Microsoft Word (DOC, DOCX), PDF, HTML, TXT, RTF, JPEG, GIF, PNG, BMP, PRC και MOBI αρχεία στο Kindle σας και να τα διαβάσετε σε μορφή Kindle. Μπορείτε επίσης να διαβάσετε έγγραφα εγγενώς σε μορφή PDF.
Δείτε μερικές από τις ενδιαφέρουσες εφαρμογές του Kindle σας με την καρτέλα Βιβλιοθήκη εφαρμογών. Μπορείτε να αγοράσετε εφαρμογές απευθείας από το Kindle Fire πατώντας Κατάστημα> στην επάνω δεξιά γωνία της οθόνης βιβλιοθήκης εφαρμογών για να μεταβείτε στο Amazon Appstore.
- Μπορείτε να αποκτήσετε μια εξαιρετική εφαρμογή επί πληρωμή δωρεάν κάθε μέρα, να περιηγηθείτε στις κορυφαίες εφαρμογές επί πληρωμή και δωρεάν, να αναζητήσετε εφαρμογές ή να εξερευνήσετε κατηγορίες περιεχομένου όπως Νέα, Παιχνίδια, Ψυχαγωγία και Lifestyle.
- Αφού επιλέξετε μια εφαρμογή, πατήστε το πορτοκαλί κουμπί τιμής και επιβεβαιώστε την αγορά σας πατώντας το πράσινο κουμπί Λήψη / Αγορά εφαρμογής. Η εφαρμογή θα ληφθεί, θα εγκατασταθεί και θα τοποθετηθεί στη βιβλιοθήκη εφαρμογών σας.
- Για να απεγκαταστήσετε μια εφαρμογή, πατήστε παρατεταμένα το εικονίδιο της, επιλέξτε Κατάργηση από τη συσκευήκαι ακολουθήστε τις οδηγίες που εμφανίζονται στην οθόνη. Εάν θέλετε να το εγκαταστήσετε ξανά αργότερα, μπορείτε να το βρείτε στη βιβλιοθήκη εφαρμογών σας στο Cloud.
Δείτε μερικούς από τους πρωτοποριακούς τίτλους ακουστικών βιβλίων που διατίθενται στο Kindle σας. Είτε ο τίτλος είναι μια έκδοση αφηγηματικής ανάγνωσης επαγγελματικής ανάγνωσης ενός βιβλίου είτε πρόκειται για μια πλήρη έκδοση του βιβλίου στο Audible, δεν υπάρχει καμία ιδέα για το τι μπορεί να σας δώσει η συσκευή σας, όταν πρόκειται για την ανάγνωση βιβλίων σε αυτήν τη συσκευή.
Ελέγξτε το email σας από την εφαρμογή Email. Το Kindle Fire περιέχει μια εφαρμογή email που σας επιτρέπει να προβάλετε πολλούς λογαριασμούς email από ένα ενοποιημένο Inbox ή να προβάλετε έναν λογαριασμό κάθε φορά.
- Για να ξεκινήσετε την εφαρμογή, πατήστε το εικονίδιο Email στη βιβλιοθήκη εφαρμογών. Το email Kindle Fire υποστηρίζει το Google Gmail, το Yahoo! Mail, Hotmail και AOL μαζί με τα περισσότερα συστήματα ηλεκτρονικού ταχυδρομείου IMAP και POP τυποποιημένου κλάδου.
- Πατήστε το εικονίδιο Email στη βιβλιοθήκη εφαρμογών για να ξεκινήσετε τον οδηγό εγκατάστασης και να διαμορφώσετε τον λογαριασμό σας.
- Σημείωση: Η ενσωματωμένη εφαρμογή email δεν υποστηρίζει εταιρικά μηνύματα ηλεκτρονικού ταχυδρομείου από τον Microsoft Exchange Server.
Αναζητήστε ολόκληρο το World Wide Web με την εφαρμογή Silk. Το Kindle Fire διαθέτει Amazon Silk. Το Silk βρίσκεται τόσο στο Kindle Fire όσο και στο Amazon Cloud.
- Για πρόσβαση στο Μετάξι, πατήστε Ιστός στην Αρχική οθόνη. Το Silk υποστηρίζει σελιδοδείκτες, ιστορικό και αναζητήσεις. Όταν ανοίγετε μια νέα καρτέλα, μια λίστα με τις σελίδες με τις περισσότερες επισκέψεις θα εμφανίζεται ως μικρογραφία. Απλώς πατήστε μια μικρογραφία για να επιστρέψετε σε αυτήν τη σελίδα. Για να επισκεφθείτε μια νέα σελίδα, πληκτρολογήστε τη διεύθυνση URL στο πεδίο στο επάνω μέρος της σελίδας και πατήστε το Πηγαίνω κουμπί.
- Μπορείτε να διαγράψετε τις σελίδες που έχετε επισκεφτεί ανά πάσα στιγμή ανοίγοντας το Ρυθμίσεις μενού και επιλέγοντας «εκκαθάριση ιστορικού».
- Για αναζήτηση, πληκτρολογήστε τα κριτήρια αναζήτησης και πατήστε Μετάβαση
- Για να ανοίξετε μια άλλη καρτέλα προγράμματος περιήγησης, πατήστε το σύμβολο "+" στην επάνω δεξιά γωνία του προγράμματος περιήγησης.
- Η γραμμή επιλογών στο κάτω μέρος της οθόνης περιέχει το κουμπί Αρχική σελίδα, τα βέλη εμπρός και πίσω, ένα εικονίδιο μενού και ένα εικονίδιο σελιδοδείκτη.
- Για προβολή ή προσθήκη σελιδοδεικτών, πατήστε το εικονίδιο Σελιδοδείκτης στη γραμμή επιλογών. Μπορείτε να εμφανίσετε τους σελιδοδείκτες σας σε προβολή λίστας ή πλέγματος κάνοντας κλικ στα εικονίδια ταξινόμησης στο πάνω μέρος της οθόνης.
Αγορά στο Amazon με την καρτέλα Αγορά στη συσκευή σας. Αυτή η εφαρμογή σάς προσφέρει ένα βολικό μέρος έτοιμο για κινητά για να αγοράσετε ολόκληρο τον κατάλογο του Amazon.
Μέρος 4 από 4: Διαχείριση περιεχομένου
Λήψη από το Cloud. Όταν αγοράζετε περιεχόμενο από το Amazon, αποθηκεύεται στο cloud όπου μπορεί να προσεγγιστεί οπουδήποτε. Εάν σκοπεύετε να είστε εκτός σύνδεσης — για παράδειγμα, μια μεγάλη πτήση — κατεβάστε οποιοδήποτε περιεχόμενο θέλετε να δείτε εκτός σύνδεσης.
- Κάντε κλικ στο Σύννεφο κουμπί στο επάνω μέρος της οθόνης και κατεβάστε το περιεχόμενό σας που βασίζεται σε σύννεφο.
Εισαγάγετε το περιεχόμενό σας. Μπορείτε να μεταφέρετε μια ποικιλία τύπων περιεχομένου στο Kindle Fire μέσω της υποδοχής micro-USB, όπως μουσική, βίντεο, φωτογραφίες και έγγραφα. Για να μεταφέρετε περιεχόμενο από τον υπολογιστή σας στο Kindle Fire, κάντε τα εξής:
- Συνδέστε το Kindle Fire στον υπολογιστή σας με ένα καλώδιο micro-USB.
- Σύρετε το βέλος στην οθόνη από τα δεξιά προς τα αριστερά για να ξεκλειδώσετε το Kindle σας.
- Ανοίξτε τη μονάδα Kindle Fire στον υπολογιστή σας. Το Kindle Fire θα εμφανίζεται ως εξωτερική μονάδα αποθήκευσης ή τόμος στην επιφάνεια εργασίας του υπολογιστή. Λάβετε υπόψη ότι το Kindle Fire δεν μπορεί να χρησιμοποιηθεί ως συσκευή ενώ είναι συνδεδεμένο στον υπολογιστή σας ως μονάδα αποθήκευσης ή τόμος.
- Σύρετε και αποθέστε το περιεχόμενό σας στον κατάλληλο φάκελο περιεχομένου, όπως Μουσική ή Εικόνες.
- Όταν ολοκληρώσετε τη μεταφορά αρχείων, πατήστε το κουμπί Αποσύνδεση στο κάτω μέρος της οθόνης Kindle Fire και αφαιρέστε το από τον υπολογιστή σας και, στη συνέχεια, αποσυνδέστε το καλώδιο USB.
- Σημειώστε ότι η μεταφορά USB στο Kindle Fire μπορεί να είναι αργή, επομένως συνιστάται υπομονή.
Κατάργηση περιεχομένου. Για να διαγράψετε έναν τίτλο από το Kindle Fire, πατήστε και κρατήστε πατημένο το εικονίδιο για να εμφανιστεί ένα μενού με βάση τα συμφραζόμενα και επιλέξτε Κατάργηση από τη συσκευή.
- Το προσωπικό περιεχόμενο θα διαγραφεί εντελώς. Το περιεχόμενο που αγοράστηκε από την Amazon θα παραμείνει στο Amazon Cloud, εάν αργότερα θέλετε να το ανακτήσετε.
Ερωτήσεις και απαντήσεις κοινότητας
Πώς εμποδίζω την περιστροφή της οθόνης;
Σύρετε το δάχτυλό σας προς τα κάτω στην οθόνη. Πρέπει να υπάρχει κουμπί "κλειδώματος". Εάν το πατήσετε, η οθόνη σας θα σταματήσει να περιστρέφεται.
Πώς μπορώ να διαγράψω ένα βιβλίο όταν τελειώσω να το διαβάζω;
Μεταβείτε στο Amazon και μετά μεταβείτε στο Ψηφιακό περιεχόμενο. Επιλέξτε "διαχείριση του περιεχομένου και των συσκευών σας". Αναζητήστε το βιβλίο που θέλετε να διαγράψετε, κάντε κλικ σε αυτό και, στη συνέχεια, επιλέξτε "διαγραφή από το cloud". Μην κάνετε κλικ στο "διαγραφή από τη συσκευή".
Τι σημαίνει το βέλος, ο κύκλος και το κουτί στο Kindle Fire (5η γενιά);
Το βέλος είναι να επιστρέψετε στην προηγούμενη σελίδα, ο κύκλος είναι να επιστρέψετε στο αρχικό / κύριο μενού και το πλαίσιο είναι να δείτε όλες τις εφαρμογές που έχετε ανοίξει.
Πώς μπορώ να ενεργοποιήσω τον ήχο στο Kindle μου;
Υπάρχει ένα κουμπί στο πλάι της συσκευής που είτε αυξάνει είτε μειώνει την ένταση.
Μπορώ να χρησιμοποιήσω το Google σε ένα Kindle Fire;
Μπορείς. Κάντε κλικ στο κουμπί για αναζήτηση στο Διαδίκτυο και εισαγάγετε τη διεύθυνση ιστού της Google.
Πώς μπορώ να μετακινήσω εφαρμογές στην οθόνη;
Κρατήστε το δάχτυλό σας κάτω στην οθόνη και, στη συνέχεια, μετακινήστε το εκεί που θέλετε να τοποθετηθεί. Μπορείτε να μετακινήσετε την εφαρμογή με τον ίδιο τρόπο για να την τοποθετήσετε σε ένα φάκελο.
Πώς μπορώ να λάβω αριθμούς σελίδων και όχι ποσοστά όταν διαβάζω ένα βιβλίο;
Μόνο ορισμένα βιβλία προσφέρουν αριθμούς σελίδων στα βιβλία τους. Ορισμένα βιβλία εμφανίζουν μόνο ποσοστά και τοποθεσίες.
Μπορώ να κάνω Facebook στο Kindle Fire;
Μπορείς. Μπορείτε επίσης να κατεβάσετε την εφαρμογή Messenger όπως σε οποιαδήποτε συσκευή tablet.
Πώς μπορώ να χρησιμοποιήσω την κάμερα Kindle;
Μεταβείτε στην εφαρμογή φακού κάμερας. Μόλις αποκτήσετε πρόσβαση, μπορείτε να τραβήξετε όλες τις φωτογραφίες και τα βίντεο που θέλετε.
Πώς μπορώ να επισημάνω σε ένα βιβλίο στο Kindle Fire μου;
Πατήστε παρατεταμένα την περιοχή που θέλετε να επιλέξετε. Στη συνέχεια, μπορείτε να σύρετε το δάχτυλό σας για να επισημάνετε το τμήμα του κειμένου που θέλετε να αποθηκεύσετε.
Πώς μπορώ να αλλάξω τη γλώσσα; Απάντηση
Πώς μπορώ να επιστρέψω στην αρχή του βιβλίου χωρίς να ανοίξω κάθε σελίδα στο Kindle Fire; Απάντηση
Πώς μπορώ να καταργήσω το ιστορικό περιήγησης και αναζήτησης από το Kindle μου; Απάντηση
Πώς μπορώ να μεταφέρω ebook από έναν αναγνώστη Kobo σε ένα Kindle Fire; Απάντηση
Πώς μπορώ να διαγράψω περιεχόμενο από το cloud στο Kindle Fire; Απάντηση
Συμβουλές
- Μπορείτε ακόμη να έχετε πρόσβαση και να συνεισφέρετε στο wikiHow χρησιμοποιώντας το Kindle Fire.