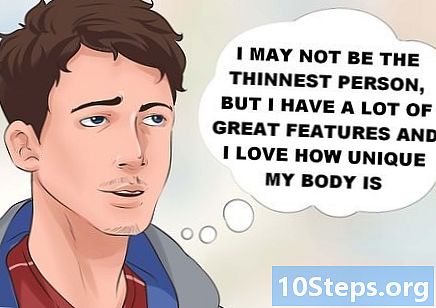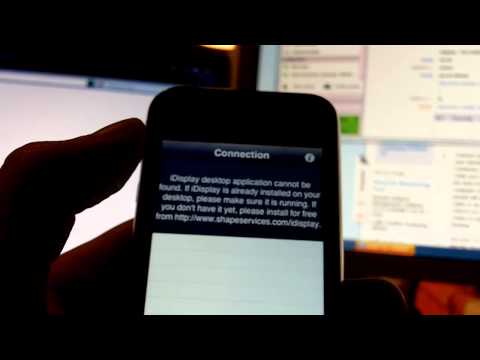
Περιεχόμενο
Άλλες ενότητεςΑυτό το wikiHow σας διδάσκει πώς να χρησιμοποιήσετε το iPad σας ως δεύτερη οθόνη για Mac ή PC. Μπορείτε να χρησιμοποιήσετε την οθόνη Duet για να συνδεθείτε με καλώδιο USB ή αστραπή ή Air Display για ασύρματη σύνδεση.
Βήματα
Μέθοδος 1 από 2: Χρήση της οθόνης Duet
Κατεβάστε το Duet Display από το App Store. Αυτή είναι μια εφαρμογή επί πληρωμή που σας επιτρέπει να χρησιμοποιείτε το iPad σας ως δεύτερη οθόνη για τον υπολογιστή ή το Mac σας. Για να χρησιμοποιήσετε την οθόνη Duet, θα χρειαστείτε το καλώδιο αστραπής ή φόρτισης USB. Μπορείτε να επιλέξετε μια διαφορετική εφαρμογή, αν θέλετε - τα βήματα εγκατάστασης θα πρέπει να είναι παρόμοια.

Μεταβείτε στο https://www.duetdisplay.com σε Mac ή υπολογιστή. Μπορείτε να χρησιμοποιήσετε οποιοδήποτε πρόγραμμα περιήγησης ιστού, όπως το Chrome ή το Safari, για πρόσβαση στον ιστότοπο.
Κάντε κλικ Λήψη Mac ή Λήψη υπολογιστή. Το Duet Display θα πρέπει τώρα να ξεκινήσει τη λήψη στον υπολογιστή σας. Μόλις ολοκληρωθεί η λήψη, μπορείτε να προχωρήσετε στο επόμενο βήμα.
Εκτελέστε το αρχείο προγράμματος εγκατάστασης. Για να το κάνετε αυτό, κάντε διπλό κλικ στο αρχείο που μόλις κατεβάσατε και, στη συνέχεια, ακολουθήστε τις οδηγίες στην οθόνη. Αυτό θα εγκαταστήσει το Duet Display στον υπολογιστή σας.- Εάν χρησιμοποιείτε Mac, θα σας ζητηθεί να εγκαταστήσετε ένα απαιτούμενο πρόγραμμα οδήγησης γραφικών. Μετά την εγκατάσταση του προγράμματος οδήγησης, θα πρέπει να κάνετε επανεκκίνηση του Mac σας.
- Εάν χρησιμοποιείτε υπολογιστή, δεν θα χρειαστεί να εγκαταστήσετε προγράμματα οδήγησης, αλλά θα πρέπει να επανεκκινήσετε τον υπολογιστή σας μόλις ολοκληρωθεί η εγκατάσταση.
Ανοίξτε το Duet Display στο iPad σας. Είναι το μπλε εικονίδιο "d" στην αρχική οθόνη. Θα δείτε ένα μήνυμα που λέει "Σύνδεση σε Mac ή υπολογιστή".
Συνδέστε το iPad στον υπολογιστή με καλώδιο USB έως 30 ακίδων ή κεραυνό. Μπορείτε να χρησιμοποιήσετε το ίδιο καλώδιο που χρησιμοποιείτε για να φορτίσετε ή / και να συγχρονίσετε το iPad σας. Μετά από λίγο, το iPad σας θα πρέπει τώρα να εμφανίζει ένα μέρος της επιφάνειας εργασίας του υπολογιστή σας.
Προσαρμόστε τις ρυθμίσεις της οθόνης σας. Μπορείτε να διαμορφώσετε όλους τους τύπους ρυθμίσεων, όπως τη θέση / θέση της οθόνης iPad (π.χ. αριστερά ή δεξιά της κύριας οθόνης) στις ρυθμίσεις εμφάνισης του υπολογιστή σας. Εδώ μπορείτε να βρείτε αυτά:
- macOS: Κάντε κλικ στην επιλογή Εμφανίσεις κάτω Επιλογές συστήματοςκαι μετά επιλέξτε Συμφωνία. Μπορείτε να σύρετε τις οθόνες με τη σειρά που θέλετε.
- Windows: Κάντε κλικ στο εικονίδιο Duet στο δίσκο συστήματος (συνήθως στην κάτω δεξιά γωνία της οθόνης, κοντά στο ρολόι) και, στη συνέχεια, κάντε κλικ στο σύνδεσμο προς τις ρυθμίσεις εμφάνισης.
Μέθοδος 2 από 2: Χρήση της εμφάνισης αέρα
Κατεβάστε το Air Display 3 από το App Store. Το Air Display είναι μια εφαρμογή επί πληρωμή που σας επιτρέπει να χρησιμοποιείτε το iPad σας ως δεύτερη οθόνη για Mac ή PC. Δεν θα χρειαστεί να χρησιμοποιήσετε ένα καλώδιο (αν και μπορείτε, αν θέλετε), καθώς η Air Display μπορεί να συνδεθεί ασύρματα.
- Ο υπολογιστής και το iPad πρέπει να είναι συνδεδεμένα στο ίδιο δίκτυο Wi-Fi για να χρησιμοποιούν την ασύρματη μέθοδο.
Μεταβείτε στο https://avatron.com/air-display-hosts/ στον υπολογιστή ή το Mac σας. Μπορείτε να χρησιμοποιήσετε οποιοδήποτε πρόγραμμα περιήγησης ιστού, όπως το Safari ή το Chrome, για να κάνετε λήψη των απαιτούμενων αρχείων στον υπολογιστή σας.
Συμπληρώστε τη φόρμα και κάντε κλικ Κατεβάστε τώρα. Σε λίγα λεπτά, θα λάβετε ένα μήνυμα ηλεκτρονικού ταχυδρομείου από την Air Display που περιέχει έναν σύνδεσμο λήψης.
Κάντε κλικ στο σύνδεσμο στο email για να κατεβάσετε το πρόγραμμα εγκατάστασης. Αυτό θα κατεβάσει ένα πρόγραμμα που θα εγκαταστήσει την εφαρμογή κεντρικού υπολογιστή και τα προγράμματα οδήγησης Air Display.
Εκτελέστε το αρχείο προγράμματος εγκατάστασης. Κάντε διπλό κλικ στο αρχείο που μόλις κατεβάσατε και, στη συνέχεια, ακολουθήστε τις οδηγίες στην οθόνη για να ολοκληρώσετε την εγκατάσταση.
- Ίσως χρειαστεί να δώσετε στην εφαρμογή άδεια για εκτέλεση, ανάλογα με τις ρυθμίσεις σας.
- Όταν ολοκληρωθεί η εγκατάσταση, θα βρείτε ένα εικονίδιο εμφάνισης αέρα στη γραμμή εργασιών των Windows ή στο φάκελο εφαρμογών του Mac.
Κάντε κλικ στο εικονίδιο Air Display στον υπολογιστή. Αυτό ανοίγει την εφαρμογή από την πλευρά του υπολογιστή.
Πατήστε το εικονίδιο Air Display στο iPad σας. Το iPad είναι πλέον έτοιμο για σύνδεση.
Επιλέξτε το iPad σας στην οθόνη Air στον υπολογιστή σας. Αυτό θα δημιουργήσει μια ασύρματη σύνδεση μεταξύ των δύο συσκευών και, σε μια στιγμή, θα δείτε μέρος της επιφάνειας εργασίας του υπολογιστή σας να επεκτείνεται στο iPad.
- Εάν προτιμάτε να χρησιμοποιήσετε καλώδιο USB, συνδέστε το πριν κάνετε κλικ στο iPad σας - οι συσκευές θα συνδεθούν αυτόματα μέσω του καλωδίου.
Προσαρμόστε τις ρυθμίσεις της οθόνης σας. Μπορείτε να διαμορφώσετε όλους τους τύπους ρυθμίσεων, όπως τη θέση / θέση της οθόνης iPad (π.χ. αριστερά ή δεξιά της κύριας οθόνης) στις ρυθμίσεις εμφάνισης του υπολογιστή σας. Εδώ μπορείτε να βρείτε αυτά:
- macOS: Κάντε κλικ Οθόνες κάτω από Επιλογές συστήματοςκαι μετά επιλέξτε Συμφωνία. Μπορείτε να σύρετε τις οθόνες με τη σειρά που θέλετε.
- Παράθυρα: Κάντε κλικ στο εικονίδιο Air Display στο δίσκο συστήματος (συνήθως στην κάτω δεξιά γωνία της οθόνης, κοντά στο ρολόι) και, στη συνέχεια, κάντε κλικ στο σύνδεσμο προς τις ρυθμίσεις εμφάνισης.