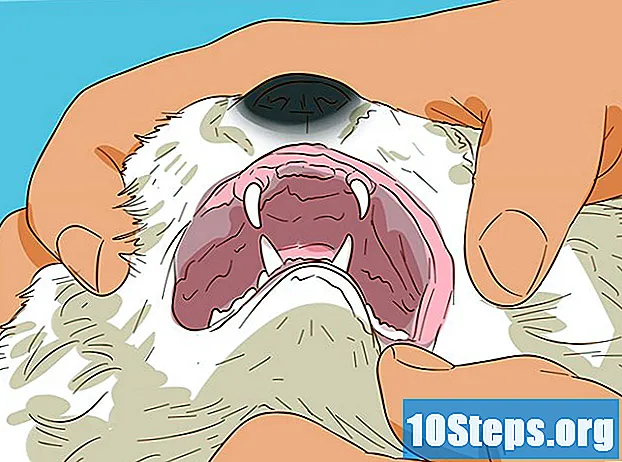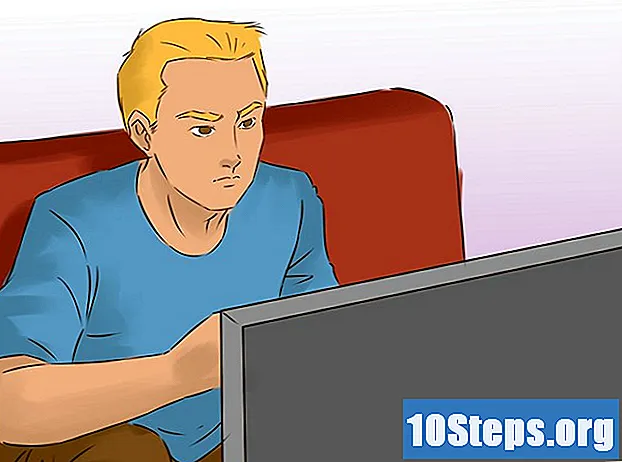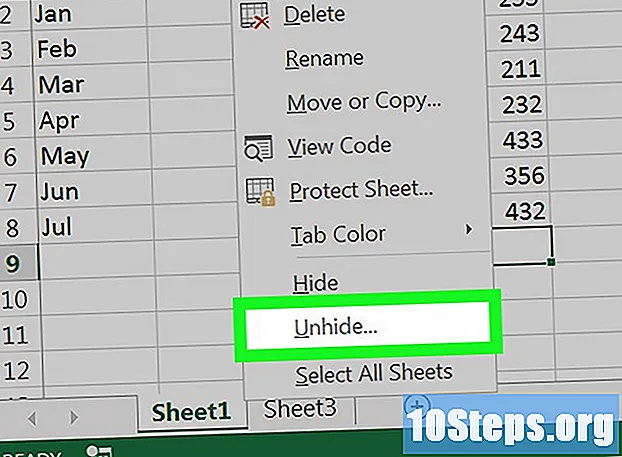Περιεχόμενο
Άλλες ενότητεςΑυτό το wikiHow σας διδάσκει πώς να δημιουργήσετε μια βασική ταινία με μουσική στο Windows Movie Maker. Για να το κάνετε αυτό, θα πρέπει πρώτα να εγκαταστήσετε το Windows Movie Maker στον υπολογιστή σας, καθώς τα Windows συνήθως δεν έρχονται με εγκατεστημένο το Windows Movie Maker.
Βήματα
Μέρος 1 από 5: Εγκατάσταση του Windows Movie Maker
. Κάντε κλικ στο λογότυπο των Windows στην κάτω αριστερή γωνία της οθόνης.
Πληκτρολογήστε κατασκευαστής ταινιών παραθύρων. Αυτό θα κάνει αναζήτηση στον υπολογιστή σας για την εφαρμογή Windows Movie Maker που έχει εγκατασταθεί τώρα.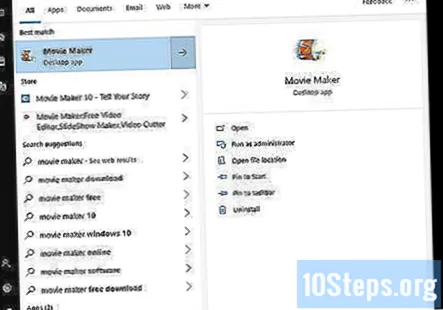

Κάντε κλικ Δημιουργός ταινιών. Είναι ένα εικονίδιο τροχού ταινίας στην κορυφή του μενού Έναρξη. Με αυτόν τον τρόπο θα ανοίξει το παράθυρο όρων χρήσης των Windows Essentials.
Κάντε κλικ Αποδέχομαι. Αυτή η επιλογή βρίσκεται στην κάτω δεξιά γωνία του παραθύρου. Το Movie Maker θα πρέπει να ανοίξει αφού το κάνετε αυτό.- Εάν κάνετε κλικ Αποδέχομαι δεν ανοίγει το Movie Maker, ανοίξτε ξανά Αρχή, πληκτρολογήστε δημιουργός ταινιών ξανά και κάντε κλικ στο Δημιουργός ταινιών αποτέλεσμα ξανά για να το ανοίξετε.
- Μην κλείσετε το παράθυρο εγκατάστασης πριν ανοίξετε το Movie Maker.

Κλείστε την εγκατάσταση των Windows Essentials. Όταν εμφανιστεί το παράθυρο εγκατάστασης με ένα μήνυμα σφάλματος, απλώς κάντε κλικ Κλείσε και επιβεβαιώστε την απόφαση όταν σας ζητηθεί. Τώρα μπορείτε να συνεχίσετε με τη χρήση του Windows Movie Maker.
Μέρος 2 από 5: Προσθήκη αρχείων έργου
Δημιουργήστε ένα νέο έργο. Κάντε κλικ Αρχείο, Κάντε κλικ Αποθήκευση έργου ως στο αναπτυσσόμενο μενού, εισαγάγετε ένα όνομα για το έργο σας, επιλέξτε έναν φάκελο προορισμού στην αριστερή πλευρά του παραθύρου (π.χ. Επιφάνεια εργασίαςκαι κάντε κλικ Αποθηκεύσετε. Αυτό θα αποθηκεύσει το νέο σας έργο στο αρχείο προορισμού σας.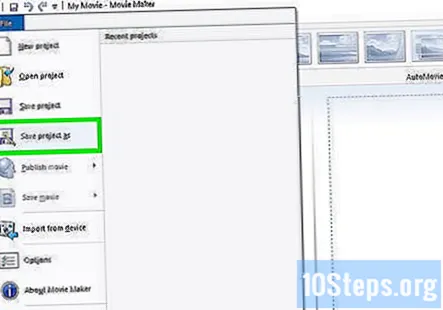
- Σε οποιοδήποτε σημείο της διαδικασίας δημιουργίας, μπορείτε να αποθηκεύσετε την πρόοδό σας πατώντας Ctrl+μικρό.
Κάντε κλικ στο παράθυρο "Project". Είναι το μεγάλο, κενό παράθυρο στη δεξιά πλευρά του παραθύρου του Windows Movie Maker. Κάνοντας κλικ σε αυτό, θα ανοίξει ένα παράθυρο του File Explorer.
Μεταβείτε σε ένα φάκελο που περιέχει εικόνες ή βίντεο. Στην αριστερή πλευρική γραμμή του παραθύρου Εξερεύνηση αρχείων, κάντε κλικ σε ένα φάκελο που περιέχει βίντεο ή εικόνες.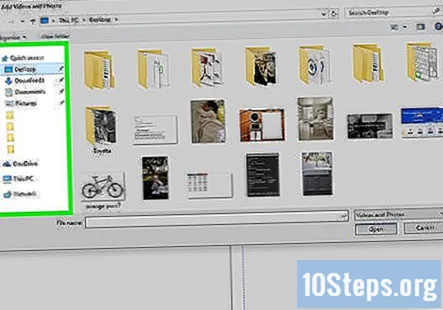
- Ίσως χρειαστεί να πλοηγηθείτε σε διάφορους φακέλους για να βρείτε αυτόν που θέλετε.
Επιλέξτε φωτογραφίες ή βίντεο. Κάντε κλικ και σύρετε το ποντίκι σας σε μια λίστα φωτογραφιών ή / και βίντεο για να επιλέξετε όλες αυτές ή κρατήστε πατημένο Ctrl κάνοντας κλικ σε μεμονωμένα αρχεία για να τα επιλέξετε ανεξάρτητα το ένα από το άλλο.
Κάντε κλικ Ανοιξε. Είναι ένα κουμπί στην κάτω δεξιά γωνία του παραθύρου. Αυτό θα ανεβάσει τα επιλεγμένα αρχεία σας στο πρόγραμμα Windows Movie Maker.
Προσθέστε περισσότερες φωτογραφίες και βίντεο αν χρειαστεί. Για να το κάνετε αυτό, απλώς κάντε κλικ στο Προσθέστε βίντεο και φωτογραφίες κουμπί στο επάνω μέρος του παραθύρου του Windows Movie Maker και, στη συνέχεια, επιλέξτε τα εν λόγω αρχεία και κάντε κλικ στο Ανοιξε πάλι.
- Μπορείτε επίσης να κάνετε δεξί κλικ στο παράθυρο "Project" και στη συνέχεια να κάνετε κλικ Προσθέστε βίντεο και φωτογραφίες στο αναπτυσσόμενο μενού.
Προσθέστε ένα μουσικό κομμάτι. Κάντε κλικ Προσθέστε μουσική στο επάνω μέρος του παραθύρου του Windows Movie Maker, κάντε κλικ στο Προσθήκη μουσικής ... στο αναπτυσσόμενο μενού, μεταβείτε σε ένα φάκελο με αρχεία μουσικής σε αυτό, επιλέξτε τα αρχεία που θέλετε να χρησιμοποιήσετε και κάντε κλικ στο Ανοιξε. Αυτό θα τοποθετήσει τη μουσική κάτω από την τρέχουσα επιλεγμένη εικόνα ή βίντεο.
Μέρος 3 από 5: Οργάνωση αρχείων έργου
Προσδιορίστε μια σειρά αρχείων. Ελέγξτε τα αρχεία του έργου σας και αποφασίστε ποιο θα πρέπει να προχωρήσει πρώτο, δεύτερο και ούτω καθεξής. Θα πρέπει επίσης να καταλάβετε από πού θέλετε να ξεκινήσει η μουσική.
Αναδιατάξτε τα αρχεία σας. Κάντε κλικ και σύρετε το αρχείο που θέλετε να χρησιμοποιήσετε στην αρχή του βίντεο στην επάνω αριστερή γωνία του παραθύρου "Project" για να το αγκυρώσετε εκεί και, στη συνέχεια, σύρετε το επόμενο αρχείο πάνω και ρίξτε το στα δεξιά της αρχής αρχείο.
- Πρέπει να δείτε μια κατακόρυφη γραμμή να εμφανίζεται μεταξύ των δύο αρχείων. Αυτό σημαίνει ότι εάν αφήσετε το κουμπί του ποντικιού, τα αρχεία θα τραβήξουν μαζί.
Τοποθετήστε τη μουσική. Κάντε κλικ και σύρετε την πράσινη γραμμή μουσικής που βρίσκεται κάτω από τα αρχεία προς τα αριστερά ή τα δεξιά και, στη συνέχεια, αφήστε την για να την επανατοποθετήσετε.
- Λάβετε υπόψη ότι το τέλος της μουσικής θα κλειδώσει στο τέλος του τελευταίου βίντεο ή εικόνας, εάν το συνδυασμένο μήκος των αρχείων δεν προσθέτει έως το χρόνο αναπαραγωγής της μουσικής.
Επεξεργαστείτε τις ιδιότητες μιας εικόνας. Κάντε διπλό κλικ σε μια εικόνα για να ανοίξετε τις ιδιότητές της στη γραμμή εργαλείων στο επάνω μέρος του παραθύρου και, στη συνέχεια, αλλάξτε οποιοδήποτε από τα ακόλουθα:
- Διάρκεια - Κάντε κλικ στο πλαίσιο κειμένου "Διάρκεια" και, στη συνέχεια, πληκτρολογήστε τον αριθμό των δευτερολέπτων για τα οποία θέλετε να εμφανίζεται η εικόνα.
- Τελικό σημείο - Κάντε κλικ και σύρετε τη μαύρη κάθετη γραμμή στο παράθυρο "Έργο" σε μια ενότητα της φωτογραφίας ή του βίντεο όπου θέλετε να κόψετε τη φωτογραφία ή το βίντεο και να προχωρήσετε στην επόμενη, και στη συνέχεια κάντε κλικ Ορίστε το τελικό σημείο στη γραμμή εργαλείων.
Επεξεργαστείτε τις ιδιότητες ενός βίντεο. Κάντε διπλό κλικ σε ένα βίντεο στο παράθυρο "Project" για να ανοίξετε τις ιδιότητές του στη γραμμή εργαλείων και, στη συνέχεια, αλλάξτε οποιοδήποτε από τα ακόλουθα:
- Ενταση ΗΧΟΥ - Κάντε κλικ Όγκος βίντεοκαι, στη συνέχεια, κάντε κλικ και σύρετε το ρυθμιστικό έντασης προς τα αριστερά ή προς τα δεξιά.
- Ξεθωριάζει - Κάντε κλικ στο πλαίσιο "Fade in" ή "Fade out" και, στη συνέχεια, κάντε κλικ στο Αργός, Μεσαίο, ή Γρήγορα.
- Ταχύτητα - Κάντε κλικ στο αναπτυσσόμενο πλαίσιο "Ταχύτητα" και, στη συνέχεια, επιλέξτε ταχύτητα βίντεο. Μπορείτε επίσης να πληκτρολογήσετε μια προσαρμοσμένη ταχύτητα.
- Τακτοποίηση - Κάντε κλικ Εργαλείο περικοπής, κάντε κλικ και σύρετε ένα από τα ρυθμιστικά κάτω από το βίντεο για περικοπή του χρόνου αναπαραγωγής του βίντεο και κάντε κλικ στο Αποθήκευση τελειώματος στην κορυφή του παραθύρου.
- Αυτό το εργαλείο εξυπηρετεί τον ίδιο σκοπό με τη δυνατότητα "Σημείο έναρξης / λήξης".
- Σταθεροποίηση - Κάντε κλικ Σταθεροποίηση βίντεοκαι, στη συνέχεια, επιλέξτε μια λειτουργία σταθεροποίησης στο αναπτυσσόμενο μενού.
- Μπορείτε επίσης να χωρίσετε μερικά βίντεο σύροντας την κάθετη γραμμή στο σημείο που θέλετε να διαχωρίσετε το βίντεο και στη συνέχεια κάνοντας κλικ Διαίρεση. Αυτό θα σας επιτρέψει να εισαγάγετε ένα άλλο αρχείο ανάμεσα στις δύο ενότητες του βίντεο (π.χ. σχόλιο ή εικόνα).
Επεξεργαστείτε τις ιδιότητες της μουσικής. Κάντε διπλό κλικ στη γραμμή μουσικής και, στη συνέχεια, αλλάξτε οποιοδήποτε από τα ακόλουθα στη γραμμή εργαλείων:
- Ενταση ΗΧΟΥ - Κάντε κλικ Όγκος μουσικής »και, στη συνέχεια, κάντε κλικ και σύρετε το ρυθμιστικό αριστερά ή δεξιά.
- Ξεθωριάζει - Κάντε κλικ στο πλαίσιο "Fade in" ή "Fade out" και, στη συνέχεια, κάντε κλικ στο Αργός, Μεσαίο, ή Γρήγορα.
- Ωρα έναρξης - Πληκτρολογήστε τη χρονική σήμανση (σε δευτερόλεπτα) ενός σημείου στο τραγούδι στο οποίο θέλετε να ξεκινήσει στο πλαίσιο κειμένου "Ώρα έναρξης".
- Σημείο εκκίνησης - Πληκτρολογήστε μια χρονική σφραγίδα (σε δευτερόλεπτα) ενός σημείου στο βίντεο στο οποίο θέλετε να ξεκινήσει το τραγούδι στο πλαίσιο κειμένου "Σημείο εκκίνησης".
- Τελικό σημείο - Πληκτρολογήστε μια χρονική σφραγίδα (σε δευτερόλεπτα) ενός σημείου στο βίντεο στο οποίο θέλετε να τελειώσει το τραγούδι στο πλαίσιο κειμένου "End point".
Βεβαιωθείτε ότι κάθε αρχείο έχει επεξεργαστεί σύμφωνα με τις προτιμήσεις σας. Προκειμένου η ταινία σας να βγει σωστά, θα πρέπει να επεξεργαστείτε τον χρόνο εκτέλεσης κάθε αρχείου (και άλλες επιλογές, εάν υπάρχουν) για να τελειοποιήσετε τη συνολική παρουσίαση της ταινίας.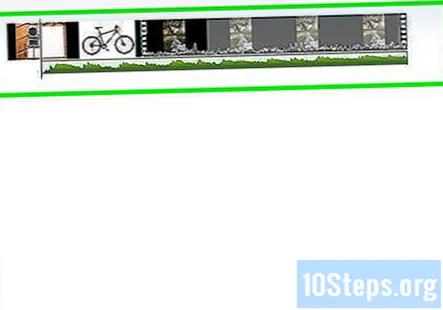
Κάντε προεπισκόπηση της ταινίας σας. Κάντε κλικ στο κουμπί "Αναπαραγωγή" κάτω από το παράθυρο προεπισκόπησης της ταινίας στην αριστερή πλευρά του παραθύρου του Windows Movie Maker. Εάν η ταινία αναπαράγεται επαρκώς, είστε έτοιμοι να προχωρήσετε στην προσθήκη εφέ στην ταινία σας.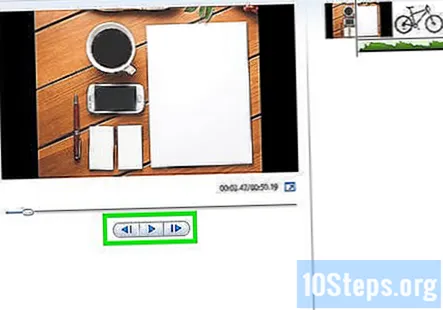
Μέρος 4 από 5: Προσθήκη εφέ
Κάντε κλικ στο Σπίτι αυτί. Βρίσκεται στην επάνω αριστερή πλευρά του παραθύρου. Αυτό θα σας οδηγήσει πίσω στη γραμμή εργαλείων επεξεργασίας.
Κάντε κλικ Τίτλος. Αυτή η επιλογή βρίσκεται στην ενότητα "Προσθήκη" του Σπίτι γραμμή εργαλείων.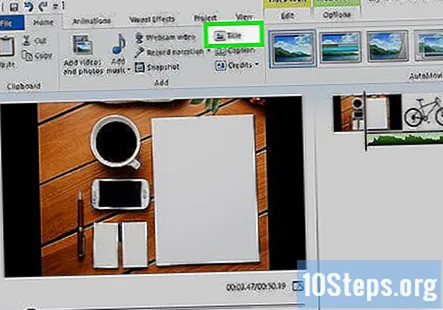
Εισαγάγετε κείμενο τίτλου. Στο πλαίσιο κειμένου που εμφανίζεται στο παράθυρο προεπισκόπησης βίντεο, πληκτρολογήστε τον τίτλο που θέλετε να αντιστοιχίσετε στο βίντεό σας.
- Μπορείτε επίσης να επεξεργαστείτε το μήκος της διαφάνειας τίτλου στην ενότητα "Προσαρμογή" της γραμμής εργαλείων κάνοντας κλικ στο πλαίσιο κειμένου στα δεξιά του ρολογιού με ένα πράσινο βέλος και, στη συνέχεια, επιλέγοντας μια νέα ώρα.
- Εάν θέλετε να αλλάξετε το μέγεθος του τίτλου, τη γραμματοσειρά ή τη μορφοποίηση, μπορείτε να το κάνετε στην ενότητα "Γραμματοσειρά" της γραμμής εργαλείων.
Προσθέστε μια μετάβαση στον τίτλο σας. Κάντε κλικ σε ένα από τα εικονίδια στην ενότητα "Εφέ" της γραμμής εργαλείων και, στη συνέχεια, κάντε προεπισκόπηση του εφέ. αν σας αρέσει, ο τίτλος σας έχει οριστεί.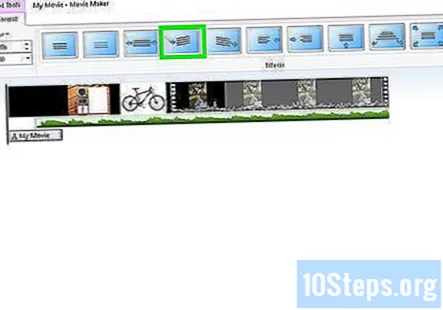
Επιστροφή στην αρχική καρτέλα. Κάντε κλικ Σπίτι ξανά για να επιστρέψετε στη γραμμή εργαλείων επεξεργασίας.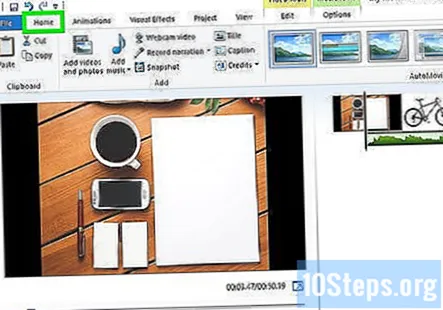
Εισαγωγή λεζάντας σε αρχείο. Κάντε κλικ σε μια φωτογραφία ή ένα βίντεο στο οποίο θέλετε να προσθέσετε μια λεζάντα και, στη συνέχεια, κάντε κλικ στο Λεζάντα στην ενότητα "Προσθήκη" της γραμμής εργαλείων.
Εισαγάγετε το κείμενο της λεζάντας. Πληκτρολογήστε το κείμενο που θέλετε να χρησιμοποιήσετε για τη λεζάντα σας και, στη συνέχεια, πατήστε ↵ Εισαγάγετε. Αυτό θα δημιουργήσει τη λεζάντα σας κάτω από το επιλεγμένο αρχείο.
- Μπορείτε να επεξεργαστείτε τη λεζάντα ακριβώς όπως επεξεργαστήκατε το κείμενο του τίτλου.
- Εάν θέλετε να μετακινήσετε τη λεζάντα σε διαφορετική θέση στο αρχείο, κάντε κλικ και σύρετε το ροζ πλαίσιο λεζάντας αριστερά ή δεξιά και στη συνέχεια αφήστε το για να το επανατοποθετήσετε.
Προσθέστε τυχόν άλλους υπότιτλους ή τίτλους, όπως απαιτείται Μπορείτε να δημιουργήσετε περισσότερες διαφάνειες τίτλου για μετάβαση μεταξύ ενοτήτων στην ταινία σας ή μπορείτε να προσθέσετε υπότιτλους σε περισσότερα αρχεία.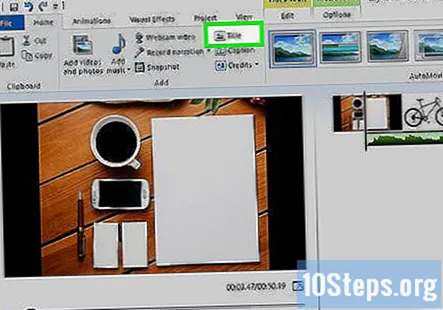
- Μπορείτε επίσης να προσθέσετε πιστώσεις στο τέλος της ταινίας κάνοντας κλικ στο Πιστώσεις επιλογή στην ενότητα "Προσθήκη" του Σπίτι αυτί.
Μέρος 5 από 5: Αποθήκευση της ταινίας
Κάντε προεπισκόπηση της ταινίας σας. Κάντε κλικ στο κουμπί "Αναπαραγωγή" κάτω από το παράθυρο προεπισκόπησης της ταινίας στην αριστερή πλευρά του παραθύρου. Εάν η ταινία σας φαίνεται με τον τρόπο που θέλετε, είστε έτοιμοι να αποθηκεύσετε την ταινία.
- Εάν η ταινία χρειάζεται φινέτσα, κάντε τις απαραίτητες προσαρμογές προτού συνεχίσετε.
- Κατά τη διάρκεια της διαδικασίας επεξεργασίας, η μουσική σας μπορεί να καταλήξει σε υπερβολικό ρυθμό ή πολύ σύντομη. Εάν ναι, βεβαιωθείτε ότι η μουσική σας έχει επεξεργαστεί σωστά για να αντισταθμιστεί πριν προχωρήσετε.
Κάντε κλικ Αποθήκευση ταινίας. Είναι ένα κουμπί στην επάνω δεξιά πλευρά του παραθύρου. Θα εμφανιστεί ένα αναπτυσσόμενο μενού.
Επιλέξτε έναν τύπο αποθήκευσης. Εάν δεν ξέρετε ποια μορφή να χρησιμοποιήσετε, κάντε κλικ στο Συνιστάται για αυτό το έργο στην κορυφή του αναπτυσσόμενου μενού. Διαφορετικά, κάντε κλικ στη μορφή που θέλετε να χρησιμοποιήσετε.
Εισαγάγετε ένα όνομα για την ταινία σας. Πληκτρολογήστε το όνομα που θέλετε να χρησιμοποιήσετε για το ίδιο το αρχείο ταινίας.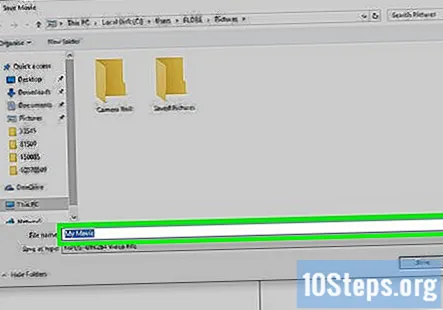
Επιλέξτε έναν φάκελο αποθήκευσης. Στην αριστερή πλευρά του παραθύρου, κάντε κλικ σε ένα φάκελο στον οποίο θέλετε να αποθηκεύσετε το αρχείο ταινίας.
Κάντε κλικ Αποθηκεύσετε. Βρίσκεται κοντά στην κάτω δεξιά γωνία του παραθύρου. Αυτό θα αποθηκεύσει το αρχείο της ταινίας σας και θα αρχίσει να εξάγει το έργο σας. Να είστε υπομονετικοί — η εξαγωγή μπορεί να διαρκέσει πολύ, ειδικά για ένα λεπτομερές έργο.
Κάντε κλικ Παίζω όταν σας ζητηθεί. Με αυτόν τον τρόπο θα αναπαραχθεί η ταινία σας στο προεπιλεγμένο πρόγραμμα αναπαραγωγής βίντεο του υπολογιστή σας.
Ερωτήσεις και απαντήσεις κοινότητας
Τι γίνεται αν ο υπολογιστής ή η συσκευή μου δεν έχουν αρκετή μνήμη για να αποθηκεύσουν την ταινία;
Δοκιμάστε να αδειάσετε τον κάδο ανακύκλωσης ή να απαλλαγείτε από αρχεία που δεν χρειάζεστε. Η χρήση εξωτερικής μονάδας δίσκου λειτουργεί για την εκκένωση αρχείων από τον υπολογιστή σας, διατηρώντας τα ταυτόχρονα.
Πόσο καιρό θα κάνει μια ταινία;
Ο Δημιουργός ταινιών μπορεί να δημιουργήσει μια ταινία όσο θέλετε. Αν και προσέξτε, όσο μεγαλύτερη και πιο περίπλοκη είναι η ταινία, τόσο πιο πιθανό είναι να διακοπεί η λειτουργία του προγράμματος. Όσο περισσότερο δημιουργείτε την ταινία σας, τόσο πιο συχνά θα πρέπει να δημιουργείτε αντίγραφα ασφαλείας του έργου.
Πόσος χρόνος χρειάζεται για να φτιάξετε μια ταινία;
Οι δημιουργοί ταινιών είναι αργοί. Δημιουργήστε όλα τα βίντεο και τα συγκεντρώστε και όταν τα αποθηκεύσετε μπορεί να χρειαστούν μερικές ώρες για να ολοκληρωθεί και θα έχει μεγαλύτερο μέγεθος (για παράδειγμα, μια κανονική ταινία δύο ωρών μπορεί να είναι 2 GB, αλλά μια ταινία παραγωγής ταινιών δύο ωρών μπορεί να να είναι 10 GB).
Πώς μπορώ να κάνω όλες τις μεταβάσεις ίδιες και να εμφανίζονται κάθε φωτογραφία για το ίδιο χρονικό διάστημα;
Επιλέξτε όλες τις εικόνες (Ctrl + A) και μετά ορίστε τη διάρκεια και τη μετάβαση μία φορά.
Πώς μπορώ να καταργήσω το Movie Maker από τα Windows 8;
Μεταβείτε στις εφαρμογές σας, κάντε δεξί κλικ και αφαιρέστε / διαγράψτε.
Πώς μπορώ να κατεβάσω το Windows Movie Maker;
Κάντε μια αναζήτηση για "λήψη παραθύρων δημιουργίας ταινιών" στο Google. οι δύο πρώτοι σύνδεσμοι θα σας μεταφέρουν σε σελίδες με τη λήψη. Βεβαιωθείτε ότι έχετε τις απαραίτητες απαιτήσεις συστήματος και φροντίστε να ακολουθήσετε όλες τις οδηγίες.
Πώς μπορώ να εξαγάγω ένα βίντεο από το Windows Movie Maker;
Όταν κάνετε κλικ στην επιλογή Αποθήκευση, θα έχετε ένα αναπτυσσόμενο μενού με επιλογές σχετικά με τη μορφή που θέλετε να αποθηκεύσετε.
Πώς μπορώ να αποθηκεύσω το ολοκληρωμένο αρχείο ταινίας εάν χρησιμοποιώ Windows 10;
Κάντε κλικ στο Αρχείο, Αποθήκευση ταινίας και εισαγάγετε το όνομα και την τοποθεσία που θέλετε.
Πώς μπορώ να διαγράψω μια εικόνα από την ταινία που δημιουργώ;
Κάντε δεξί κλικ στη διαφάνεια που θέλετε να διαγράψετε και στο κάτω μέρος θα πρέπει να λέει κατάργηση.
Συνήθιζα να έχω μια παρουσίαση φωτογραφιών που θα εμφανίζονταν ενώ περίμενα να ξεκινήσει μια ταινία στα Windows 7. Ενημερώθηκα τώρα στα Windows 10. Πώς μπορώ να επαναφέρω την παρουσίαση;
Δεν μπορείς. Θα πρέπει να το ξανακάνεις.
Πώς μπορώ να επαναφέρω το Windows Movie Maker στην κανονική του προβολή εάν είναι διαγώνιο τώρα; Απάντηση
Αντί να κάνω κλικ σε κάθε εικόνα για διαφορετική μετάβαση, μπορώ να επισημάνω ολόκληρο το βίντεο και να επιλέξω κάτι που θα τα συνδυάζει όλα; Απάντηση
Πώς μπορείτε να αναπαράγετε αυτόματα την ταινία; Απάντηση
Έχω ακούσει ότι το TopWin-Movie-Maker.com είναι απάτη. Είναι? Απάντηση
Πώς μπορώ να κάνω την αναπαραγωγή του Windows Movie Maker σε πλήρη οθόνη χωρίς να εμφανίζονται μικρογραφίες και γραμμές; Απάντηση
Συμβουλές
- Είναι καλή ιδέα να διατηρείτε τα αρχεία έργου της ταινίας σας, τα οποία συνήθως έχουν το λογότυπο του Windows Movie Maker ως εικονίδια αρχείων. Με αυτόν τον τρόπο, μπορείτε να επιστρέψετε και να επεξεργαστείτε το βίντεο κάποια στιγμή χωρίς να χρειαστεί να ξεκινήσετε ξανά.
- Τα βήματα χρήσης σε αυτό το άρθρο αφορούν επίσης τα Windows 7, καθώς το Windows Movie Maker διατίθεται στάνταρ με τα Windows 7.

Προειδοποιήσεις
- Καθώς τα Windows 10 συνεχίζουν να ενημερώνονται και να εξελίσσονται, ενδέχεται να διαπιστώσετε ότι το Windows Movie Maker αρχίζει να παγώνει ή να αποκρίνεται. Φροντίστε να αποθηκεύετε τακτικά.
- Το Windows Movie Maker δεν υποστηρίζεται πλέον από τη Microsoft, επομένως δεν θα επιλυθούν ζητήματα ασφαλείας και σφάλματα. Μπορεί να θέλετε να χρησιμοποιήσετε το Story Remix.
Κάθε μέρα στο wikiHow, εργαζόμαστε σκληρά για να σας προσφέρουμε πρόσβαση σε οδηγίες και πληροφορίες που θα σας βοηθήσουν να ζήσετε μια καλύτερη ζωή, είτε σας κρατά ασφαλέστερους, υγιέστερους ή βελτιώνοντας την ευημερία σας. Εν μέσω της τρέχουσας δημόσιας υγείας και οικονομικών κρίσεων, όταν ο κόσμος αλλάζει δραματικά και όλοι μαθαίνουμε και προσαρμόζουμε τις αλλαγές στην καθημερινή ζωή, οι άνθρωποι χρειάζονται το wikiHow περισσότερο από ποτέ. Η υποστήριξή σας βοηθά το wikiHow να δημιουργήσετε πιο εμπεριστατωμένα εικονογραφημένα άρθρα και βίντεο και να μοιραστείτε την αξιόπιστη επωνυμία εκπαιδευτικού περιεχομένου μας με εκατομμύρια ανθρώπους σε όλο τον κόσμο. Σκεφτείτε το ενδεχόμενο να συνεισφέρετε στο wikiHow σήμερα.