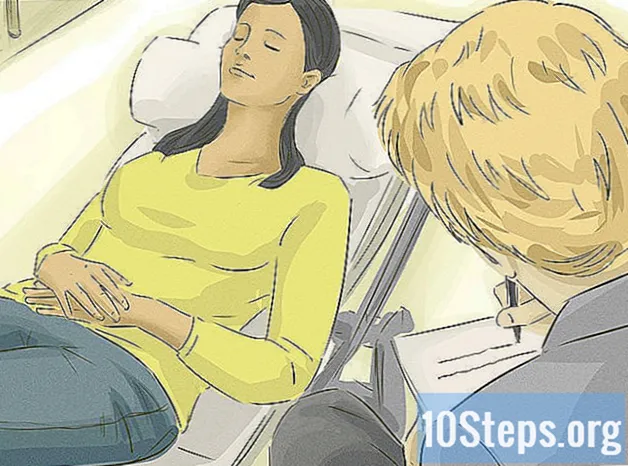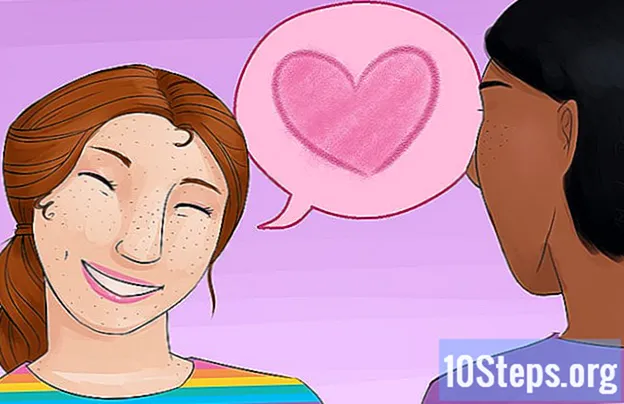Συγγραφέας:
Vivian Patrick
Ημερομηνία Δημιουργίας:
9 Ιούνιος 2021
Ημερομηνία Ενημέρωσης:
10 Ενδέχεται 2024

Περιεχόμενο
Μάθετε από αυτό το άρθρο πώς να δημιουργήσετε και να μορφοποιήσετε κείμενο στο Microsoft Word, καθώς και να πλοηγηθείτε στο πρόγραμμα.
Βήματα
Μέρος 1 από 3: Δημιουργία βασικού εγγράφου
Ανοίξτε το πρόγραμμα Microsoft Word. Απλώς κάντε διπλό κλικ στο εικονίδιο τους.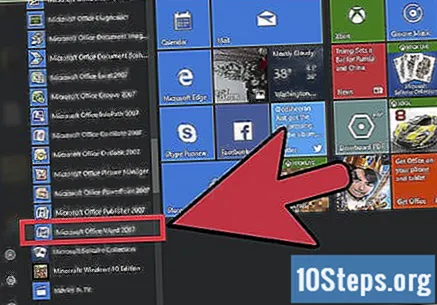

Αναλύστε ποια μοντέλα είναι διαθέσιμα. Βρείτε τα στη δεξιά πλευρά της οθόνης καλωσορίσματος. Ορίστε μερικά παραδείγματα:- Τραπεζικό έγγραφο - κενές σελίδες με τυπική μορφοποίηση.
- Συνέχιση και συνοδευτική επιστολή - και τα δύο έγγραφα έχουν επαγγελματική μορφή.
- Αναφορά με εξώφυλλο - ειδικά για όσους θέλουν να γράψουν σχολικές εφημερίδες.
- Προσκλήσεις - υπάρχουν διάφοροι τύποι προσκλήσεων, όπως για ντους μωρών, γεννήσεις και πάρτι γενικά.
- Χρησιμοποιήστε το πλαίσιο αναζήτησης μέσα στο ίδιο το Word για να αναζητήσετε συγκεκριμένα μοντέλα στον υπολογιστή σας ή στο Διαδίκτυο.

Επιλέξτε ένα μοντέλο. Όταν το ανοίξετε, όλες οι ρυθμίσεις μορφοποίησης θα φορτωθούν και θα είναι έτοιμες να συμπληρωθούν με το επιθυμητό περιεχόμενο. Οι καρτέλες που περιέχουν γραμμές εργαλείων θα εμφανίζονται επίσης στο πάνω μέρος της οθόνης.- Όταν δεν ξέρετε ποιο μοντέλο να επιλέξετε, επιλέξτε το κενό μοντέλο.
Μέρος 2 από 3: Πλοήγηση στις καρτέλες του Microsoft Word

Κάντε κλικ στην καρτέλα Αρχείο. Βρίσκεται στην επάνω αριστερή γωνία της οθόνης - είναι το πρώτο σε κάθετο σύνολο καρτελών. Για τους χρήστες Mac, ωστόσο, είναι ένα μενού, όχι μια καρτέλα. Δείτε τις διάφορες επιλογές που θα εμφανιστούν:- Πληροφορίες (διατίθεται μόνο για υπολογιστή) - αυτή η επιλογή θα εμφανίσει τα στατιστικά στοιχεία του εγγράφου που είναι ανοιχτό, όπως την ημερομηνία της τελευταίας τροποποίησης και πιθανά προβλήματα στο αρχείο.
- Νέο - επιλέξτε αυτήν τη λειτουργία για να ανοίξετε τη σελίδα που εμφανίζει όλα τα διαθέσιμα πρότυπα. Εάν αποφασίσετε να ανοίξετε ένα νέο μοντέλο, θα εμφανιστεί ένα παράθυρο διαλόγου που θα σας ζητά να αποθηκεύσετε το τρέχον.
- Άνοιγμα - αφού επιλεγεί, θα εμφανιστεί μια λίστα με τα τελευταία έγγραφα που ανοίχτηκαν. Μπορείτε επίσης να επιλέξετε ένα φάκελο για να ελέγξετε τα αρχεία σε αυτόν.
- Αποθήκευση - κάντε κλικ εάν θέλετε να αποθηκεύσετε το τρέχον ανοιχτό έγγραφο. Κάθε φορά που αποθηκεύετε μια εργασία για πρώτη φορά, θα πρέπει να εισαγάγετε ένα όνομα για αυτήν, μια τοποθεσία για να την αποθηκεύσετε και μια συγκεκριμένη μορφή.
- Αποθήκευση ως - αυτή η επιλογή επιτρέπει στο χρήστη να αποθηκεύσει ένα αντίγραφο του τρέχοντος αρχείου με άλλο όνομα ή αλλού.
- Εκτύπωση - θα εμφανίσει στην οθόνη τις επιλογές εκτυπωτή που είναι διαθέσιμες στον υπολογιστή.
- Οι επιλογές κοινής χρήσης - κοινής χρήσης περιλαμβάνουν email και cloud.
- Εξαγωγή - αυτή η δυνατότητα έχει πολλές διαφορετικές επεκτάσεις (το PDF είναι μία από αυτές) για γρήγορη αποθήκευση του αρχείου.
Κάντε κλικ στο ← στην επάνω αριστερή γωνία της οθόνης για έξοδο από το παράθυρο "Αρχείο". Σε Mac, απλώς κάντε κλικ στο αρχείο που είναι ανοιχτό.
Ανακαλύψτε την καρτέλα Αρχική σελίδα. Διαθέτει πέντε εργαλειοθήκες, δείτε τι είναι (από αριστερά προς τα δεξιά):
- Πρόχειρο - όλο το αντιγραμμένο κείμενο, εντός ή εκτός του Word, αποθηκεύεται στο πρόχειρο του υπολογιστή. Ελέγξτε όλο το αντιγραμμένο κείμενο κάνοντας κλικ στο κουμπί Πρόχειρο.
- Γραμματοσειρά - όλες οι επιλογές που σχετίζονται με τη μορφοποίηση γραμματοσειρών περιλαμβάνονται εδώ. από τον τύπο γραμματοσειράς, στο στυλ γραμματοσειράς, το μέγεθος, το χρώμα, το έντονο, το υπερκείμενο, το συνδρομητικό σε ειδικά εφέ όπως η αντανάκλαση και η σκιά.
- Παράγραφος - είναι δυνατή η τροποποίηση ορισμένων χαρακτηριστικών των παραγράφων, όπως η απόσταση μεταξύ των γραμμών, η εσοχή και οι δείκτες.
- Στυλ - αυτή η γραμμή εργαλείων περιλαμβάνει διάφορες μορφές που είχαν προηγουμένως διαμορφωθεί από το Word για χρήση ως τίτλοι, υπότιτλοι και κείμενο σώματος, για παράδειγμα. Επιλέξτε "Χωρίς κενά" για να εξαλείψετε τυχόν διπλές κενές γραμμές από το κείμενο.
- Επεξεργασία - βρείτε μερικά πολύ χρήσιμα εργαλεία όπως "Εύρεση" και "Αντικατάσταση", για παράδειγμα, που σας επιτρέπουν να βρείτε οποιαδήποτε λέξη μέσα στο κείμενο, ανεξάρτητα από τον αριθμό των σελίδων στην εργασία και επίσης να αντικαταστήσετε όλες τις εμφανίσεις της με μια άλλη λέξη.
Ανοίξτε την καρτέλα Εισαγωγή για να δείτε τους τύπους μέσων που μπορούν να εισαχθούν στην εργασία. Βρείτε το ακριβώς στα δεξιά της καρτέλας "Αρχική σελίδα". Σε αυτήν την καρτέλα μπορείτε να βρείτε τα εργαλεία για να εισαγάγετε αριθμούς στις σελίδες και τα σχήματα στο έργο. Δείτε μερικές από τις πιο ενδιαφέρουσες επιλογές της (από αριστερά προς τα δεξιά):
- Πίνακας - σας επιτρέπει να δημιουργήσετε έναν πίνακα τύπου Excel απευθείας στο Word.
- Εικόνες - κάντε κλικ στο κουμπί για αναζήτηση και εισαγωγή εικόνας ή φωτογραφίας στην εργασία.
- Κεφαλίδα, υποσέλιδο και αριθμός σελίδας - βασικές επιλογές για εργασίες που γίνονται σύμφωνα με τα πρότυπα ABNT. Οι επικεφαλίδες χρησιμοποιούνται για να περιλαμβάνουν κείμενο στο επάνω περιθώριο, ενώ τα υποσέλιδα κάνουν το ίδιο, αλλά στο κάτω μέρος των σελίδων.
- Εξίσωση και σύμβολο - αυτές οι επιλογές χρησιμοποιούν έναν ειδικό τύπο μορφοποίησης που διευκολύνει την πληκτρολόγηση μαθηματικών εξισώσεων στο έγγραφο κειμένου. Και οι δύο επιλογές βρίσκονται στο τέλος της καρτέλας.
Μεταβείτε στην καρτέλα Σχεδίαση για να προσαρμόσετε τις ρυθμίσεις του μοντέλου σας. Βρίσκεται αμέσως στα δεξιά της καρτέλας "Εισαγωγή".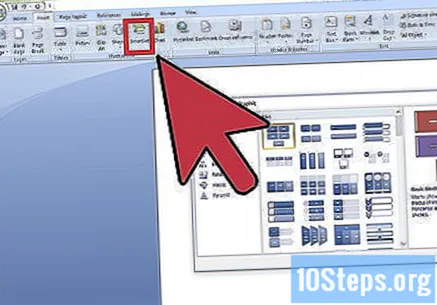
- Σε αυτήν την καρτέλα θα βρείτε μια σειρά μορφών που έχουν δημιουργηθεί προηγουμένως από τη Microsoft.
Μεταβείτε στην καρτέλα Διάταξη για να διαμορφώσετε τη σελίδα. Μπορείτε να αλλάξετε τις ακόλουθες ρυθμίσεις που σχετίζονται με τις προεπιλογές της σελίδας εκτύπωσης: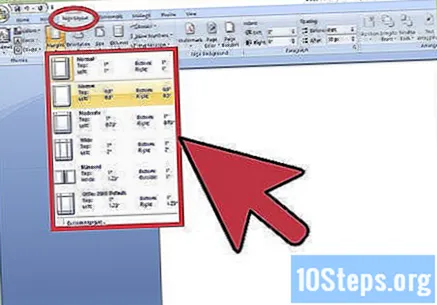
- Περιθώρια;
- Προσανατολισμός σελίδας (κατακόρυφο ή οριζόντιο)
- Μέγεθος;
- Στήλες (η προεπιλογή είναι μία).
- Φρένα;
- Εσοχή και απόσταση.
Ανοίξτε την καρτέλα Αναφορές για να διαχειριστείτε τις παραπομπές εργασίας. Εάν προτιμάτε να δημιουργήσετε μια σελίδα βιβλιογραφίας, αυτός είναι επίσης ο σωστός οδηγός για αυτό.
- Για να δημιουργήσετε μια γρήγορη βιβλιογραφική μορφή, κάντε κλικ στο μενού Βιβλιογραφία.
- Στην εργαλειοθήκη "Αναφορές και βιβλιογραφία", μπορείτε να αλλάξετε τον τύπο του τεχνικού προτύπου που χρησιμοποιείται.
- Η εργαλειοθήκη "Legends" έχει τη δυνατότητα να δημιουργήσει έναν πίνακα αριθμών, ο οποίος είναι πολύ σημαντικός στην περίπτωση επιστημονικών άρθρων που δίνουν προτεραιότητα στα στατιστικά γραφήματα παρά στις βιβλιογραφικές παραπομπές.
Κάντε κλικ στην καρτέλα Αλληλογραφίες για να δείτε τις επιλογές κοινής χρήσης του εγγράφου. Σε αυτήν την καρτέλα, μπορείτε να διαμορφώσετε τόσο τα δεδομένα του e-mail σας όσο και τα δεδομένα των παραληπτών σας.
- Χρησιμοποιήστε τα δύο κουμπιά στην αριστερή γωνία του οδηγού για να εκτυπώσετε φακέλους και ετικέτες.
- Το μενού Επιλογή παραληπτών θα σας επιτρέψει να εισαγάγετε λίστες email του Outlook ή να χρησιμοποιήσετε αυτές που έχουν ήδη αποθηκευτεί στο Word.
Επιλέξτε την καρτέλα Κριτική. Τα εργαλεία διόρθωσης και ελέγχου βρίσκονται σε αυτήν την καρτέλα. Κάποιοι από αυτούς είναι: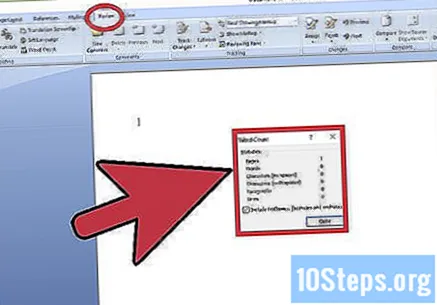
- Ορθογραφία και γραμματική - όταν κάνετε κλικ σε αυτό το κουμπί, το Word θα μετακινηθεί σε όλο το κείμενο, επισημαίνοντας τα πιθανά ορθογραφικά ή γραμματικά σφάλματα που εντοπίζει - είναι το πρώτο κουμπί στην καρτέλα.
- Αλλαγές - εάν θέλετε να παρακολουθείτε όλο το κείμενο που έχει διαγραφεί, αλλάξει ή εισαχθεί στην εργασία, κάντε κλικ στο "Έλεγχος αλλαγών". Με αυτό, όλες οι αλλαγές θα εμφανίζονται με κόκκινο χρώμα σε όλες τις σελίδες.
Επιλέξτε τις καλύτερες επιλογές για τη δουλειά σας. Ένας μαθητής, για παράδειγμα, θα χρησιμοποιήσει τις καρτέλες "Εισαγωγή" και "Αναφορές" πολύ. Τώρα που έχετε μάθει τα πάντα σχετικά με τους οδηγούς, δοκιμάστε να μορφοποιήσετε κείμενο για πρώτη φορά.
Μέρος 3 από 3: Μορφοποίηση κειμένου
Ανοίξτε ένα νέο κενό έγγραφο στο Word. Εάν έχετε ήδη αποθηκεύσει ένα έγγραφο, ανοίξτε το αν θέλετε.
Εισαγάγετε το κείμενο. Κάντε κλικ στη σελίδα και ξεκινήστε να πληκτρολογείτε.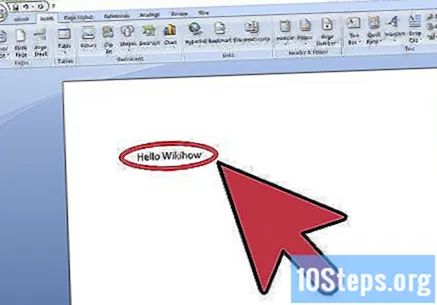
- Εάν έχετε ανοίξει ένα υπάρχον έγγραφο, αποθηκεύστε το με διαφορετικό όνομα πριν ξεκινήσετε να το διαμορφώσετε ξανά.
Επιλέξτε ένα απόσπασμα από το κείμενο. Για να το κάνετε αυτό, χρησιμοποιήστε τον κέρσορα του ποντικιού. Κάντε κλικ στην επάνω αριστερή γωνία του κειμένου που θέλετε να επιλέξετε και σύρετε το δείκτη στο τέλος της ενότητας.
Λάβετε υπόψη τους διαθέσιμους τύπους μορφοποίησης. Εδώ είναι μερικές από τις επιλογές:
- Γρήγορη διαμόρφωση. Κάντε δεξί κλικ στην επιλογή και επιλέξτε μία από τις επιλογές στο πλαίσιο που θα εμφανιστεί.
- Αλλάξτε την πηγή. Μεταβείτε στην καρτέλα "Αρχική σελίδα" και, μέσα στην εργαλειοθήκη "Γραμματοσειρά", ανοίξτε το πλαίσιο επιλογής με τους τύπους γραμματοσειρών που διατίθενται στον υπολογιστή.
- Κάντε το κείμενο έντονο, πλάγιο ή υπογραμμισμένο πατώντας τα κουμπιά ακριβώς κάτω από το πλαίσιο επιλογής γραμματοσειρών (N, I και S).
- Αλλάξτε το διάστημα. Ο ευκολότερος τρόπος είναι να κάνετε δεξί κλικ στο κείμενο επιλέγοντας και επιλέγοντας την επιλογή Παράγραφος. Εκεί, ανοίξτε το πλαίσιο ελέγχου "Απόσταση γραμμής" στο κάτω μέρος του παραθύρου.
Συνεχίστε να εργάζεστε με το Word. Οι επιλογές που χρησιμοποιούνται σε κάθε έγγραφο του Word πρέπει να αλλάξουν ανάλογα με τον σκοπό της εν λόγω εργασίας. Επομένως, όσο μεγαλύτερη είναι η ποικιλία των εγγράφων που δημιουργείτε, τόσο περισσότερη εμπειρία θα έχετε.
Συμβουλές
- Μια κόκκινη γραμμή κάτω από τη λέξη σημαίνει ορθογραφικό λάθος, μια πράσινη γραμμή με τη σειρά του σημαίνει ότι υπήρχε ένα γραμματικό σφάλμα και, τέλος, μια μπλε γραμμή δείχνει ένα σφάλμα μορφοποίησης.
- Κάντε δεξί κλικ σε μια υπογραμμισμένη λέξη ή αγγίξτε την με δύο δάχτυλα για να ανοίξετε το μενού περιβάλλοντος με προτεινόμενες διορθώσεις.
- Για να αποθηκεύσετε την εργασία πιο γρήγορα, πατήστε ταυτόχρονα τα πλήκτρα Control (ή Command σε Mac) και B.
Προειδοποιήσεις
- Μην ξεχάσετε να σώσετε την εργασία σας με την πάροδο του χρόνου και πριν κλείσετε το Word.