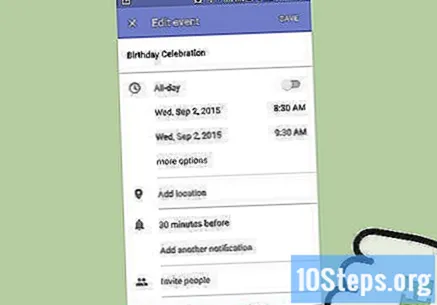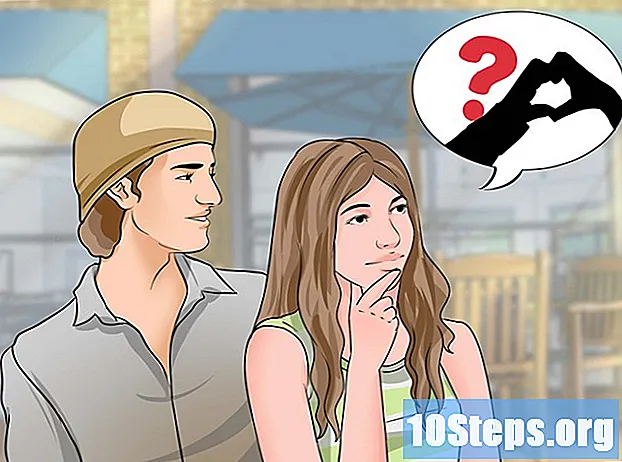Περιεχόμενο
Το Ημερολόγιο Google είναι μια εφαρμογή για κινητά και ιστούς που χρησιμοποιούνται για την οργάνωση των εργασιών σας. Μέσω αυτού, είναι πολύ πιο εύκολο να θυμάστε και να επιλύσετε ό, τι είναι υπό την ευθύνη σας, εκτός από το να μην ξεχνάτε τα σημαντικά γεγονότα που θα έρθουν. Το Ημερολόγιο Google έχει καθημερινές, μηνιαίες, εβδομαδιαίες, ετήσιες, προγραμματισμένες και τετραήμερες λειτουργίες προβολής. το πιο σημαντικό πράγμα που πρέπει να σημειωθεί είναι ότι τα συμβάντα αποθηκεύονται στο Διαδίκτυο, έτσι ώστε το Ημερολόγιο Google να είναι προσβάσιμο από οπουδήποτε με σύνδεση δικτύου.
Βήματα
Μέθοδος 1 από 2: Χρήση του Ημερολογίου Google στον υπολογιστή σας
Αποκτήστε πρόσβαση στο Ημερολόγιο Google ανοίγοντας μια νέα καρτέλα ή παράθυρο στο πρόγραμμα περιήγησής σας και εισάγοντας το Gmail.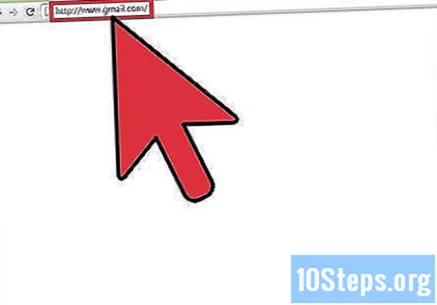
- Εισαγάγετε τη διεύθυνση ηλεκτρονικού ταχυδρομείου και τον κωδικό πρόσβασης του Gmail στα αντίστοιχα πεδία. Εάν δεν έχετε ακόμα λογαριασμό, δημιουργήστε έναν κάνοντας κλικ στο "Δημιουργία λογαριασμού" κάτω από το παράθυρο σύνδεσης.
- Κάντε κλικ στο εικονίδιο εφαρμογών (οι τελείες που σχηματίζουν τετράγωνο) στην επάνω δεξιά γωνία του παραθύρου.
- Θα εμφανιστεί ένα αναδυόμενο παράθυρο, το οποίο θα εμφανίζει πολλές από τις εφαρμογές της Google, όπως το Drive, τους Χάρτες, τις Ειδήσεις, το YouTube, το Google+ και το Ημερολόγιο. Επιλέξτε το τελευταίο για πρόσβαση στην εφαρμογή.
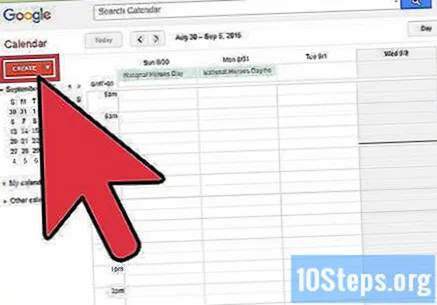
Δημιουργήστε μια εκδήλωση κάνοντας κλικ στο "Δημιουργία νέου". Αναζητήστε ένα κόκκινο κουμπί με το σύμβολο "+" στη δεξιά πλευρά της σελίδας. θα ανακατευθυνθείτε σε μια σελίδα για να εισαγάγετε τις λεπτομέρειες της περίστασης.- Ονομάστε το συμβάν στο πρώτο πεδίο ("Προσθήκη τίτλου").
- Κάτω από το πεδίο κειμένου, θα υπάρχουν κενά για τον προσδιορισμό της ημερομηνίας και ώρας έναρξης και λήξης.
- Στο "Προσθήκη τοποθεσίας", πληκτρολογήστε πού θα πραγματοποιηθεί το συμβάν.
- Αν θέλετε, γράψτε κάτι για την περίσταση στο πεδίο "Προσθήκη περιγραφής".
- Εάν θέλετε το Ημερολόγιο Google να σας στέλνει μια υπενθύμιση (για παράδειγμα την προηγούμενη μέρα του συμβάντος), ενεργοποιήστε τη λειτουργία "Προσθήκη ειδοποίησης", που αντιπροσωπεύεται από ένα εικονίδιο καμπάνας. Θα υπάρχουν δύο πεδία κειμένου και θα έχουν αναπτυσσόμενα μενού. Στην πρώτη, επιλέξτε πώς θέλετε να ειδοποιηθείτε (μέσω email ή αναδυόμενης ειδοποίησης στον υπολογιστή σας, όταν είναι ενεργοποιημένος και συνδεδεμένος στο Διαδίκτυο). Οι επιλογές στο πλάι σας επιτρέπουν να επιλέξετε πόσο εκ των προτέρων (λεπτά, ώρες ή ημέρες) θα πρέπει να εκδοθεί η ειδοποίηση.
- Μπορείτε επίσης να επιλέξετε να προσκαλέσετε φίλους στην εκδήλωση. Στο δεξιό πλαίσιο, υπάρχει ο τίτλος "Προσθήκη επισκεπτών". εισάγετε το email τους ώστε να είναι ενήμεροι. Κατά την πρόσκληση ενός ατόμου, είναι απαραίτητο να προσδιορίσετε τα δικαιώματα του χρήστη, παρακάτω, με τρεις επιλογές: "Τροποποίηση συμβάντος", "Πρόσκληση άλλων ατόμων" και "Προβολή λίστας επισκεπτών". Επιλέξτε τα πλαίσια στο πλάι για να δώσετε αυτές τις εξουσίες αν θέλετε.
- Κάντε κλικ στο "Αποθήκευση" για να ολοκληρώσετε τη δημιουργία του συμβάντος. Βρίσκεται στο πάνω μέρος της οθόνης, δίπλα στον τίτλο. Για να απορρίψετε τα πάντα, κάντε κλικ στο "X" στα αριστερά του τίτλου.

Δείτε τις εκδηλώσεις μεταβαίνοντας στην κύρια σελίδα του Ημερολογίου Google.
Αναζήτηση ραντεβού. Εάν υπάρχουν συγκεκριμένα συμβάντα που αναζητάτε, αλλά δεν θέλετε να περιηγηθείτε στις ημέρες, εβδομάδες ή μήνες, κάντε μια αναζήτηση.
- Κάντε κλικ στο μεγεθυντικό φακό και εισαγάγετε το όνομα του συμβάντος στο πεδίο αναζήτησης του Ημερολογίου Google. Θα γίνει αναζήτηση στο ημερολόγιό σας και στο Διαδίκτυο. περιηγηθείτε στα αποτελέσματα και επιλέξτε το συμβάν που αναζητάτε για να δείτε τις λεπτομέρειες.

Επεξεργασία υπάρχοντος συμβάντος. Στην κύρια σελίδα, κάντε κλικ σε ένα ραντεβού. θα εμφανιστεί ένα αναδυόμενο παράθυρο πάνω του. Κάντε κλικ στο σύνδεσμο "Επεξεργασία συμβάντος" για να εμφανιστεί ένα άλλο παράθυρο. εκεί, μπορείτε να κάνετε τις επιθυμητές αλλαγές. Όταν τελειώσετε, κάντε κλικ στην επιλογή "Αποθήκευση" στο επάνω μέρος της σελίδας.
Διαγράψτε ένα συμβάν. Εάν έχει ήδη περάσει ή έχει ακυρωθεί, διαγράψτε το για να διαγράψετε το ημερολόγιο. Κάντε το κάνοντας κλικ πάνω του για να το ανοίξετε.
- Στην κορυφή του νέου παραθύρου υπάρχει ένα εικονίδιο κάδου απορριμμάτων. Κάνοντας κλικ σε αυτό, το ραντεβού θα καταργηθεί από το ημερολόγιό σας.
- Δεν είναι δυνατή η ανάκτηση των διαγραμμένων ραντεβού.
Αλλάξτε την προβολή ημερολογίου. Υπάρχουν έξι επιλογές: "Ημέρα", "Εβδομάδα", "Μήνας", "Έτος", "Πρόγραμμα" και "4 ημέρες".
- Απλώς κάντε κλικ σε ένα από αυτά για να επιβεβαιώσετε την αλλαγή.
- "Ημέρα": εμφανίζει όλα τα συμβάντα για την τρέχουσα ημέρα.
- "Εβδομάδα": εμφανίζονται οι στήλες για ολόκληρη την εβδομάδα (ξεκινώντας την Κυριακή).
- "Μήνας": θα δείτε το πρόγραμμα του τρέχοντος μήνα, με τα γεγονότα στις αντίστοιχες ημερομηνίες.
- «Έτος»: κάθε μέρα εμφανίζεται στην οθόνη. κάντε κλικ σε μια μέρα για να ελέγξετε τα προγραμματισμένα συμβάντα.
- "4 ημέρες": δείχνει την ημερήσια διάταξη για την τρέχουσα ημέρα και τις επόμενες τρεις.
- «Πρόγραμμα»: θα είναι δυνατή η προβολή όλων των ραντεβού για το μήνα σε μια λίστα.
- Προσθέστε άλλα ημερολόγια στην προβολή. Στην αριστερή στήλη, βρείτε την ενότητα "Άλλα ημερολόγια". Εδώ, μπορείτε να περιηγηθείτε σε συγκεκριμένα ημερολόγια, όπως διακοπές στη Βραζιλία, τις ημερομηνίες αγώνων της ποδοσφαιρικής ομάδας σας και πολλά άλλα, διευκολύνοντας την προσθήκη όλων στο πρόγραμμά σας και την αποφυγή συγκρουόμενων γεγονότων.
- Απλώς κάντε κλικ σε ένα από αυτά για να επιβεβαιώσετε την αλλαγή.
Εάν είναι απαραίτητο, δημιουργήστε μια ατζέντα ομάδας. Με αυτόν τον τρόπο, μπορείτε να μοιραστείτε διάφορα συμβάντα με άλλους, όχι μόνο με ένα. Αρχικά, δημιουργήστε το ημερολόγιο με τις προτιμήσεις σας και μετά προσαρμόστε τις ρυθμίσεις:
- Βρείτε το μενού "Τα ημερολόγιά μου" στα αριστερά.
- Κάντε κλικ στο εικονίδιο με τις τρεις κουκκίδες δίπλα σε ένα.
- Επιλέξτε "Ρυθμίσεις και κοινή χρήση". Στο νέο παράθυρο, αναζητήστε το "Compart. με συγκεκριμένα άτομα »στο αριστερό πλαίσιο. Θα μεταφερθείτε στο αντίστοιχο μενού.
- Κάντε κλικ στο "Προσθήκη ατόμων" και εισαγάγετε το email ή το όνομα του ατόμου. Μην ξεχάσετε να αλλάξετε τα δικαιώματα όπως θέλετε (δείτε λεπτομέρειες συμβάντων, κάντε αλλαγές ή αποκρύψτε τις λεπτομέρειες).
- Μόλις εισαχθεί το όνομα ή το email, θα αποθηκευτεί έτσι ώστε να μπορείτε να προσθέσετε πολλά άτομα ταυτόχρονα. Όταν τελειώσετε, επιλέξτε "Αποστολή".
- Ενθαρρύνετε τους ανθρώπους να αποδεχτούν την πρόσκλησή σας. Αυτό σας επιτρέπει να δείτε πότε είναι απασχολημένοι ή διαθέσιμοι.
- Αυτή η λειτουργία μπορεί επίσης να είναι χρήσιμη κατά τη δημιουργία ενός νέου ημερολογίου, το οποίο είναι διαθέσιμο στο κάτω μέρος της σελίδας δημιουργίας.
Αυξήστε την παραγωγικότητά σας χρησιμοποιώντας το Ημερολόγιο Google σε άλλες συσκευές και προγράμματα:
- Κάντε το ημερολόγιο να εμφανίζει μόνο εργασίες που σχετίζονται με την εργασία (μόνο στην κλασική έκδοση): κάντε κλικ σε ένα εικονίδιο με το γρανάζι, επιλέξτε "Labs" και αλλάξτε την πρώτη επιλογή σε "Ενεργοποίηση". Όταν το ενεργοποιήσετε, θα εμφανίζονται μόνο τα απογευματινά ραντεβού. Μπορείτε να συνεχίσετε να διαβάζετε για να βρείτε άλλους τρόπους βελτίωσης της δομής της ημερήσιας διάταξης.
- Απαντήστε σε ένα συμβάν χρησιμοποιώντας το Gmail: Όταν σας προσκαλούνται σε μια εκδήλωση, κάντε κλικ στο "Ναι" και το Ημερολόγιο Google θα ενημερωθεί αυτόματα.
- Λήψη του Ημερολογίου Google σε μια συσκευή Android: Είναι δυνατό να συγχρονίσετε τις συσκευές έτσι ώστε να γίνουν ένα ενιαίο ημερολόγιο και να είναι πιο πρακτική. Οι αλλαγές που πραγματοποιούνται σε υπολογιστή ή στο smartphone σας θα ενημερώνονται αυτόματα.
- Συνδυάστε το Ημερολόγιο Google με το iCal: εξαγωγή του ημερολογίου iCal. Μεταβείτε στο Ημερολόγιο Google και εισαγάγετε Ρυθμίσεις. Αντί να δημιουργήσετε ένα νέο ημερολόγιο, επιλέξτε την επιλογή εισαγωγής. Επιλέξτε το αρχείο που αποκτήθηκε από το iCal.
Μέθοδος 2 από 2: Χρήση του Ημερολογίου Google σε κινητές συσκευές
Ανοίξτε το Ημερολόγιο Google αναζητώντας ένα εικονίδιο ημερολογίου με τον αριθμό 31 στη λίστα εφαρμογών.
- Εάν δεν έχετε την εφαρμογή, πραγματοποιήστε λήψη της δωρεάν από το App Store, για συσκευές iOS, το Play Store για συσκευές Android και το Windows App Store για το σύστημα Windows Phone.
Συνδεθείτε. Εάν χρησιμοποιείτε την Ατζέντα στο Διαδίκτυο και θέλετε να συγχρονίσετε συμβάντα με την εφαρμογή, συνδεθείτε με το email και τον κωδικό πρόσβασής σας, ώστε όλα τα δημιουργημένα συμβάντα και ημερολόγια να εμφανίζονται επίσης στην εφαρμογή.
Δημιουργήστε μια εκδήλωση. Στην κάτω δεξιά γωνία του προγράμματος Ημερολόγιο Google, υπάρχει ένας κύκλος με "+". αγγίξτε το για να ξεκινήσετε να δημιουργείτε ένα συμβάν. Πληκτρολογήστε έναν τίτλο στο πρώτο πεδίο κειμένου, επιλέξτε την ημερομηνία στο επόμενο και ορίστε την τοποθεσία στο "Προσθήκη τοποθεσίας".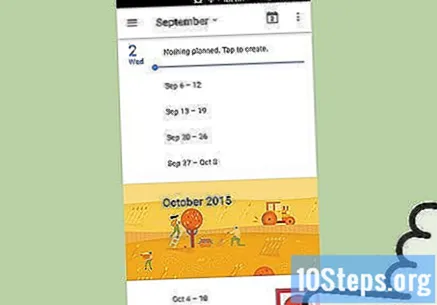
- Όταν τελειώσετε, πατήστε το μπλε κουμπί "Αποθήκευση" στην επάνω δεξιά γωνία της οθόνης.
Αναζήτηση ραντεβού. Βρείτε ένα συμβάν ημερολογίου πιο γρήγορα κάνοντας αναζήτηση. ανοίξτε το μενού (εικονίδιο τριών γραμμών στην επάνω αριστερή γωνία της κύριας οθόνης) και επιλέξτε "Αναζήτηση". Πληκτρολογήστε το όνομά του στο πεδίο αναζήτησης και ελέγξτε τα αποτελέσματα. αγγίξτε την εκδήλωση που αναζητάτε για να δείτε τις λεπτομέρειες της.
Επεξεργασία συμβάντος. Ανοίξτε το και αναζητήστε ένα εικονίδιο μολυβιού στην κάτω αριστερή γωνία της οθόνης. Αγγίξτε το για να ανοίξετε την οθόνη επεξεργασίας συμβάντων και να την αλλάξετε όπως θέλετε. Επιλέξτε "Αποθήκευση".
Διαγράψτε μια συνάντηση. Εάν είναι απαραίτητο να διαγράψετε ένα συμβάν, ανοίξτε τη σελίδα λεπτομερειών και πατήστε το εικονίδιο επεξεργασίας (μολύβι). στο τέλος της νέας οθόνης, θα βρείτε την επιλογή διαγραφής. Αγγίξτε το για να καταργήσετε το συμβάν.