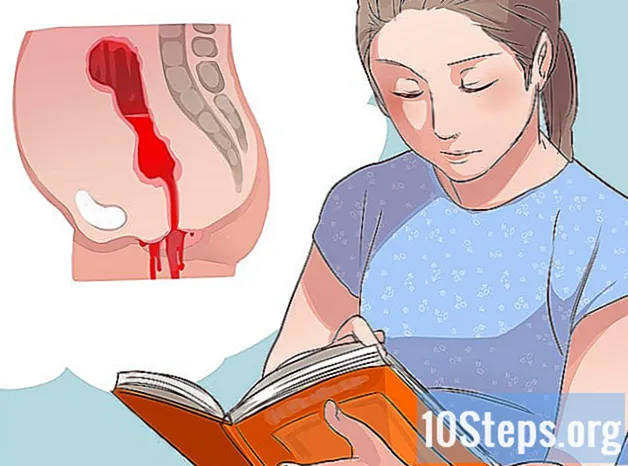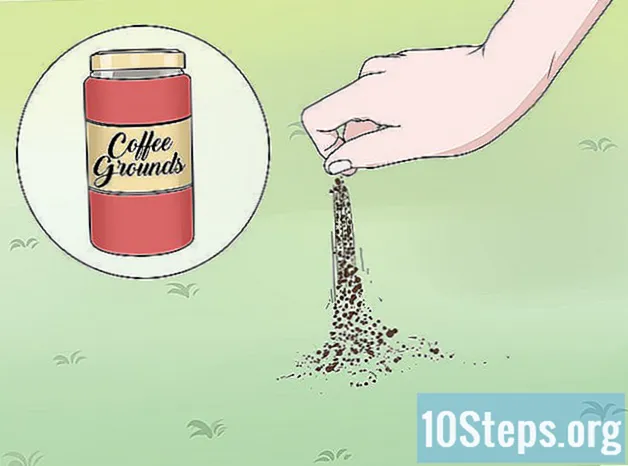Περιεχόμενο
Το Notepad είναι ένα πολύ απλό πρόγραμμα επεξεργασίας κειμένου, το οποίο είναι προεγκατεστημένο με το λειτουργικό σύστημα των Windows. Είναι πολύ χρήσιμο για όσους θέλουν να γράψουν σύντομα έγγραφα και να τα αποθηκεύσουν ως απλό κείμενο. Το μπλοκ έχει κάποιες άλλες λειτουργίες που μπορείτε να επωφεληθείτε. Ωστόσο, καθώς είναι απλώς ένα πρόγραμμα επεξεργασίας κειμένου, δεν υποστηρίζει εικόνες. Το πρόγραμμα είναι παρόμοιο στα Windows 7 και 8.1. η μόνη διαφορά είναι ο τρόπος για να το ανοίξετε. Η εκμάθηση των βασικών λειτουργιών του είναι γρήγορη και εύκολη!
Βήματα
Μέρος 1 από 3: Ξεκινώντας με το Σημειωματάριο
Ανοίξτε το Σημειωματάριο. Στα Windows 7, ανοίξτε το μενού "Έναρξη" και πληκτρολογήστε "σημειωματάριο" στο πεδίο αναζήτησης. Κάντε κλικ στο μπλοκ για να το ανοίξετε. Μπορείτε επίσης να μεταβείτε στο φάκελο "Αξεσουάρ" στο Start και να επιλέξετε το πρόγραμμα από τη λίστα εφαρμογών.
- Στα Windows 8.1, πληκτρολογήστε "σημειωματάριο" στο πεδίο αναζήτησης "Έναρξη".

Εξερευνήστε τη διεπαφή Notepad. Όταν το πρόγραμμα είναι ανοιχτό, θα δείτε μια απλή οθόνη, με ένα περιορισμένο σύνολο επιλογών επεξεργασίας: "Αρχείο", "Επεξεργασία", "Μορφή", "Προβολή" και "Βοήθεια".
Ανοίξτε το μενού "Αρχείο". Θα δείτε μια αναπτυσσόμενη λίστα με τις επιλογές "Νέο", "Άνοιγμα", "Αποθήκευση", "Αποθήκευση ως", "Ρύθμιση σελίδας" και "Εκτύπωση" - οι βασικές επιλογές επεξεργασίας. Κάντε κλικ στο "Νέο" για να δημιουργήσετε ένα έγγραφο.
- Κάθε φορά που αποθηκεύετε ένα αρχείο με "Αποθήκευση" ή "Αποθήκευση ως", τα Windows αποθηκεύουν αυτόματα το έγγραφο σε μορφή .txt. Όταν προσπαθείτε να το ανοίξετε, θα χρησιμοποιηθεί το Σημειωματάριο.
- Τοποθετώντας το ".LOG" στην αρχή ενός αρχείου, κάθε φορά που το ανοίγετε, το Σημειωματάριο τοποθετεί τον κέρσορα στο τέλος του αρχείου και ορίζει την ημερομηνία και την ώρα. Χρήσιμο για τη δημιουργία αρχείων με χρονική σήμανση (Μητρώο ή ημερολόγιο).
- Μπορείτε να επιλέξετε να αποθηκεύσετε έγγραφα Notepad σε HTML κάνοντας κλικ στην επιλογή "Αποθήκευση ως" και "Όλα τα αρχεία" στη λίστα επιλογών. Στη συνέχεια, αποθηκεύστε το αρχείο με τις επεκτάσεις .htm ή.html. Πληκτρολογήστε τον κώδικα HTML απευθείας στο έγγραφο, όπως θα κάνατε με απλό κείμενο.
- Για να αποθηκεύσετε ένα έγγραφο HTML με τον σωστό τρόπο, θα πρέπει να ενεργοποιήσετε την επιλογή "Line wrap". Αυτή η πτυχή θα συζητηθεί αργότερα.

Μορφοποιήστε τη σελίδα. Κάντε κλικ στο "Ρύθμιση σελίδας" στο μενού "Αρχείο". Θα δείτε μερικές απλές επιλογές μορφοποίησης. Επιλέξτε το μέγεθος και τον προσανατολισμό του χαρτιού, καθώς και τις ρυθμίσεις κεφαλίδας και υποσέλιδου.
Προσθέστε μια κεφαλίδα και ένα υποσέλιδο. Το Σημειωματάριο περιλαμβάνει και τα δύο αυτόματα. Η κεφαλίδα περιέχει το όνομα του εγγράφου και την ημερομηνία εκτύπωσής του. το υποσέλιδο δείχνει την αρίθμηση της σελίδας. Μπορείτε να καταργήσετε αυτές τις λεπτομέρειες διαγράφοντας τους κωδικούς στα πεδία "Κεφαλίδα" και "Υποσέλιδο" στο μενού "Ρύθμιση σελίδας". Ωστόσο, αυτή η ρύθμιση δεν μπορεί να αποθηκευτεί και πρέπει να γίνεται χειροκίνητα κάθε φορά που θέλετε να εκτυπώσετε ένα έγγραφο. Να θυμάστε: Τα πεδία "Αρχείο", "Ρύθμιση σελίδας", "Κεφαλίδα" και "Υποσέλιδο". Ακολουθεί μια σύντομη λίστα χρήσιμων εντολών για αυτό το μέρος του προγράμματος:
- & l - Ευθυγραμμίστε τους παρακάτω χαρακτήρες προς τα αριστερά.
- & c - Κεντράρετε τους ακόλουθους χαρακτήρες.
- & r - Ευθυγραμμίστε τους παρακάτω χαρακτήρες προς τα δεξιά.
- & d - Εκτυπώστε το έγγραφο με την τρέχουσα ημερομηνία.
- & t - Εκτυπώστε το έγγραφο με την τρέχουσα ώρα.
- & f - Εκτυπώστε το έγγραφο το όνομα του εγγράφου.
- & p - Εκτυπώστε το έγγραφο τον αριθμό της σελίδας.
- Εάν αφήσετε κενά τα πεδία κεφαλίδας και υποσέλιδου, το έντυπο έγγραφο δεν θα έχει αυτές τις λεπτομέρειες.
- Είναι δυνατή η εισαγωγή λέξεων στα πεδία κεφαλίδας και υποσέλιδου. θα εκτυπωθούν στις σωστές θέσεις τους. Τα γράμματα μετά το σύμβολο "&" δεν χρειάζεται να είναι κεφαλαία.
- Στο Σημειωματάριο, η κεφαλίδα θα κεντραριστεί εάν οι κωδικοί μορφοποίησης - ανεξάρτητα από το τι είναι - δεν είναι το πρώτο στοιχείο στο πεδίο "Κεφαλίδα". Για παράδειγμα: για να ευθυγραμμίσετε έναν τίτλο στα αριστερά της σελίδας, χρησιμοποιήστε το "& Text title".
Μέρος 2 από 3: Χρήση σημειωματάριου

Εξοικειωθείτε με την καρτέλα "Επεξεργασία" στο μενού. "Αναίρεση" είναι το πρώτο στοιχείο στην αναπτυσσόμενη λίστα. Μπορείτε επίσης να χρησιμοποιήσετε τη συντόμευση πληκτρολογίου "Ctrl-Z" για να χρησιμοποιήσετε αυτήν τη λειτουργία. Όταν αναιρέσετε κάτι, θα εμφανιστεί η επιλογή "Επανάληψη".- Το υπόλοιπο μενού ("Αποκοπή", "Αντιγραφή", "Επικόλληση", "Διαγραφή", "Εύρεση", "Εύρεση επόμενου", "Αντικατάσταση", "Μετάβαση σε", "Επιλογή όλων" και "Ώρα / ημερομηνία") είναι τα ίδια σε όλα σχεδόν τα προγράμματα των Windows που ασχολούνται με γραπτά έγγραφα.
- Η επιλογή "Μετάβαση σε" θα είναι διαθέσιμη μόνο εάν η επιλογή "Γραμμή αναδίπλωσης" δεν είναι επιλεγμένη και εάν το έγγραφο έχει αριθμημένες γραμμές. Αυτή η επιλογή καταργείται αυτόματα όταν ανοίξει το μπλοκ για πρώτη φορά.
Ενεργοποιήστε την επιλογή "Αναδίπλωση γραμμής". Διαφορετικά, όλες οι φράσεις που πληκτρολογείτε θα σχηματίσουν μία, ατελείωτη γραμμή μέχρι να πατήσετε το πλήκτρο "Enter". Για να το αποφύγετε, μεταβείτε στην καρτέλα "Μορφή". Το "Line wrap" θα είναι η πρώτη επιλογή. Απλώς κάντε κλικ σε αυτό και το έγγραφο θα προσαρμοστεί.
Κάντε κλικ στο "Γραμματοσειρά" στην καρτέλα "Μορφή" για να κάνετε προσαρμογές. Τώρα θα μπορείτε να επιλέξετε τη γραμματοσειρά από μια λίστα προεγκατεστημένων επιλογών, εκτός από το να κάνετε το κείμενο έντονο, πλάγιο ή και τα δύο. Μπορείτε επίσης να αλλάξετε το μέγεθος της γραμματοσειράς.
- Η αλλαγή της γραμματοσειράς επηρεάζει ολόκληρο το έγγραφο. Δεν είναι δυνατή η χρήση διαφορετικών γραμματοσειρών για διαφορετικά μέρη του ίδιου εγγράφου.
- Από το αναπτυσσόμενο μενού τίτλου "Script", που βρίσκεται στο μενού γραμματοσειρών, μπορείτε να βρείτε χαρακτήρες που δεν χρησιμοποιούνται σε γραμματοσειρές Western.
Χρησιμοποιήστε την καρτέλα "Προβολή" στο μενού. Η μόνη επιλογή σε αυτό είναι η λεγόμενη "Γραμμή κατάστασης", η οποία είναι επίσης διαθέσιμη μόνο όταν το τύλιγμα είναι απενεργοποιημένο. Με αυτό, θα εμφανιστεί μια ειδοποίηση στο κάτω μέρος του αρχείου, που δείχνει πού βρίσκεται ο δρομέας στο έγγραφο.
Ξεκινήστε να πληκτρολογείτε. Συνιστάται να χρησιμοποιείτε αναδίπλωση λέξεων. Προσαρμόστε τη γραμματοσειρά στις προτιμήσεις σας και θυμηθείτε ότι μπορείτε να χρησιμοποιήσετε μόνο ένα στυλ σε όλο το κείμενο.
- Λάβετε υπόψη ότι το πλήκτρο "Tab" θα μετακινήσει τον κέρσορα δέκα κενά στη γραμμή - σε αντίθεση με το Microsoft Word, το οποίο μετακινεί πέντε κενά.
Αποθηκεύστε το έγγραφο. Όταν τελειώσετε, κάντε κλικ στην επιλογή "Αποθήκευση ως" στην καρτέλα "Αρχείο". Στα Windows 7, το Σημειωματάριο χρησιμοποιεί αυτόματα το φάκελο "Τα έγγραφά μου". στα Windows 8.1, ο κατάλογος "OneDrive".
- Εάν θέλετε να αποθηκεύσετε το αρχείο σε διαφορετική τοποθεσία, απλώς αναζητήστε τον φάκελο που προτιμάτε στο παράθυρο "Αποθήκευση ως". Το Notepad θα χρησιμοποιήσει αυτόν τον φάκελο στο μέλλον.
- Να θυμάστε ότι όλα τα έγγραφα θα αποθηκευτούν με το extension.txt.
Εκτυπώστε το τελικό έγγραφο. Κάντε κλικ στο "Αρχείο" και στη συνέχεια στο "Εκτύπωση" από την αναπτυσσόμενη λίστα. Με αυτόν τον τρόπο θα μεταφερθείτε σε ξεχωριστό παράθυρο, όπου μπορείτε να επιλέξετε τον εκτυπωτή και να προσαρμόσετε τις λεπτομέρειες. Τέλος, κάντε ξανά κλικ στο "Εκτύπωση". Για να αλλάξετε τις ρυθμίσεις που καθορίζουν την εμφάνιση του εκτυπωμένου εγγράφου, κάντε κλικ στο "Αρχείο" και "Ρύθμιση σελίδας":
- Για να αλλάξετε το μέγεθος χαρτιού, επιλέξτε ένα μέγεθος από τη λίστα.
- Για να αλλάξετε την πηγή χαρτιού, κάντε κλικ στην αναπτυσσόμενη λίστα "Γραμματοσειρά".
- Για να εκτυπώσετε το αρχείο κάθετα, κάντε κλικ στο "Πορτρέτο". Αν θέλετε να το εκτυπώσετε οριζόντια, κάντε κλικ στο "Τοπίο".
- Για να αλλάξετε τα περιθώρια, εισαγάγετε ένα πλάτος στα πεδία "χιλιοστά".
Μέρος 3 από 3: Χρήση συντομεύσεων
Χρησιμοποιήστε το πλήκτρο "Esc". Βασικά, λειτουργεί ως κουμπί "Ακύρωση" και μπορεί να χρησιμοποιηθεί ως γρήγορος και εύκολος τρόπος για να κλείσετε τα παράθυρα του Σημειωματάριου. Συνήθως βρίσκεται στην επάνω αριστερή γωνία του πληκτρολογίου και μερικές φορές μπορεί να συνοδεύεται από ένα μικρό βέλος που δείχνει προς τα αριστερά.
- Μετάβαση σε άλλο παράθυρο. Για αυτό, μπορείτε να χρησιμοποιήσετε το "Ctrl-Tab" ή το "Ctrl-F6". Κρατήστε πατημένα αυτά τα πλήκτρα για να ενεργοποιήσετε τη συντόμευση. Ανάλογα με τις επιλογές σας, με αυτόν τον τρόπο θα περιηγηθείτε σε ανοιχτά έγγραφα των Windows ή θα εμφανιστούν τα προγράμματα που χρησιμοποιούνται σε ένα παράθυρο παρόμοιο με το Visual Studio.
- Μπορείτε να κρατήσετε πατημένο το πλήκτρο "Shift" με οποιαδήποτε από αυτές τις εντολές για να πλοηγηθείτε σε παράθυρα σε αντίθετες κατευθύνσεις.
Εξετάστε το παράθυρο εξόδου σας. Πατήστε "F8" (στο πάνω μέρος του πληκτρολογίου) και "Shift" (στην αριστερή πλευρά του πληκτρολογίου) για να περάσετε από τα διαθέσιμα παράθυρα εξόδου.
Ανακαλύψτε περισσότερες συντομεύσεις. Η χρήση τους μειώνει το χρόνο που αφιερώνεται σε μικρές προσαρμογές όταν εργάζεστε με ένα έγγραφο. Το Notepad έχει δεκάδες από αυτά, που κυμαίνονται από απλές ενέργειες έως πιο περίπλοκες χρήσεις. Ακολουθούν μερικές από τις πιο δημοφιλείς συντομεύσεις του προγράμματος:
- F2 - Επόμενο αγαπημένο.
- F3 - Βρείτε το επόμενο.
- F8 - Μεταβείτε στη σελίδα εξόδου.
- Ctrl + W - Κλείστε το παράθυρο.
- Alt + F6 - Μεταβείτε στη σελίδα έργων.
- Alt + F7 - Μεταβείτε στο παράθυρο θραυσμάτων κειμένου.
- Alt + F8 - Μεταβείτε στο παράθυρο που βρίσκει αποτελέσματα.
- Ctrl + Alt + C - Αντιγραφή ως RTF.
- Alt + F9 - Μεταβείτε στο παράθυρο CTags.
- Ctrl + Shift + T - Αντιγραφή γραμμής.
- Alt + F10 - Μεταβείτε στο παράθυρο σεναρίων.
- Alt + Enter - Εμφανίζει τις ιδιότητες του εγγράφου.
- Alt + G - Μετάβαση στο (ετικέτες).
- Ctrl + F2 - Δημιουργία αγαπημένου.
- Ctrl + F4 - Κλείστε το παράθυρο.
- Ctrl + F6 - Επόμενο παράθυρο.
- Ctrl + Space - Αυτόματη συμπλήρωση του κειμένου.
- Ctrl + Tab - Επόμενο παράθυρο.
- Ctrl + Insert - Αντιγραφή.
- Shift + F3 - Βρίσκει το προηγούμενο.
- Ctrl + / - Βρείτε γρήγορα.
- Ctrl + A - Επιλέξτε όλο το κείμενο.
- Ctrl + C - Αντιγραφή.
- Ctrl + D - Διπλή γραμμή.
- Ctrl + F - Εύρεση διαλόγου.
- Ctrl + N - Νέο αρχείο.
- Ctrl + H - Αντικαθιστά το διάλογο.
- Ctrl + F6 - Επόμενο παράθυρο.
- Ctrl + L - Γραμμή αποκοπής.
- Ctrl + N - Νέο αρχείο.
- Ctrl + O - Άνοιγμα αρχείου.
- Ctrl + V - Κόλλα.
- Ctrl + P - Εκτύπωση.
- Ctrl + R - Αντικαθιστά κείμενο.
- Ctrl + S - Αποθήκευση.
- Ctrl + Y - Επανάληψη.
- Ctrl + Z - Αναίρεση.
- Ctrl + Shift + S - Αποθηκεύστε τα πάντα.