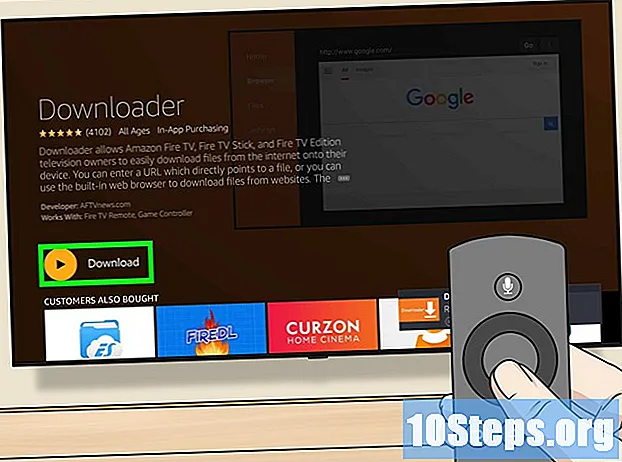Περιεχόμενο
Αυτό το άρθρο θα σας διδάξει πώς να αντιγράψετε φωτογραφίες από μια συσκευή Android σε έναν υπολογιστή. Μπορείτε να το κάνετε τόσο σε Windows όσο και σε Mac χρησιμοποιώντας "Φωτογραφίες Google" ή καλώδιο USB. Εάν αποφασίσετε να χρησιμοποιήσετε ένα καλώδιο USB στο Mac σας, θα πρέπει να χρησιμοποιήσετε το πρόγραμμα "Μεταφορά αρχείων Android".
Βήματα
Μέθοδος 1 από 3: Χρήση του "Google Photos"
. Διαφορετικά, αγγίξτε το για να ενεργοποιήσετε το αντίγραφο ασφαλείας των φωτογραφιών.Με αυτόν τον τρόπο διασφαλίζεται ότι οι φωτογραφίες Android μεταφορτώνονται στις "Φωτογραφίες Google".
. Κάντε κλικ στο λογότυπο των Windows στην κάτω αριστερή γωνία της οθόνης.

. Κάντε κλικ στο κουμπί με το εικονίδιο φακέλου στην κάτω αριστερή γωνία του παραθύρου "Έναρξη". Με αυτόν τον τρόπο θα ανοίξει το πρόγραμμα "Εξερεύνηση αρχείων".
στην επάνω δεξιά γωνία της οθόνης, πληκτρολογήστε μεταφορά αρχείων android και στη συνέχεια κάντε κλικ στο εικονίδιο που θα εμφανιστεί.

Κάντε διπλό κλικ στο φάκελο "Εσωτερικός χώρος αποθήκευσης" ή "κάρτα SD". Αυτός ο φάκελος μπορεί να διαφέρει ανάλογα με το πού αποθηκεύονται οι επιθυμητές φωτογραφίες και τον τύπο αποθηκευτικού χώρου που είναι διαθέσιμος στο Android.
Κάντε διπλό κλικ στο φάκελο "DCIM". Αυτό θα ανοίξει έναν άλλο φάκελο.
Κάντε διπλό κλικ στο φάκελο "Κάμερα". Εδώ αποθηκεύονται οι φωτογραφίες Android. Με αυτόν τον τρόπο θα ανοίξει μια λίστα φωτογραφιών στη συσκευή σας.
- Ανάλογα με το πού αποθηκεύονται, ίσως χρειαστεί να ανοίξετε άλλο φάκελο πριν συνεχίσετε.
Επιλέξτε φωτογραφίες από τη συσκευή σας Android. Κάντε κλικ και σύρετε το ποντίκι σας σε όλες τις φωτογραφίες που θέλετε να μετακινήσετε στον υπολογιστή σας για να τις επιλέξετε. Μπορείτε επίσης να πατήσετε το πλήκτρο ⌘ Εντολή και μεμονωμένα κάντε κλικ σε κάθε φωτογραφία για να την επιλέξετε.
κάντε κλικ στο Για να επεξεργαστείτε. Αυτή η επιλογή βρίσκεται στην επάνω αριστερή γωνία της οθόνης Mac. Θα φορτωθεί ένα αναπτυσσόμενο μενού.
κάντε κλικ στο αντίγραφο. Αυτή η επιλογή βρίσκεται κοντά στην κορυφή του μενού Για να επεξεργαστείτε. Αυτό θα αντιγράψει τις επιλεγμένες φωτογραφίες.
- Εάν θέλετε να καταργήσετε αρχεία από το Android μετά τη μεταφορά τους στο Mac σας, κάντε κλικ στο Καλλιέργεια.
Ανοίξτε το "Finder". Έχει μπλε εικονίδιο προσώπου και βρίσκεται στην αποβάθρα Mac. Θα εμφανιστεί ένα παράθυρο.
Επιλέξτε έναν προορισμό για τα αρχεία. Κάντε κλικ σε ένα φάκελο (όπως Όλα τα αρχεία μου) στην αριστερή πλευρά του παραθύρου "Finder" για να επιλέξετε τον προορισμό των φωτογραφιών.
κάντε κλικ στο Για να επεξεργαστείτε και μετά Επικόλληση αντικειμένων. Αυτό θα αντιγράψει τις φωτογραφίες από τη συσκευή Android στο Mac.
- Εάν επιλέξατε Καλλιέργεια αντί αντίγραφο, οι φωτογραφίες θα αφαιρεθούν από το Android μετά τη μεταφορά.
Συμβουλές
- Το "Google Photos" είναι ο ευκολότερος τρόπος για να μεταφέρετε φωτογραφίες σε έναν υπολογιστή, αλλά η διαδικασία διαγραφής αυτών των φωτογραφιών από το Android μπορεί να είναι πιο αποτελεσματική από τη χρήση καλωδίου USB μαζί με τη λειτουργία "Περικοπή" στον υπολογιστή.
Προειδοποιήσεις
- Μην διαγράφετε φωτογραφίες από τη συσκευή σας Android πριν τις μεταφέρετε εντελώς σε υπολογιστή.