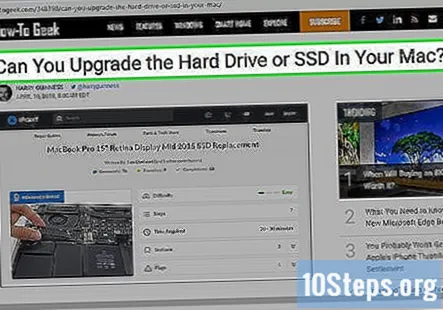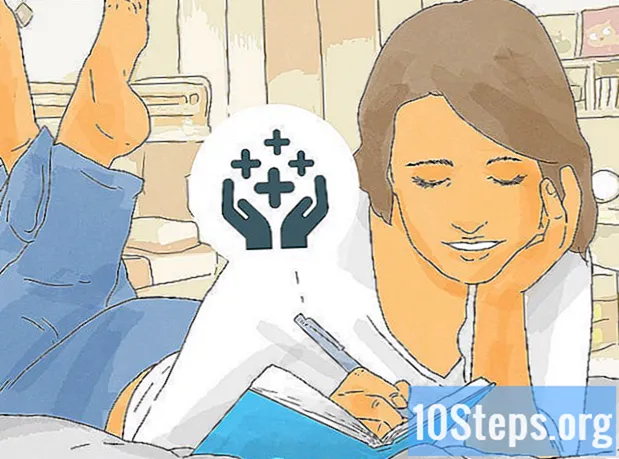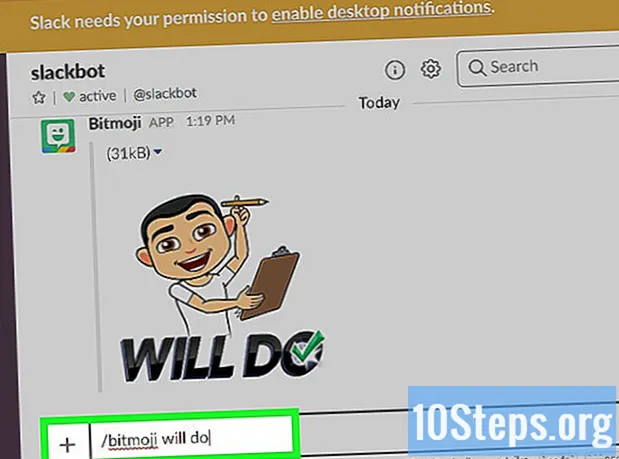Περιεχόμενο
Άλλες ενότητεςΑυτό το wikiHow σας διδάσκει πώς να μεταφέρετε το λειτουργικό σας σύστημα σε SSD σε υπολογιστή ή Mac. Προτού μπορέσετε να μεταφέρετε το λειτουργικό σας σύστημα (λειτουργικό σύστημα) σε νέο σκληρό δίσκο, πρέπει να το συνδέσετε στον υπολογιστή σας. Εάν ο υπολογιστής σας έχει χώρο, μπορείτε να εγκαταστήσετε το νέο SSD μαζί με τον παλιό σκληρό δίσκο μέσα στον υπολογιστή σας. Εάν ο υπολογιστής σας δεν διαθέτει χώρο, θα χρειαστεί να αγοράσετε ένα κιτ περιβλήματος που θα σας επιτρέψει να συνδέσετε το νέο SSD εξωτερικά. Στη συνέχεια, θα πρέπει να χρησιμοποιήσετε λογισμικό τρίτου μέρους για να μεταφέρετε το περιεχόμενο της τρέχουσας μονάδας του υπολογιστή σας στο νέο SSD.
Βήματα
Μέθοδος 1 από 2: Στα Windows
δίπλα στον σκληρό δίσκο με την εγκατάσταση των Windows. Το Macrium Reflect εμφανίζει όλους τους σκληρούς δίσκους που έχετε εγκαταστήσει στον υπολογιστή σας. Όλα τα διαμερίσματα δίσκων παρατίθενται στην ίδια σειρά. Κάντε κλικ στο πλαίσιο ελέγχου στα αριστερά της σειράς για να επιλέξετε όλα τα διαμερίσματα για τον σκληρό δίσκο.

. Αυτό εμφανίζει ένα αναδυόμενο μενού δίπλα στο μενού Έναρξη.
. Είναι η εφαρμογή που έχει ένα μπλε και άσπρο εικονίδιο με ένα χαμογελαστό πρόσωπο.
Τύπος Βοηθητικό πρόγραμμα δίσκου στη γραμμή αναζήτησης και ανοίξτε το Disk Utility. Η γραμμή αναζήτησης βρίσκεται στην επάνω δεξιά γωνία του εύρους. Πληκτρολογώντας "Disk Utility" θα εμφανιστεί η εφαρμογή Disk Utility. Έχει ένα εικονίδιο που μοιάζει με έναν σκληρό δίσκο με ένα στηθοσκόπιο. Κάντε κλικ σε αυτήν την εφαρμογή μόλις εμφανιστεί.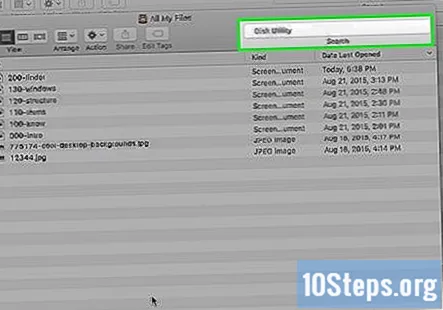
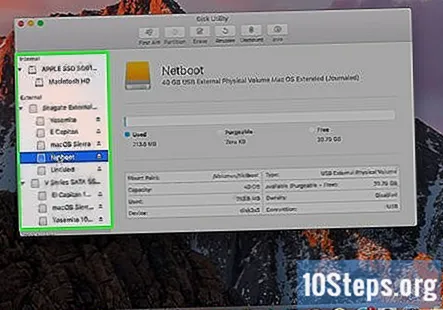
Επιλέξτε το SSD. Το SSD παρατίθεται στην πλευρική γραμμή αριστερά κάτω από το "Εξωτερικό". Συνήθως, θα αναφέρεται στο όνομα του κατασκευαστή.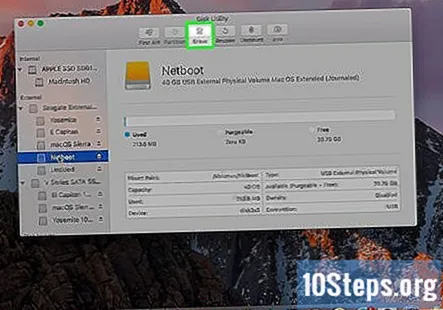
Κάντε κλικ Εξάλειψη. Βρίσκεται στην κορυφή του Disk Utility στη μέση.
Πληκτρολογήστε ένα νέο όνομα για τον σκληρό σας δίσκο (προαιρετικό). Από προεπιλογή, το νέο SSD θα διατηρήσει το αρχικό όνομα που του έδωσε ο κατασκευαστής. Εάν θέλετε να του δώσετε ένα νέο όνομα, πληκτρολογήστε το στο πλαίσιο με το όνομα "Όνομα".
Επιλέξτε "APFS" ή "Mac OS Extended (Journaled)". Εάν χρησιμοποιείτε MacOS High Sierra, επιλέξτε APFS στο αναπτυσσόμενο μενού με την ένδειξη "Μορφή". Εάν χρησιμοποιείτε παλαιότερη έκδοση του Mac OS, επιλέξτε "Mac OS Extended (Journaled)" από το αναπτυσσόμενο μενού.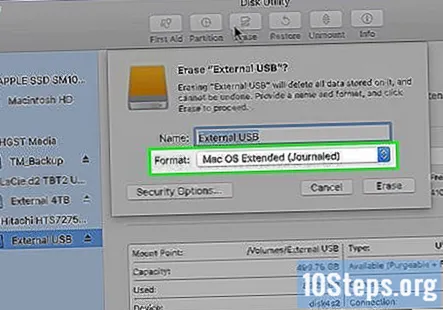
Κάντε κλικ Εξάλειψη. Βρίσκεται στην κάτω δεξιά γωνία του εργαλείου Disk Utility. Αυτό διαγράφει το SSD και το μορφοποιεί.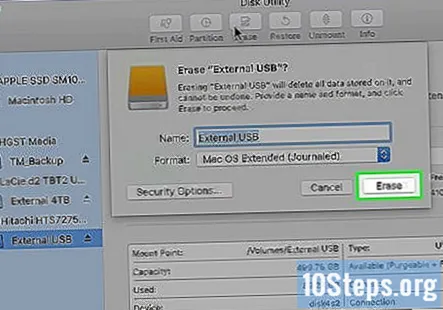
Παω σε https://www.shirt-pocket.com/SuperDuper/ σε πρόγραμμα περιήγησης ιστού. Το SuperDuper είναι ένα απλό και δωρεάν πρόγραμμα που σας επιτρέπει να κλωνοποιήσετε τον σκληρό σας δίσκο σε Mac.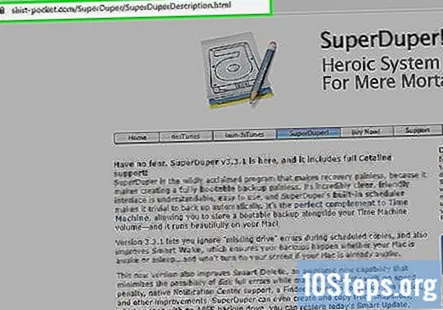
Κάντε κλικ Κατεβάστε. Βρίσκεται στη στήλη στη δεξιά πλευρά της σελίδας, κάτω από το έντονο κείμενο που λέει "Λήψη τώρα". Αυτό γίνεται λήψη του προγράμματος εγκατάστασης Super Duper.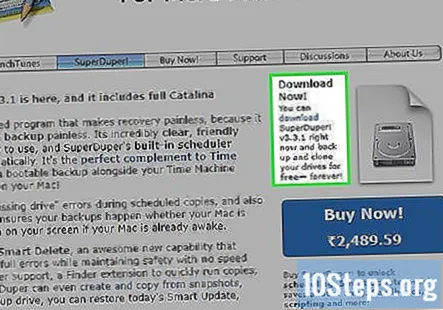
Εγκαταστήστε το Super Duper. Ακολουθήστε τα παρακάτω βήματα για να εγκαταστήσετε το SuperDuper: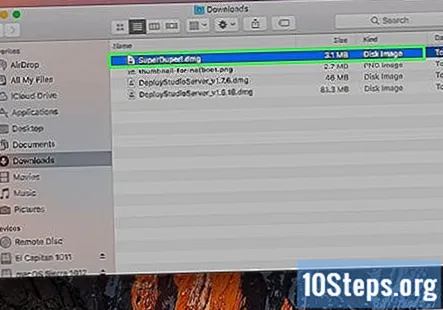
- Κάντε κλικ "SuperDuper! .Dmg"στο πρόγραμμα περιήγησης ιστού ή στο φάκελο" Λήψεις ".
- Κάντε κλικ Συμφωνώ.
- Διπλό κλικ SuperDuper! .App
- Εάν ερωτηθείτε εάν είστε βέβαιοι ότι θέλετε να ανοίξετε το SuperDuper! .App, κάντε κλικ στο Ανοιξε.
- Κάντε κλικ Εγκατάσταση στις "Εφαρμογές".
Ανοίξτε το Super Duper. Το Super Duper ανοίγει αυτόματα μόλις εγκατασταθεί. Εάν δεν είναι προς το παρόν ανοιχτό, μπορείτε να το ανοίξετε στο φάκελο "Εφαρμογές" στο Finder.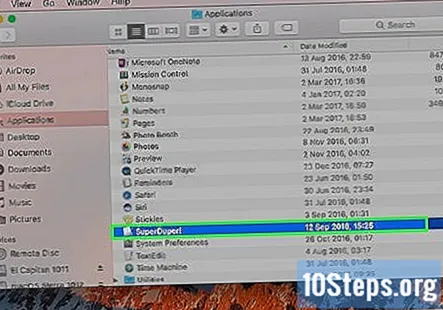
Επιλέξτε τον τρέχοντα σκληρό δίσκο του Mac σας στην ενότητα "Αντιγραφή". Χρησιμοποιήστε το αναπτυσσόμενο μενού στην ενότητα "Αντιγραφή" για να επιλέξετε τον τρέχοντα σκληρό δίσκο του Mac σας.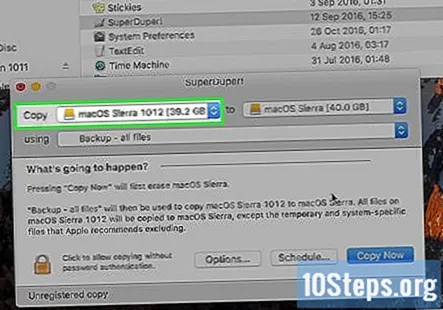
Επιλέξτε το SSD δίπλα στο "to". Χρησιμοποιήστε το αναπτυσσόμενο μενού δίπλα στο "to" για να επιλέξετε το SSD.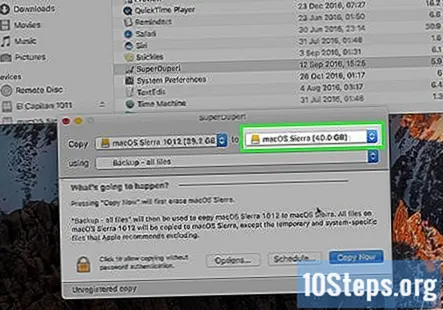
Επιλέξτε "Δημιουργία αντιγράφων ασφαλείας - όλα τα αρχεία". Χρησιμοποιήστε το αναπτυσσόμενο μενού δίπλα στο "using" για να επιλέξετε "Back up - all files".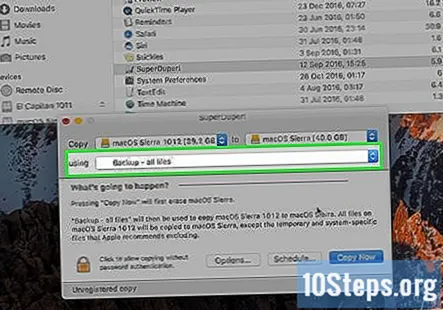
Κάντε κλικ Αντιγράψτε τώρα. Είναι το μπλε κουμπί που εμφανίζεται στο κάτω μέρος του Super Duper όταν επιλέξατε μια μονάδα "Αντιγραφή" και μια μονάδα δίσκου "σε".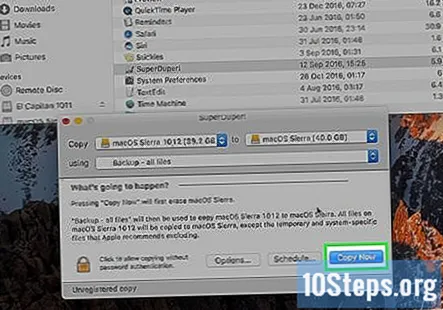
Πληκτρολογήστε τον κωδικό πρόσβασης χρήστη. Θα χρειαστεί να πληκτρολογήσετε τον κωδικό πρόσβασης χρήστη για να αντιγράψετε τον σκληρό σας δίσκο σε ένα νέο SSD.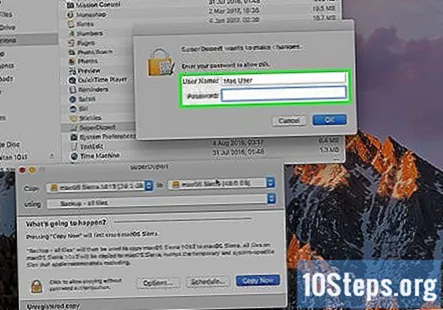
Κάντε κλικ αντίγραφο. Αυτό επιβεβαιώνει ότι θέλετε να αντιγράψετε τα περιεχόμενα του σκληρού δίσκου του Mac σας σε ένα νέο SSD. Αυτή η διαδικασία μπορεί να διαρκέσει μερικές ώρες για να ολοκληρωθεί.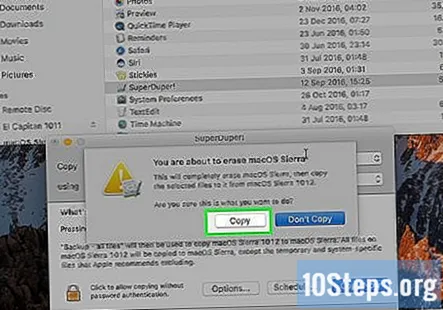
Κάντε κλικ Εντάξει. Αυτό το κουμπί εμφανίζεται μόλις ολοκληρωθεί η διαδικασία κλωνοποίησης.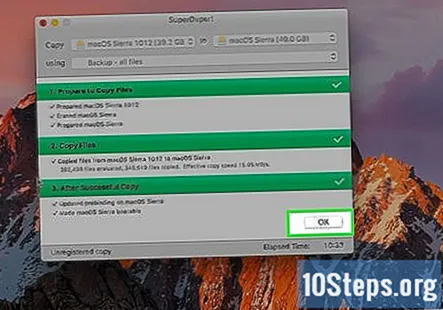
Εγκαταστήστε το SSD στο Mac σας. Αυτή η διαδικασία είναι διαφορετική ανάλογα με το μοντέλο Mac σας. Εάν χρειάζεστε βοήθεια, μεταφέρετε το Mac σας σε εξουσιοδοτημένο πάροχο υπηρεσιών της Apple.