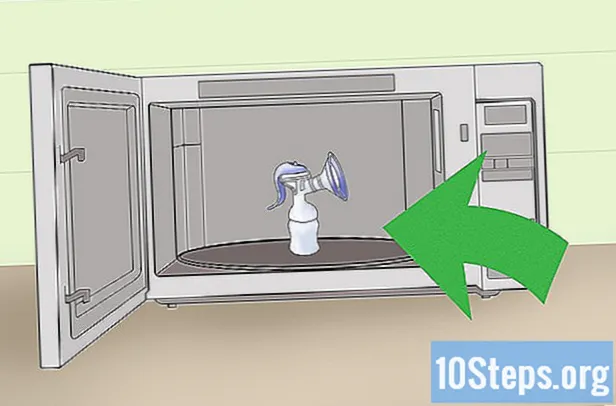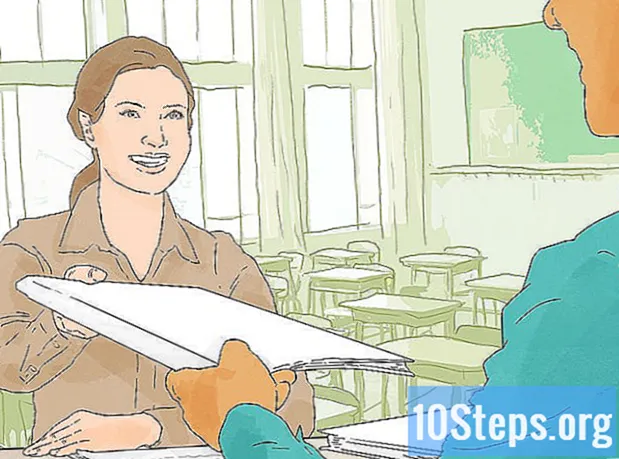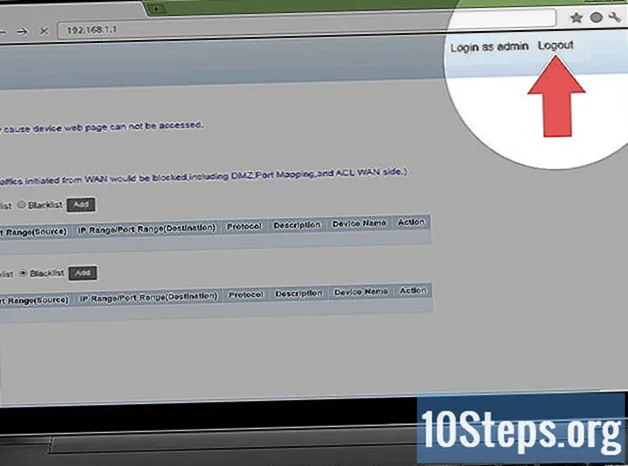
Περιεχόμενο
Άλλες ενότητεςΑυτό το wikiHow σάς διδάσκει πώς να αποτρέψετε τη μη εξουσιοδοτημένη πρόσβαση στο ασύρματο οικιακό σας δίκτυο ασφαλίζοντας το δρομολογητή σας. Μπορείτε να το κάνετε αυτό επεξεργάζοντας τις ρυθμίσεις του δικτύου σας από τη σελίδα του δρομολογητή. Λάβετε υπόψη ότι οι σελίδες του δρομολογητή είναι συχνά μοναδικές για τη συγκεκριμένη επωνυμία (και ακόμη και το μοντέλο) του δρομολογητή που χρησιμοποιείτε, πράγμα που σημαίνει ότι πιθανότατα θα πρέπει να περιστρέψετε τη σελίδα του δρομολογητή σας για να βρείτε τις ρυθμίσεις που πρέπει να αλλάξετε.
Βήματα
Μέρος 1 από 6: Χρήση γενικών πρακτικών
, Κάντε κλικ Επιλογές συστήματος..., Κάντε κλικ Μοιρασιάκαι αποεπιλέξτε το πλαίσιο "Κοινή χρήση αρχείων".

, Κάντε κλικ Ρυθμίσεις
, Κάντε κλικ Δίκτυο & Διαδίκτυο, Κάντε κλικ Κατάσταση, μετακινηθείτε προς τα κάτω και κάντε κλικ Προβολή των ιδιοτήτων του δικτύου σας, μετακινηθείτε προς τα κάτω στην επικεφαλίδα "Προεπιλεγμένη πύλη" και ελέγξτε την αριθμημένη διεύθυνση στα δεξιά της επικεφαλίδας.
- Μακ - Ανοιξε το Μενού της Apple

, Κάντε κλικ Επιλογές συστήματος..., Κάντε κλικ Δίκτυο, επιλέξτε το δίκτυό σας Wi-Fi, κάντε κλικ στο Προχωρημένος, κάντε κλικ στο TCP / IP και ελέγξτε την αριθμημένη διεύθυνση στα δεξιά της επικεφαλίδας "Δρομολογητής". 
Ανοίξτε ένα πρόγραμμα περιήγησης. Για να μεταβείτε στη σελίδα του δρομολογητή σας, θα πρέπει να εισαγάγετε την αριθμημένη διεύθυνση του δρομολογητή σας στη γραμμή διευθύνσεων URL του προγράμματος περιήγησης.
Κάντε κλικ στη γραμμή διευθύνσεων. Βρίσκεται στην κορυφή του παραθύρου του προγράμματος περιήγησης. Αυτό θα επισημάνει τη διεύθυνση του τρέχοντος ιστότοπου.
Πληκτρολογήστε τη διεύθυνση του δρομολογητή σας. Αυτή είναι η αριθμημένη διεύθυνση (π.χ., 192.168.1.1) που βρήκατε στις ρυθμίσεις του υπολογιστή σας.
Τύπος ↵ Εισαγάγετε. Με αυτόν τον τρόπο θα μεταφερθείτε στη σελίδα του δρομολογητή.
- Μπορεί να χρειαστούν λίγα δευτερόλεπτα στον υπολογιστή σας για να συνδεθείτε στη σελίδα του δρομολογητή, ειδικά αν αυτή είναι η πρώτη σας φορά.
Συνδεθείτε εάν είναι απαραίτητο. Πολλές σελίδες δρομολογητή διαθέτουν σελίδα σύνδεσης με κωδικό πρόσβασης. Εάν δεν έχετε ρυθμίσει ποτέ σελίδα σύνδεσης, τα διαπιστευτήρια σύνδεσης μπορούν να βρεθούν στο εγχειρίδιο του δρομολογητή ή στην ηλεκτρονική τεκμηρίωση.
- Εάν η σελίδα του δρομολογητή σας δεν έχει απαίτηση σύνδεσης, θα πρέπει να προσθέσετε μία. Οι περισσότεροι δρομολογητές θα σας επιτρέψουν να προσθέσετε έναν κωδικό πρόσβασης σύνδεσης από το Ρυθμίσεις ενότητα της σελίδας.
Μέρος 3 από 6: Αλλαγή του κωδικού πρόσβασης
Βρείτε την ενότητα "Ρυθμίσεις". Πολλές σελίδες δρομολογητή έχουν Ρυθμίσεις ή α ασύρματες ρυθμίσεις στην κορυφή ή στο κάτω μέρος της σελίδας.
- Εάν δεν μπορείτε να βρείτε την επιλογή "Ρυθμίσεις", αναζητήστε ένα εικονίδιο με γρανάζι ή ένα εικονίδιο σε σχήμα τριγώνου σε μία από τις γωνίες της σελίδας. Κάνοντας κλικ σε ένα τέτοιο εικονίδιο θα ζητηθεί συνήθως ένα αναπτυσσόμενο μενού με επιλογές όπως Ρυθμίσεις.
- Ίσως χρειαστεί πρώτα να κάνετε κλικ στο Ασύρματος καρτέλα ή ενότητα.
Κάντε κλικ στο Ρυθμίσεις επιλογή. Με αυτόν τον τρόπο θα μεταφερθείτε στη σελίδα Ρυθμίσεις του δρομολογητή σας, όπου θα κάνετε όλες τις απαραίτητες αλλαγές για να ασφαλίσετε το ασύρματο οικιακό σας δίκτυο.
Αναζητήστε το όνομα και τον κωδικό πρόσβασης του δικτύου σας. Συνήθως θα τα βρείτε στην κύρια σελίδα Ρυθμίσεις, αλλά εάν η σελίδα Ρυθμίσεις του δρομολογητή σας έχει διαφορετικές κατηγορίες που αναφέρονται από καρτέλες, ίσως χρειαστεί να κάνετε κλικ στο Ασφάλεια ή Κωδικός πρόσβασης καρτέλα πρώτα.
Αλλάξτε το όνομα δικτύου (SSID) εάν είναι δυνατόν. Εάν δείτε ένα πεδίο κειμένου με το όνομα του δικτύου σας σε αυτό, αλλάξτε το όνομα του δικτύου σας σε κάτι μη εμφανές (π.χ. "Linksys-2018").
- Δεν χρειάζεται να αλλάξετε το όνομα του δικτύου εάν χρησιμοποιείτε το προεπιλεγμένο όνομα δικτύου με το οποίο έχει προγραμματιστεί ο δρομολογητής.
Αλλάξτε τον κωδικό πρόσβασης. Βρείτε τον τρέχοντα κωδικό πρόσβασης που χρησιμοποιείτε και, στη συνέχεια, αλλάξτε τον σε κάτι δύσκολο να μαντέψετε. Οι περισσότεροι δρομολογητές επιτρέπουν έως και 16 χαρακτήρες για έναν κωδικό πρόσβασης, οπότε χρησιμοποιήστε και τους 16 εάν είναι δυνατόν.
- Ο κωδικός πρόσβασής σας πρέπει να περιλαμβάνει κεφαλαία και πεζά γράμματα, αριθμούς και σύμβολα. Αποφύγετε τη χρήση προσωπικών πληροφοριών (π.χ. όνομα κατοικιδίου) για τον κωδικό πρόσβασης.
- Ίσως πρέπει πρώτα να εισαγάγετε τον τρέχοντα κωδικό πρόσβασης.
Αποθηκεύστε τις αλλαγές σας. Πρέπει να υπάρχει Αποθηκεύσετε (ή παρόμοιο) κουμπί στο κάτω μέρος της σελίδας, οπότε κάντε κλικ για να αποθηκεύσετε τον νέο κωδικό πρόσβασης του δρομολογητή σας.
- Ίσως χρειαστεί να μετακινηθείτε προς τα κάτω για να δείτε αυτήν την επιλογή.
- Εάν ο δρομολογητής σας αποσυνδέσει τον υπολογιστή σας από το δίκτυό σας σε αυτό το σημείο, συνδεθείτε στο δίκτυό σας με τον νέο κωδικό πρόσβασης προτού συνεχίσετε.
Μέρος 4 από 6: Απενεργοποίηση προστατευμένης εγκατάστασης Wi-Fi
Κατανοήστε τι είναι το Wi-Fi Protected Setup. Το Wi-Fi Protected Setup, ή το WPS, είναι μια δυνατότητα που επιτρέπει σε κάποιον να συνδεθεί στο δίκτυό σας επιλέγοντας το δίκτυο στον υπολογιστή ή το τηλέφωνό του και, στη συνέχεια, πατώντας ένα κουμπί στο πίσω μέρος του δρομολογητή. Δεν έχουν όλοι οι δρομολογητές αυτήν την επιλογή, αλλά αυτοί που την έχουν συνήθως από προεπιλογή.
- Το WPS είναι ένας τεράστιος κίνδυνος ασφαλείας απλώς επειδή κυριολεκτικά οποιοσδήποτε (π.χ. φίλοι, οικογένεια, εργολάβοι, οικιακοί εισβολείς κ.λπ.) μπορεί να συνδεθεί στον δρομολογητή σας μέσα σε λίγα δευτερόλεπτα πατώντας ένα κουμπί.
Ανοίξτε ξανά τη σελίδα Ρυθμίσεις, εάν είναι απαραίτητο. Εάν ο δρομολογητής σας αποσυνδέθηκε ή σας πήρε πίσω στον κύριο πίνακα ελέγχου μετά την αλλαγή του κωδικού πρόσβασής σας, επιστρέψτε στη σελίδα Ρυθμίσεις πριν συνεχίσετε.
Αναζητήστε μια ενότητα "Προστατευμένη εγκατάσταση Wi-Fi" ή "WPS". Αυτή είναι συνήθως μια καρτέλα κάπου στη σελίδα Ρυθμίσεις, αν και μπορεί να τη βρείτε στο Ασφάλεια ενότητα, εάν ισχύει για το δρομολογητή σας.
Απενεργοποιήστε τη ρύθμιση με προστασία Wi-Fi. Σε πολλές περιπτώσεις, αυτό είναι τόσο απλό όσο το πλαίσιο ελέγχου "Απενεργοποίηση" ή "Απενεργοποιημένο" δίπλα ή κάτω από την επικεφαλίδα WPS.
- Σε ορισμένες περιπτώσεις, ίσως χρειαστεί να επιβεβαιώσετε αυτήν την απόφαση ή να εισαγάγετε έναν κωδικό πρόσβασης για να ολοκληρώσετε τη διαδικασία.
Αποθηκεύστε τις αλλαγές σας. Κάντε κλικ στο Αποθηκεύσετε κουμπί (ή παρόμοιο) για να το κάνετε. Αυτό θα αποτρέψει τα άτομα να μπορούν να συνδεθούν στο δίκτυό σας Wi-Fi χωρίς να εισάγουν τον κωδικό πρόσβασης.
Μέρος 5 από 6: Ενεργοποίηση κρυπτογράφησης WPA2
Κατανοήστε γιατί έχει σημασία η κρυπτογράφηση του δρομολογητή σας. Η κρυπτογράφηση του δρομολογητή έρχεται συνήθως σε τρεις γεύσεις: WEP, WPA και WPA2. Ενώ οι δύο πρώτοι - WEP και WPA - έχουν αποδειχθεί ότι είναι εξαιρετικά ευάλωτοι σε hacking και άλλες επιθέσεις, συχνά παραμένουν ως προεπιλεγμένοι δρομολογητές για κρυπτογράφηση. Το WPA2, από την άλλη πλευρά, υποστηρίζεται συνήθως αλλά δεν είναι απαραίτητα ενεργοποιημένο.
- Το WPA2 είναι πολύ πιο ασφαλές από τα αντίστοιχα WPA ή WEP.
Ανοίξτε ξανά τη σελίδα Ρυθμίσεις, εάν είναι απαραίτητο. Εάν ο δρομολογητής σας αποσυνδέθηκε ή σας πήρε πίσω στον κύριο πίνακα ελέγχου μετά την αλλαγή του κωδικού πρόσβασής σας, επιστρέψτε στη σελίδα Ρυθμίσεις πριν συνεχίσετε.
Βρείτε την ενότητα "Τύπος ασφάλειας". Αυτό συνήθως θα το βρείτε στην ίδια γενική περιοχή της σελίδας Ρυθμίσεις όπως βρήκατε την ενότητα κωδικού πρόσβασης, αν και ο δρομολογητής σας μπορεί να έχει συγκεκριμένο Κρυπτογράφηση καρτέλα ή ενότητα.
Επιλέξτε "WPA2" ή "WPA2 Personal" ως ασφάλεια. Στις περισσότερες περιπτώσεις, θα κάνετε κλικ στο αναπτυσσόμενο πλαίσιο "Τύπος ασφάλειας" (ή παρόμοιο) και, στη συνέχεια, κάντε κλικ στο WPA2 ή Προσωπικό WPA2 στο μενού που προκύπτει, αλλά οι επιλογές σας ενδέχεται να διαφέρουν.
Επιλέξτε "AES" ως αλγόριθμο, εάν είναι δυνατόν. Εάν δοθεί μια επιλογή για τον αλγόριθμο κρυπτογράφησης, επιλέξτε το AES επιλογή εάν είναι δυνατόν, φροντίζοντας να αποφύγετε οποιαδήποτε ΣΥΜΒΟΥΛΗ επιλογές.
Αποθηκεύστε τις αλλαγές σας. Κάντε κλικ στο Αποθηκεύσετε κουμπί (ή παρόμοιο) για να το κάνετε. Αυτό θα κρυπτογραφήσει το δρομολογητή σας, καθιστώντας πολύ πιο δύσκολο για κάποιον που δεν έχει τον κωδικό πρόσβασης να εισχωρήσει στο δίκτυό σας.
Μέρος 6 από 6: Ενεργοποίηση του τείχους προστασίας του δρομολογητή σας
Βρείτε την ενότητα "Τείχος προστασίας". Σε αντίθεση με άλλες επιλογές ασφαλείας, συχνά θα βρείτε την ενότητα "Τείχος προστασίας" του δρομολογητή σας στο δικό της τμήμα της σελίδας του δρομολογητή και όχι στη σελίδα Ρυθμίσεις. Ο ευκολότερος τρόπος για να βρείτε αυτήν την ενότητα είναι ανοίγοντας τη λειτουργία "Εύρεση" του προγράμματος περιήγησής σας (πατήστε Ctrl+φά σε Windows ή ⌘ Εντολή+φά σε Mac), πληκτρολογώντας τείχος προστασίαςκαι κύλιση στα αποτελέσματα.
- Για ορισμένους δρομολογητές, μπορείτε να βρείτε την ενότητα "Τείχος προστασίας" στη σελίδα Ρυθμίσεις.
- Ο δρομολογητής σας ενδέχεται να μην περιλαμβάνει τείχος προστασίας.Εάν δεν μπορείτε να βρείτε την ενότητα "Τείχος προστασίας", ελέγξτε το εγχειρίδιο του δρομολογητή ή την ηλεκτρονική τεκμηρίωση για να προσδιορίσετε εάν υπάρχει ή όχι λειτουργία τείχους προστασίας και πού είναι εάν ναι.
Ανοίξτε την ενότητα Τείχος προστασίας. Κάντε κλικ στο Τείχος προστασίας καρτέλα ή σύνδεσμος για να το κάνετε.
Ενεργοποιήστε το τείχος προστασίας. Στις περισσότερες περιπτώσεις, το μόνο που χρειάζεται να κάνετε για να ενεργοποιήσετε το τείχος προστασίας είναι να κάνετε κλικ στο διακόπτη "Ενεργοποίηση" ή "Ενεργό" ή στο πλαίσιο ελέγχου - ο δρομολογητής σας θα αναλάβει τα υπόλοιπα.
- Εάν δείτε τυχόν οδηγίες στην οθόνη να εμφανίζονται μετά από αυτό, ακολουθήστε τις.
Αποθηκεύστε τις αλλαγές σας. Κάντε κλικ στο Αποθηκεύσετε κουμπί (ή παρόμοιο) για να το κάνετε. Αυτό θα προσθέσει προστασία τείχους προστασίας στο δρομολογητή σας, καθιστώντας πιο δύσκολη την πρόσβαση ιών από ιούς και εισβολείς.
Έξοδος από τη σελίδα του δρομολογητή. Τώρα που ο δρομολογητής σας είναι ασφαλής, δεν θα πρέπει να ανησυχείτε για εισβολείς στο οικιακό σας δίκτυο.
Ερωτήσεις και απαντήσεις κοινότητας
Χρειάζομαι τρίτο μέρος για να ασφαλίσω το δίκτυό μου;
Μόνο για εταιρικά δίκτυα. Απαιτείται λογισμικό και υλικό τρίτων για την ασφάλεια του δικτύου. Για ένα οικιακό δίκτυο, οι διαμορφώσεις από το δρομολογητή είναι εντάξει εάν γίνουν σωστά.
Πώς μπορώ να απαλλαγώ από ξένες διευθύνσεις στο οικιακό μου δίκτυο;
Ρυθμίστε έναν ισχυρό κωδικό πρόσβασης, ιδανικά μεγαλύτερο από 8 χαρακτήρες. Φροντίστε να συμπεριλάβετε πεζά και κεφαλαία γράμματα, σύμβολα και αριθμούς. Επίσης, προσπαθήστε να ορίσετε την ασφάλεια σε WPA2 (ποτέ WEP). Τέλος, μην αποκρύψετε το SSID σας (το όνομα του δρομολογητή σας), καθώς οι εισβολείς ενδιαφέρονται συνήθως για κρυμμένα WiFis.
Εάν κάποιος είναι συνδεδεμένος στο WiFi μου, μπορεί να το ελέγξει;
Όχι, αρκεί να μην έχουν το όνομα και τον κωδικό πρόσβασης του δρομολογητή σας.
Πώς μπορώ να προστατεύσω το οικιακό μου δίκτυο από επιθέσεις στο Διαδίκτυο;
Έχετε μια ισχυρή πολιτική τείχους προστασίας, ενεργοποιήστε το φιλτράρισμα μέσω Διαδικτύου σε δρομολογητή, αποκλείστε κακόβουλους ιστότοπους και χρησιμοποιήστε ένα καλό antivirus.
Πώς μπορώ να εξασφαλίσω τη σύνδεση στο Διαδίκτυο στο σπίτι μου;
Ακολουθήστε τις οδηγίες που αναφέρονται στο παραπάνω άρθρο.
Μπορώ να έχω ξεχωριστούς κωδικούς πρόσβασης WiFi ημέρας και νύχτας;
Οχι δεν μπορείς.
Θα είναι ασφαλές το δίκτυό μου από απειλές στον κυβερνοχώρο μετά από όλα αυτά; Απάντηση
Θα είναι ασφαλές το δίκτυό μου από απειλές στον κυβερνοχώρο μετά από όλα αυτά; Απάντηση
Πώς μπορώ να βρω ένα βαρετό όνομα δικτύου; Απάντηση
Συμβουλές
- Ορισμένα δίκτυα θα σας ζητήσουν να συνδεθείτε ξανά σε αυτά μετά την αλλαγή του κωδικού πρόσβασης, του ονόματος δικτύου ή / και άλλων ρυθμίσεων. Εάν ναι, θα πρέπει να συνδεθείτε ξανά στο δίκτυο σε κάθε στοιχείο (π.χ. υπολογιστές, τηλέφωνα, tablet, κονσόλες και ούτω καθεξής).
Προειδοποιήσεις
- Δεν μοιάζουν όλες οι σελίδες του δρομολογητή. Εάν δεν μπορείτε να βρείτε στη σελίδα του δρομολογητή σας μια επιλογή που αναφέρεται σε αυτό το άρθρο, μην πανικοβληθείτε. απλώς αναζητήστε το όνομα του μοντέλου, τον αριθμό και ό, τι είναι αυτό που αναζητάτε (π.χ. "τείχος προστασίας").