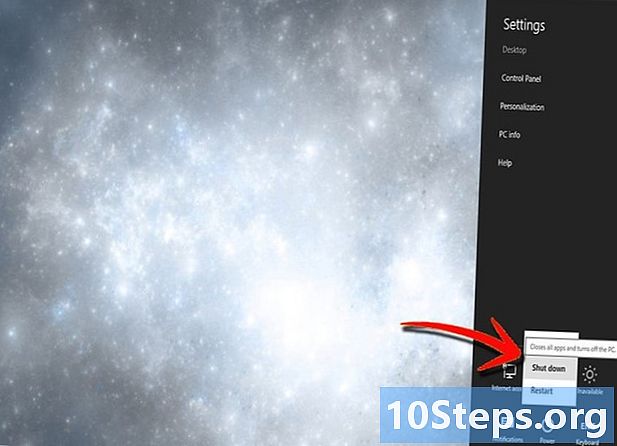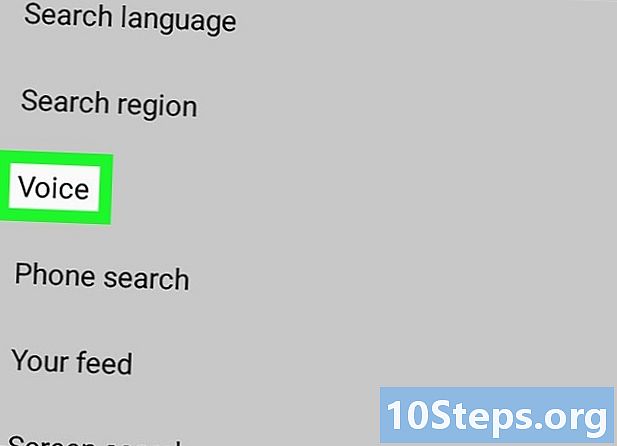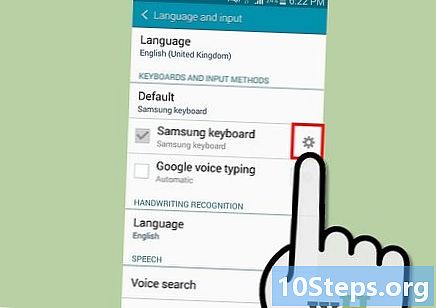Περιεχόμενο
Άλλες ενότητεςΑυτό το wikiHow σάς διδάσκει πώς να αποθηκεύετε τους κωδικούς πρόσβασης για τους διαδικτυακούς λογαριασμούς σας στο πρόγραμμα περιήγησής σας. Μπορείτε να το κάνετε αυτό από τις ρυθμίσεις των περισσότερων προγραμμάτων περιήγησης ιστού τόσο σε υπολογιστή όσο και σε κινητό.
Βήματα
Μέθοδος 1 από 5: Αποθήκευση κωδικών πρόσβασης στο Chrome
Google Chrome. Κάντε κλικ ή κάντε διπλό κλικ στο εικονίδιο της εφαρμογής Chrome, το οποίο μοιάζει με μια κόκκινη, κίτρινη, πράσινη και μπλε σφαίρα.
. Ο διακόπτης θα γίνει μπλε
που σημαίνει ότι το Chrome θα σας δώσει την επιλογή να αποθηκεύσετε τους κωδικούς πρόσβασης που εισάγετε από τώρα και στο εξής.
- Εάν αυτός ο διακόπτης είναι ήδη μπλε, το Chrome θα αποθηκεύσει τους κωδικούς πρόσβασης για εσάς.
- Μπορείτε επίσης να κάνετε κλικ στο διακόπτη "Αυτόματη σύνδεση" εάν θέλετε το Chrome να σας συνδέσει σε οποιονδήποτε ιστότοπο για τον οποίο έχετε αποθηκεύσει τα στοιχεία σύνδεσης.

Χρώμιο.- Παρακέντηση ⋮ στην επάνω δεξιά γωνία της οθόνης.
- Παρακέντηση Ρυθμίσεις.
- Παρακέντηση Κωδικοί πρόσβασης.
- Πατήστε τον γκρι διακόπτη "Αποθήκευση κωδικών πρόσβασης" για να ενεργοποιήσετε την αποθήκευση κωδικών πρόσβασης.
Μέθοδος 2 από 5: Αποθήκευση κωδικών πρόσβασης στον Firefox

. Θα γίνει μπλε
, δηλώνοντας ότι το Edge θα σας ρωτήσει εάν θέλετε να αποθηκεύσετε κωδικούς πρόσβασης από τώρα και στο εξής.
εικόνισμα. Βρίσκεται στην επάνω δεξιά πλευρά του παραθύρου. Θα εμφανιστεί ένα αναπτυσσόμενο μενού.

Ρυθμίσεις.- Κάντε κύλιση προς τα κάτω και πατήστε Σαφάρι.
- Παρακέντηση Αυτόματη συμπλήρωση.
- Πατήστε τον λευκό διακόπτη "Ονόματα και κωδικοί πρόσβασης".
Ερωτήσεις και απαντήσεις κοινότητας
Συμβουλές
- Εάν προτιμάτε να αποθηκεύσετε όλους τους κωδικούς πρόσβασής σας σε μια τοποθεσία ανεξάρτητα από το πρόγραμμα περιήγησής σας, μπορείτε να χρησιμοποιήσετε έναν διαχειριστή κωδικών πρόσβασης όπως το Keeper για Windows ή το Keychain για Mac. Το Keychain είναι επίσης διαθέσιμο σε πλατφόρμες iOS, όπως iPhone και iPad.
Προειδοποιήσεις
- Ποτέ μην επιλέγετε να αποθηκεύσετε κωδικούς πρόσβασης σε κοινόχρηστο ή δημόσιο υπολογιστή.
- Εάν αλλάξετε τον κωδικό πρόσβασής σας από διαφορετικό υπολογιστή, ο υπολογιστής σας θα εξακολουθήσει να προσπαθεί να χρησιμοποιήσει τον εσφαλμένο κωδικό πρόσβασης έως ότου συνδεθείτε με τον νέο κωδικό πρόσβασης.