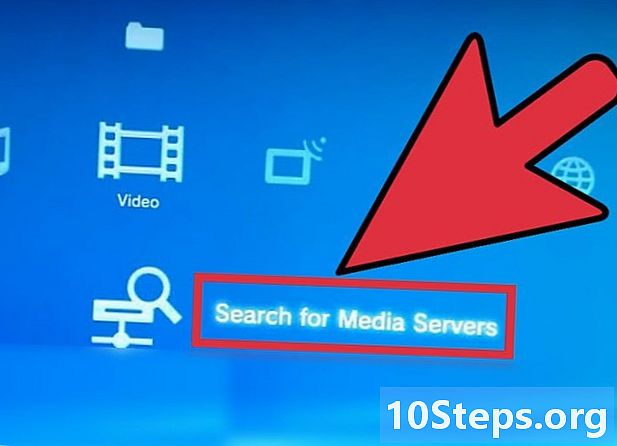Περιεχόμενο
Οι παίκτες που θέλουν να απολαύσουν παιχνίδια Xbox One στον υπολογιστή μπορούν να συνδέσουν την κονσόλα με έναν υπολογιστή Windows 10. Αυτό το λειτουργικό σύστημα έχει προεγκατεστημένη την εφαρμογή Xbox και επιτρέπει στο χρήστη να συνδεθεί και να μεταδώσει παιχνίδια απευθείας από το Ένα. Είναι απαραίτητο να ενεργοποιήσετε τις επιλογές ροής, πριν από οτιδήποτε και να επιβεβαιώσετε ότι τόσο η κονσόλα όσο και ο υπολογιστής είναι συνδεδεμένοι στο ίδιο Διαδίκτυο (το οποίο πρέπει να είναι υψηλής ταχύτητας).
Βήματα
Μέρος 1 από 4: Ρύθμιση του υπολογιστή σας με Windows
Επιβεβαιώστε ότι το μηχάνημα διαθέτει τουλάχιστον 2 GB μνήμης RAM. Είναι απαραίτητο η ροή να λειτουργεί βέλτιστα μεταξύ του υπολογιστή σας και του Xbox One.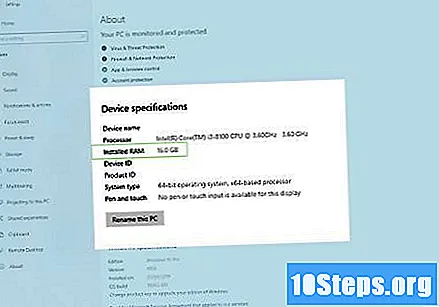
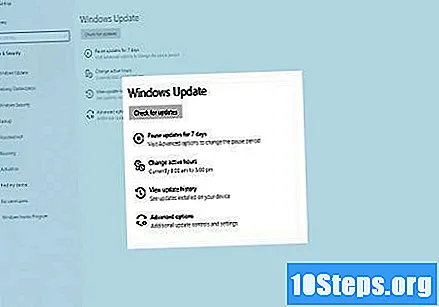
Κάντε κλικ στο κουμπί "Έναρξη" και στη συνέχεια στο "Έλεγχος για ενημερώσεις".
Ορίστε την επιλογή για εγκατάσταση όλων των διαθέσιμων ενημερώσεων για τα Windows 10. Με αυτόν τον τρόπο, η συσκευή θα είναι με τις νεότερες διαμορφώσεις και συμβατή για χρήση με το XONE.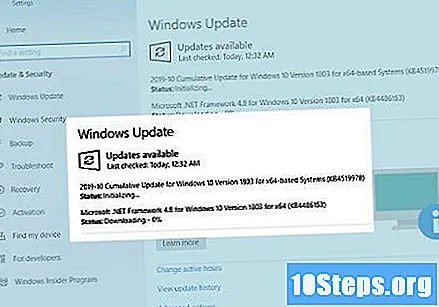
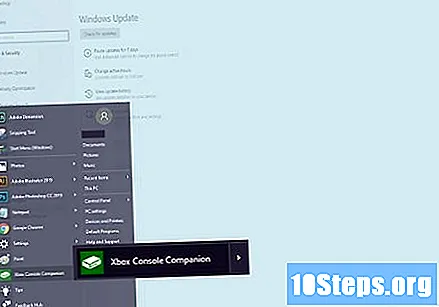
Κάντε ξανά κλικ στο μενού "Έναρξη" και ανοίξτε την εφαρμογή "Xbox". Από προεπιλογή, καθορίζεται στο μενού "Έναρξη" σε όλους τους υπολογιστές με Windows 10.
Συνδεθείτε στο προφίλ Xbox Live μέσω του λογαριασμού σας Microsoft. Εάν δεν έχετε ήδη προφίλ στο Ζωντανό, ορίστε την επιλογή εγγραφής και δημιουργίας λογαριασμού. Τώρα θα πρέπει να ρυθμίσετε τη ροή του Xbox One.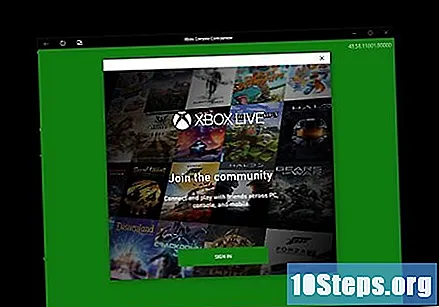
Μέρος 2 από 4: Ρύθμιση του Xbox One
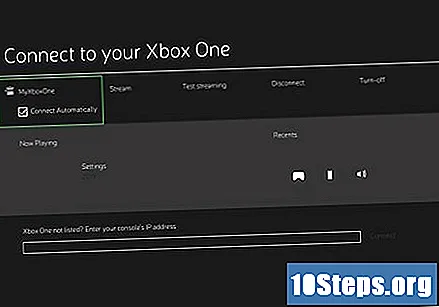
Επιβεβαιώστε ότι το Xbox One είναι συνδεδεμένο στο ίδιο δίκτυο με τον υπολογιστή. Η Microsoft συνιστά να χρησιμοποιείται σύνδεση Ethernet (ενσύρματη) για βέλτιστη απόδοση.
Ενεργοποιήστε το Xbox One και περιμένετε για την αυτόματη εγκατάσταση ενημερώσεων. Με αυτόν τον τρόπο, μπορεί να κάνει ροή στον υπολογιστή με τον καλύτερο τρόπο.
Πατήστε το κουμπί "Μενού" και εισαγάγετε "Ρυθμίσεις".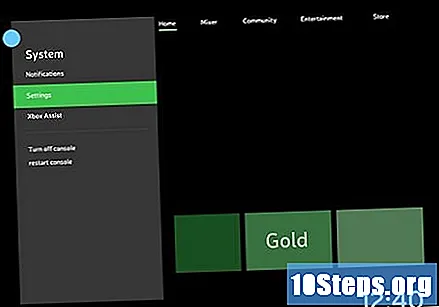
Επιλέξτε "Προτιμήσεις" και επιλέξτε την επιλογή "Να επιτρέπεται η ροή σε άλλες συσκευές". Θα είστε έτοιμοι να συνδέσετε το XONE με τον υπολογιστή.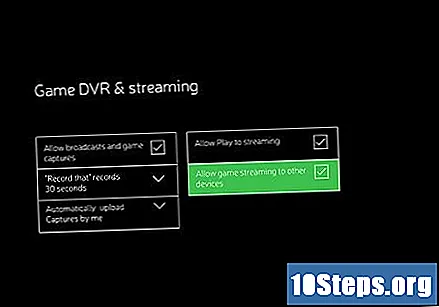
Μέρος 3 από 4: Σύνδεση του υπολογιστή και του Xbox One
Κάντε κλικ στο "Σύνδεση" στην αριστερή πλευρική γραμμή της εφαρμογής Xbox στον υπολογιστή σας. Η εφαρμογή θα ξεκινήσει τη σάρωση της σύνδεσής σας στο Διαδίκτυο, αναζητώντας το Xbox One.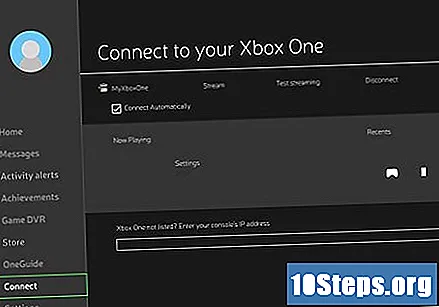
Επιλέξτε το όνομα της κονσόλας. Από προεπιλογή, όλα τα XONE έχουν το όνομα "MeuXboxOne". Αφού την επιλέξετε, η σύνδεση μεταξύ της συσκευής και του υπολογιστή θα γίνει αυτόματα. Νέες επιλογές θα εμφανιστούν στην οθόνη της εφαρμογής Xbox (στον υπολογιστή).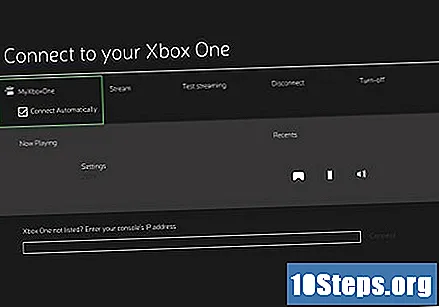
Συνδέστε έναν ελεγκτή Xbox One στον υπολογιστή σας με ένα καλώδιο USB. Εάν ο υπολογιστής σας δεν διαθέτει αυτόν τον τύπο θύρας, θα χρειαστεί να αγοράσετε έναν προσαρμογέα microUSB σε USB.
Κάντε κλικ στο "Streaming" και επιλέξτε το παιχνίδι XONE που θα παίξει στον υπολογιστή.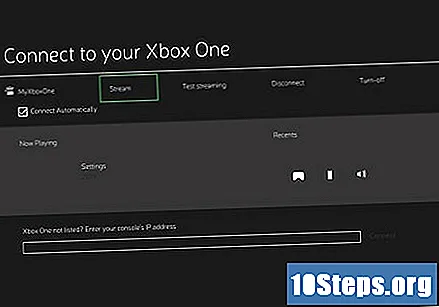
Επιλέξτε "Αναπαραγωγή από κονσόλα". Το παιχνίδι θα ξεκινήσει αυτόματα στο XONE, με ροή στον υπολογιστή. Εκεί, μπορείτε να παίξετε όλους τους τίτλους XONE στον υπολογιστή σας Windows 10!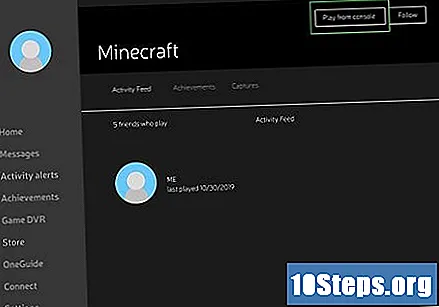
Μέρος 4 από 4: Αντιμετώπιση προβλημάτων
Η ώρα και η ημερομηνία του υπολογιστή πρέπει να οριστούν για την αυτόματη προσαρμογή της εφαρμογής (εάν υπάρχουν προβλήματα κατά την είσοδο στην εφαρμογή Xbox). Μερικές φορές οι αποκλίσεις μεταξύ ώρας και ημερομηνίας μπορεί να προκαλέσουν προβλήματα κατά την προσπάθεια συγχρονισμού συσκευών.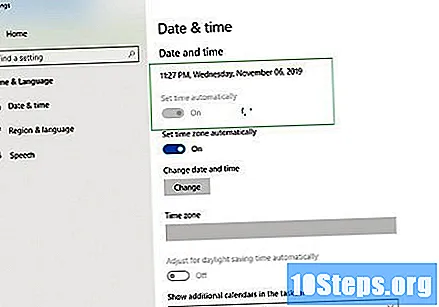
Εισαγάγετε τη διεύθυνση IP του Xbox One χειροκίνητα εάν υπάρχουν σφάλματα αφού κάνετε κλικ στο "Σύνδεση" στην εφαρμογή PC. Μπορείτε να βρείτε τη διεύθυνση IP XONE μεταβαίνοντας στις "Ρυθμίσεις"> "Δίκτυο"> "Σύνθετες ρυθμίσεις".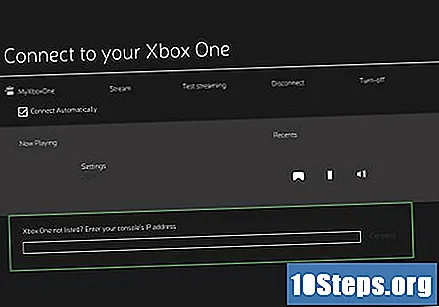
Αποκτήστε πρόσβαση σε δίκτυο Wi-Fi 5 GHz εάν υπάρχει μεγάλη καθυστέρηση ή πτώση σύνδεσης κατά τη ροή παιχνιδιών στον υπολογιστή. Με αυτόν τον τρόπο, η μετάδοση θα είναι πιο αποτελεσματική και δεν θα σταματήσει.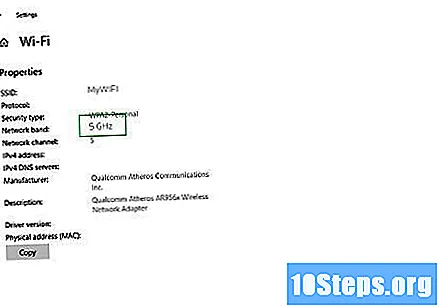
Όταν είναι δυνατόν, αφήστε τον δρομολογητή Wi-Fi κοντά στο Xbox One. Τα προβλήματα σύνδεσης ενδέχεται να βελτιωθούν (όπως καθυστέρηση και βραδύτητα).
Δείτε αν αξίζει να επενδύσετε σε προσαρμογέα δικτύου powerline ή "Multimedia over Coax" (MoCA) εάν εξακολουθείτε να μην μπορείτε να βελτιστοποιήσετε τη χωρητικότητα ροής και δεν είναι δυνατή η ενσύρματη σύνδεση. Ο προσαρμογέας powerline σάς επιτρέπει να χρησιμοποιείτε την ηλεκτρική καλωδίωση του σπιτιού ως δίκτυο internet υψηλής ταχύτητας, ενώ οι προσαρμογείς MoCA κάνουν το ίδιο, αλλά με την ομοαξονική καλωδίωση του σπιτιού.
Αλλάξτε την ποιότητα της ροής όταν αρχίζετε να παίζετε και δοκιμάστε αργή και καθυστέρηση. Μερικές φορές, η προεπιλεγμένη διαμόρφωση συστήματος ενδέχεται να παρεμποδίζει την ομαλή λειτουργία της ροής.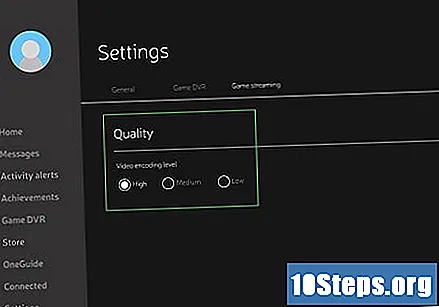
- Ανοίξτε την εφαρμογή Xbox στον υπολογιστή σας, επιλέξτε "Ρυθμίσεις" και επιλέξτε "Ροή παιχνιδιών".
- Επιλέξτε "Υψηλή" και επιστρέψτε στο παιχνίδι για να δείτε αν η ποιότητα ροής έχει βελτιωθεί ή όχι. Εάν δεν υπάρχουν αποτελέσματα, αλλάξτε σε "Μέσος όρος" και στη συνέχεια "Χαμηλή" μέχρι να βρείτε μια επιλογή που να λειτουργεί και για τις δύο συσκευές.