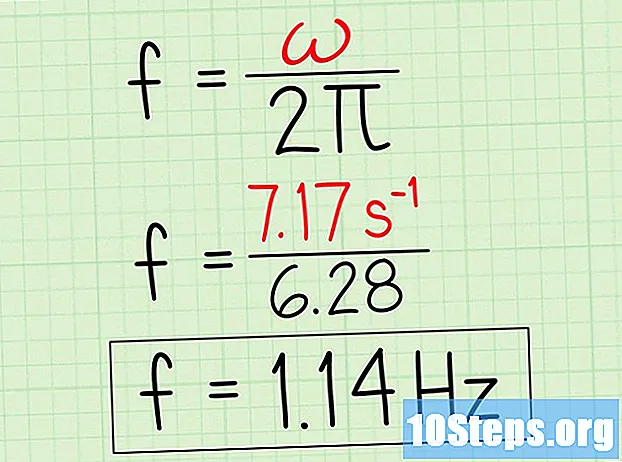Περιεχόμενο
Αυτό το άρθρο θα σας διδάξει πώς να διορθώσετε ένα σφάλμα δίσκου σε κατεστραμμένο ή κατεστραμμένο σκληρό δίσκο. Τα ακόλουθα βήματα μπορούν να χρησιμοποιηθούν τόσο σε Windows όσο και σε Mac. Λάβετε υπόψη ότι οι σκληροί δίσκοι που έχουν υποστεί ζημιά δεν μπορούν να επιδιορθωθούν χρησιμοποιώντας λογισμικό, οπότε θα πρέπει να αναλυθούν από επαγγελματίες ανάκτησης δεδομένων.
Βήματα
Μέθοδος 1 από 2: Στα Windows
κάνοντας κλικ στο λογότυπο των Windows στην κάτω αριστερή γωνία της οθόνης. Μπορείτε επίσης να πατήσετε το πλήκτρο ⊞ Νίκη για να το ανοίξετε.

κάνοντας κλικ στο κουμπί με ένα εικονίδιο σε σχήμα φακέλου στην αριστερή πλευρά του παραθύρου "Έναρξη". Με αυτόν τον τρόπο θα ανοίξει το παράθυρο "Εξερεύνηση αρχείων".
κάντε κλικ στο Αυτός ο υπολογιστής. Αυτός ο φάκελος βρίσκεται στην αριστερή πλευρά του παραθύρου "Εξερεύνηση αρχείων". Με αυτόν τον τρόπο θα ανοίξει το παράθυρο "Αυτός ο υπολογιστής".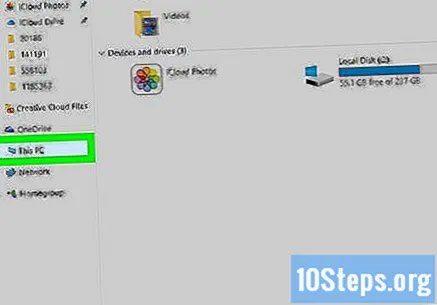
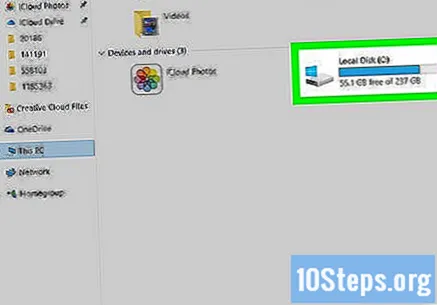
Επιλέξτε έναν σκληρό δίσκο. Στην επικεφαλίδα "Συσκευές και μονάδες δίσκου", κάντε κλικ στον σκληρό δίσκο που θέλετε να επιδιορθώσετε.- Γενικά, ο τοπικός σκληρός δίσκος του υπολογιστή φέρει την ένδειξη ΤΟ Γ :).
Κάντε κλικ στην καρτέλα Υπολογιστή στην επάνω αριστερή γωνία του παραθύρου. Στη συνέχεια, θα εμφανιστεί μια γραμμή εργαλείων.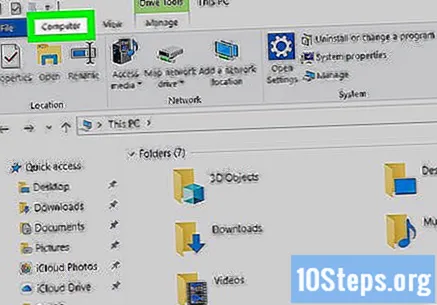
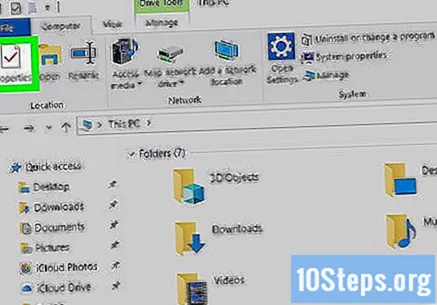
κάντε κλικ στο Ιδιοκτησία. Αυτό το κόκκινο εικονίδιο σημαδιού ελέγχου βρίσκεται στην αριστερή πλευρά της γραμμής εργαλείων. Στη συνέχεια, θα ανοίξει το παράθυρο "Ιδιότητες".
Κάντε κλικ στην καρτέλα Εργαλεία βρίσκεται στο πάνω μέρος του παραθύρου.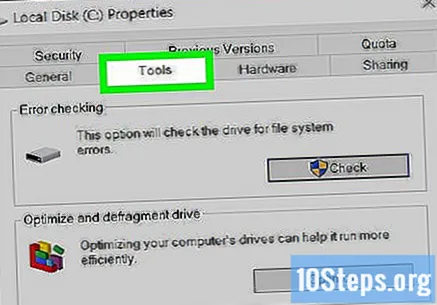
κάντε κλικ στο Ελεγχος. Αυτή η επιλογή βρίσκεται στη δεξιά πλευρά της ενότητας "Έλεγχος σφαλμάτων" κοντά στην κορυφή του παραθύρου "Ιδιότητες".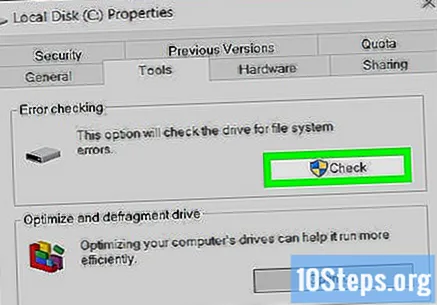
κάντε κλικ στο Ελέγξτε τη μονάδα δίσκου όταν ζητήθηκε. Ο υπολογιστής θα πραγματοποιήσει αναζήτηση στον δίσκο για κατεστραμμένους τομείς.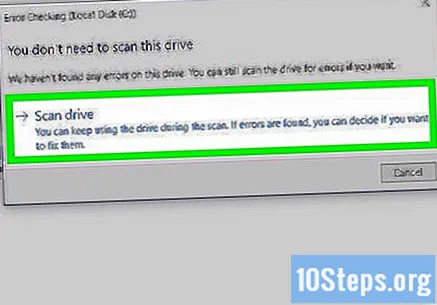
Περιμένετε μέχρι να ολοκληρωθεί η σάρωση. Στο τέλος της σάρωσης, θα εμφανιστεί ένα αναδυόμενο παράθυρο που δείχνει τα αποτελέσματα.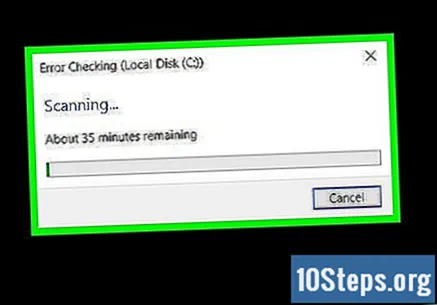
κάντε κλικ στο Ελέγξτε και επισκευάστε τη μονάδα όταν ζητήθηκε. Αυτή η επιλογή βρίσκεται στο κάτω μέρος του αναδυόμενου παραθύρου. Στη συνέχεια, τα Windows θα προσπαθήσουν να διορθώσουν τα σφάλματα που εντοπίστηκαν, και αυτό μπορεί να περιλαμβάνει τα πάντα, από τη διαμόρφωση των κατεστραμμένων τομέων έως τη μετακίνηση των αρχείων που έχουν εκχωρηθεί στους κατεστραμμένους τομείς σε έναν νέο, μη κατεστραμμένο τομέα.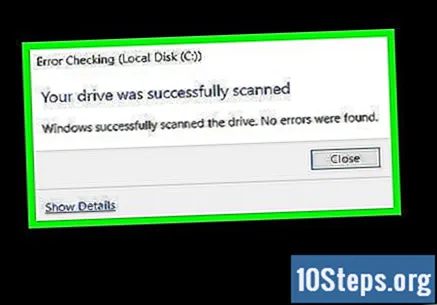
- Ίσως χρειαστεί να κάνετε κλικ Ελέγξτε και επισκευάστε τη μονάδα επανειλημμένα έως ότου διορθωθούν όλα τα σφάλματα.
Μέθοδος 2 από 2: Σε Mac
Συνδέστε το δίσκο στον υπολογιστή σας εάν είναι απαραίτητο. Εάν προσπαθείτε να επιδιορθώσετε έναν εξωτερικό σκληρό δίσκο ή ένα USB stick, συνδέστε το σε μία από τις θύρες USB του υπολογιστή.
- Παραλείψτε αυτό το βήμα εάν αντιμετωπίζετε έναν τοπικό σκληρό δίσκο.
- Ίσως χρειαστεί να χρησιμοποιήσετε έναν προσαρμογέα USB 3 σε USB-C εάν ο Mac σας δεν διαθέτει θύρα USB.
κάντε κλικ στο Πηγαίνω. Αυτή η επιλογή είναι ένα στοιχείο μενού και βρίσκεται στο επάνω μέρος της οθόνης του Mac. Στη συνέχεια, θα εμφανιστεί ένα αναπτυσσόμενο μενού.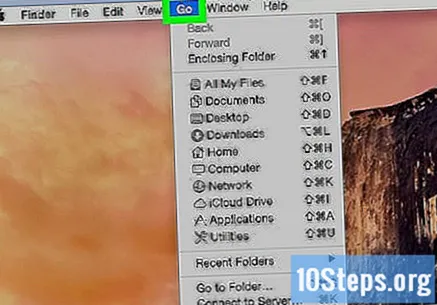
- Εάν δεν βλέπετε την επιλογή Πηγαίνω στο επάνω μέρος της οθόνης, κάντε κλικ στο εικονίδιο Finder στην αποβάθρα Mac (ή κάντε κλικ στην επιφάνεια εργασίας) για να το αναγκάσετε να εμφανιστεί.
κάντε κλικ στο Βοηθητικά προγράμματα κοντά στο κάτω μέρος του αναπτυσσόμενου μενού.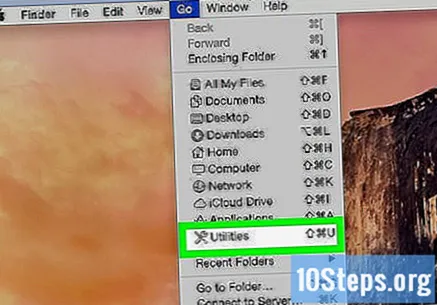
Ανοίξτε το "Disk Utility". Έχει ένα γκρι εικονίδιο σκληρού δίσκου με ένα στηθοσκόπιο.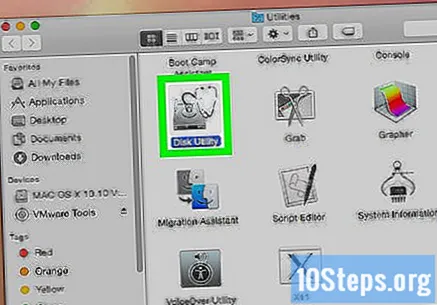
Επιλέξτε έναν σκληρό δίσκο. Στην επάνω αριστερή γωνία του παραθύρου, κάντε κλικ στον σκληρό δίσκο που θέλετε να επιδιορθώσετε.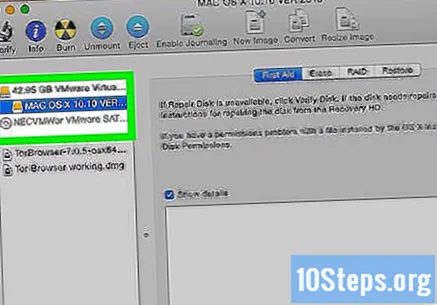
Κάντε κλικ στην καρτέλα Πρώτες βοήθειες. Αυτή η επιλογή έχει ένα εικονίδιο στηθοσκοπίου και βρίσκεται στην κορυφή του παραθύρου "Βοηθητικό πρόγραμμα δίσκου".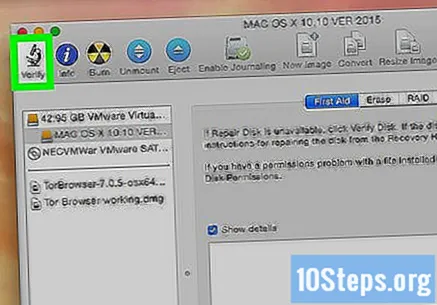
κάντε κλικ στο Τρέξιμο όταν σας ζητηθεί Επόμενο, το "Disk Utility" θα ξεκινήσει τη σάρωση (και επισκευή) των κατεστραμμένων τομέων του επιλεγμένου σκληρού δίσκου.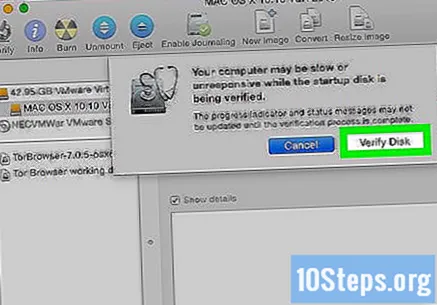
Περιμένετε μέχρι να ολοκληρωθεί η επισκευή. Αφού ολοκληρωθεί η επιδιόρθωση του "Disk Utility", θα εμφανιστεί ένα αναδυόμενο παράθυρο που θα εξηγεί τι έχει γίνει.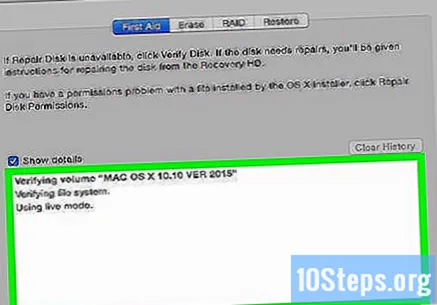
- Εάν δεν βλέπετε τίποτα στη λίστα επιδιόρθωσης, τότε ο σκληρός δίσκος δεν έχει κακούς τομείς που πρέπει να διορθωθούν.
Εκτελέστε ξανά το "Disk Utility". Για κάθε φορά που αναφέρεται μια επισκευή (ή ένα σύνολο επισκευών), εκτελέστε ξανά το "Disk Utility" για να ελέγξετε για περισσότερα σφάλματα. Αφού δεν αναφέρει πλέον σφάλματα στο τέλος μιας σάρωσης, τότε ο σκληρός δίσκος του Mac θα διορθωθεί.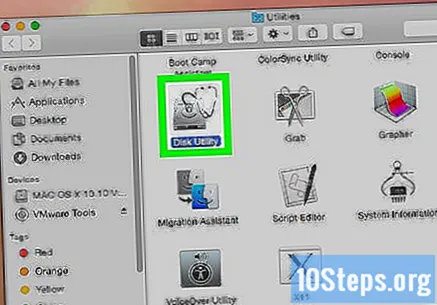
Συμβουλές
- Οι περισσότεροι σκληροί δίσκοι έχουν επιπλέον εγγενείς τομείς. Αυτό σημαίνει ότι οι κατεστραμμένοι τομείς θα ανακατευθύνονται αυτόματα στον επιπλέον αχρησιμοποίητο τομέα όταν εντοπίζονται.
Προειδοποιήσεις
- Οι σωματικές βλάβες στους σκληρούς δίσκους πρέπει να αντιμετωπίζονται από εξειδικευμένους επαγγελματίες. Εάν ο δίσκος σας έχει υποστεί φυσική ζημιά, σταματήστε να τον χρησιμοποιείτε αμέσως αποσυνδέοντας τον από τον υπολογιστή (και αφαιρώντας την μπαταρία σε φορητό υπολογιστή).