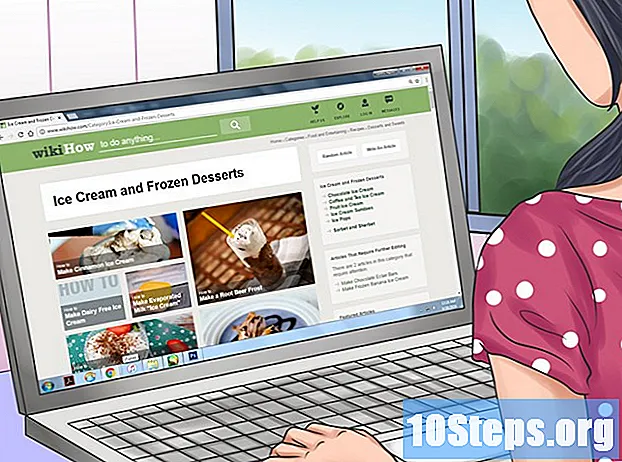Περιεχόμενο
Υπάρχουν πολλά πράγματα που μπορούν να γίνουν για να αλλάξετε την εμφάνιση των Windows. Από την ταπετσαρία έως την προφύλαξη οθόνης, τους ήχους των μηνυμάτων σφάλματος, είναι όλες οι πτυχές που μπορούν να προσαρμόζονται. Αφήστε το προεπιλεγμένο θέμα πίσω και ακολουθήστε αυτόν τον οδηγό για να κάνετε τα Windows να μοιάζουν με εσάς!
Βήματα
Μέθοδος 1 από 8: Αλλαγή του θέματος
Κατανοήστε ποια είναι τα θέματα. Αποτελούνται από πακέτα εικονιδίων, ταπετσαρίες, γραμματοσειρές, προφύλαξη οθόνης και ήχους που αποτελούν το περιβάλλον εργασίας χρήστη των Windows. Είναι δυνατόν να αλλάξετε ολόκληρο το θέμα, ταυτόχρονα, να αλλάξετε «δραστικά» την εμφάνιση και τις λεπτομέρειες του συστήματος.
- Οι περισσότερες εκδόσεις των Windows έχουν μόνο ένα ή δύο θέματα εγκατεστημένα, αλλά μπορείτε να πάρετε πολλά περισσότερα μέσω του Διαδικτύου.

Αλλάξτε το θέμα. Ανοίξτε το εργαλείο "Εξατομίκευση" στον "Πίνακα Ελέγχου". Στα Windows 7 και 8, το παράθυρο επιλογής θέματος καταλαμβάνει το μεγαλύτερο μέρος αυτού του εργαλείου. μπορείτε να περιηγηθείτε στα εγκατεστημένα θέματα και να επιλέξετε ένα. Για να αναζητήσετε άλλους στο Διαδίκτυο, κάντε κλικ στο "Λήψη περισσότερων θεμάτων στο Διαδίκτυο ...".- Στα Windows 10, μεταβείτε στις "Διαμόρφωση", "Εξατομίκευση" και "Θέματα".
- Στα Vista, η επιλογή θέματος δεν έχει τόσο καλή διεπαφή. Στο μενού "Εξατομίκευση", κάντε κλικ στο "Θέμα" για να ανοίξετε άλλο μενού. Εκεί, μπορείτε να επιλέξετε από αυτά που είναι εγκατεστημένα σε ένα αναπτυσσόμενο μενού. Για να λάβετε περισσότερα θέματα, πρέπει να τα αναζητήσετε χειροκίνητα και να τα κατεβάσετε στον υπολογιστή σας. η επέκτασή τους πρέπει να είναι ".theme".
Μέθοδος 2 από 8: Αλλαγή της ταπετσαρίας

Αποκτήστε μια νέα εικόνα φόντου. Τα Windows παρέχουν λίγες επιλογές για τον χρήστη να αλλάξει την εικόνα της επιφάνειας εργασίας. εάν θέλετε ένα εξατομικευμένο, μπορείτε να κάνετε αναζήτηση στο Διαδίκτυο ή να δημιουργήσετε ένα. Αρχικά, λάβετε υπόψη το μέγεθος της εικόνας που θα κατεβάσετε.- Ανοίξτε το μενού "Φόντο". Στα Windows XP, 7 και 8, απλώς αποκτήστε πρόσβαση στον "Πίνακα Ελέγχου" και μετά κάντε κλικ στο "Φόντο". στα Vista, μεταβείτε στον "Πίνακα Ελέγχου", εισαγάγετε "Εξατομίκευση" και στη συνέχεια "Ρυθμίσεις εμφάνισης", αργότερα.
- Στα Windows 10, κάντε δεξί κλικ στην τρέχουσα ταπετσαρία και επιλέξτε "Εξατομίκευση". Παρακάτω, υπάρχει το μενού "Επιλέξτε την εικόνα σας". Μπορείτε επίσης να περιηγηθείτε στον υπολογιστή και να προσθέσετε μια εικόνα που είναι αποθηκευμένη σε αυτόν.

Ελέγξτε το μέγεθος της οθόνης. Για να φαίνεται υπέροχη η εικόνα φόντου, πρέπει να ταιριάζει με το μέγεθος της οθόνης, οπότε δεν χρειάζεται να το τεντώσετε ή να το "επαναλάβετε". Στο "Background", αναζητήστε το ρυθμιστικό που δείχνει τα pixel που συνθέτουν την ανάλυση (για παράδειγμα "1920 x 1080 pixel"). Αυτό σημαίνει ότι οι εικόνες της οθόνης εμφανίζονται πλάτος 1920 pixel και ύψος 1080. Η φωτογραφία πρέπει να έχει αντίστοιχη ανάλυση, ώστε να μην είναι "pixelated".
Λήψη εικόνας. Αυτό μπορεί να γίνει μέσω μηχανών αναζήτησης (ή αναζήτησης εικόνων) για να βρείτε μια νέα ταπετσαρία για την επιφάνεια εργασίας. Στις ρυθμίσεις αναζήτησης του ιστότοπου, κάντε κλικ στο "Μέγεθος" και στη συνέχεια στο "Ακριβές": εισαγάγετε την ανάλυση της οθόνης για να αναζητήσετε εικόνες αυτού του μεγέθους. Μόλις το βρείτε, αποθηκεύστε τον στον υπολογιστή σας.
Τοποθετήστε την ταπετσαρία. Ανοίξτε το εργαλείο "Εξατομίκευση" στον "Πίνακα Ελέγχου" - το οποίο μπορεί να βρίσκεται στην κατηγορία "Εμφάνιση και εξατομίκευση", ανάλογα με τον τύπο της οθόνης του Πίνακα Ελέγχου - ή κάντε δεξί κλικ στην τρέχουσα εικόνα και επιλέξτε "Εξατομίκευση" ( Windows 10). Τώρα, μεταβείτε στο "Φόντο", κάντε κλικ στο "Αναζήτηση ..." και μεταβείτε στη θέση του υπολογιστή όπου βρίσκεται η ληφθείσα εικόνα.
- Εάν η εικόνα δεν έχει την ίδια ανάλυση με την οθόνη, θα είναι δυνατό να την τεντώσετε, να την επαναλάβετε αρκετές φορές ή να την αφήσετε με μαύρα περιθώρια.
Μέθοδος 3 από 8: Αλλαγή της προφύλαξης οθόνης
Εισαγάγετε το μενού "Εξατομίκευση", το οποίο βρίσκεται στην κατηγορία "Πίνακας Ελέγχου" ("Εμφάνιση και εξατομίκευση"). Μεταβείτε στο "Screensaver" για να ανοίξετε τις ρυθμίσεις.
- Στα Windows 10, μεταβείτε στο μενού "Εξατομίκευση" (πρώτα, κάντε κλικ σε ένα εικονίδιο με το γρανάζι στο μενού "Έναρξη") και αποκτήστε πρόσβαση στο "Κλείδωμα οθόνης", στο αριστερό μενού. Κάντε κύλιση προς τα κάτω και κάντε κλικ στο "Ρυθμίσεις προφύλαξης οθόνης".
Αλλάξτε την προφύλαξη οθόνης στο αναπτυσσόμενο μενού. Όλοι οι εγκατεστημένοι θα εμφανίζονται εδώ.
Τροποποιήστε τις προτιμήσεις της προφύλαξης οθόνης. Είναι δυνατή η προσαρμογή μετά από πόσο καιρό θα εμφανιστεί το υπόλοιπο και εάν ο υπολογιστής πρέπει να είναι κλειδωμένος ή όχι. Ανάλογα με το τι θα επιλέξετε, ενδέχεται να μπορείτε να προσαρμόσετε τις ρυθμίσεις σας κάνοντας κλικ στο κουμπί "Ρυθμίσεις ...".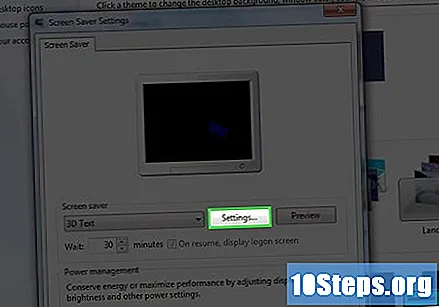
Κατεβάστε νέες προφυλάξεις οθόνης. Για να τα εγκαταστήσετε, πάρτε τα πρώτα από το Διαδίκτυο. τα αρχεία πρέπει να έχουν τη μορφή ".scr". Είναι σημαντικό να κατεβάσετε στοιχεία μόνο από αξιόπιστους ιστότοπους και πηγές, καθώς το ".scr" είναι εκτελέσιμα που μπορούν να διανέμουν ιούς.
- Αφού αποκτήσετε ένα αρχείο ".scr", κάντε δεξί κλικ πάνω του και επιλέξτε "Εγκατάσταση" από το μενού.
Μέθοδος 4 από 8: Αλλαγή των εικονιδίων
Ανοίξτε το μενού "Εξατομίκευση" σύμφωνα με το λειτουργικό σας σύστημα ("Πίνακας Ελέγχου", στην ενότητα "Εμφάνιση και εξατομίκευση", σε εκδόσεις πριν από το W10. Στο τελευταίο, δείτε αυτόν τον οδηγό). σε αυτό, επιλέξτε "Αλλαγή εικονιδίων επιφάνειας εργασίας", στον αριστερό πίνακα, για πρόσβαση στο μενού "Διαμόρφωση εικονιδίων επιφάνειας εργασίας".
Ενεργοποιήστε τα εικονίδια που θέλετε. Αρχικά, επιλέξτε τα πλαίσια ελέγχου δίπλα στα εικονίδια που θέλετε να εμφανίζονται στην επιφάνεια εργασίας. εδώ, μόνο ο Κάδος Ανακύκλωσης θα πρέπει να είναι ενεργοποιημένος από προεπιλογή. Προσθέστε το "My Computer", "Control Panel" και πολλά άλλα, αν θέλετε.
Αλλάξτε τα εικονίδια. Για να αλλάξετε όλα τα εικονίδια για τα στοιχεία μενού, επιλέξτε ένα και κάντε κλικ στο κουμπί "Αλλαγή εικονιδίου ...". Θα ανοίξει ο φάκελος επιλογών, επιτρέποντάς σας να δείτε αυτούς που είναι προεγκατεστημένοι.
- Για να αλλάξετε ένα προσαρμοσμένο εικονίδιο, πρέπει πρώτα να κατεβάσετε ένα νέο εικονίδιο. Έχουν τη μορφή .ico. κάντε κλικ στο "Αλλαγή εικονιδίου ..." και στη συνέχεια "Αναζήτηση ..." για να βρείτε τα εικονίδια που έχετε λάβει. Επιλέξτε αυτό που θέλετε να χρησιμοποιήσετε.
Μπορείτε επίσης να αλλάξετε το εικονίδιο για οποιαδήποτε συντόμευση. Ξεκινήστε κάνοντας δεξί κλικ πάνω του και εισάγοντας "Ιδιότητες". Στη συνέχεια, επιλέξτε την καρτέλα "Συντομεύσεις" και το κουμπί "Αλλαγή εικονιδίου ..." για να περιηγηθείτε στον υπολογιστή μέχρι να βρείτε το εικονίδιο που θα αντικαταστήσει το τρέχον.
- Ωστόσο, αυτό μπορεί να γίνει μόνο με συντομεύσεις προγράμματος, δηλαδή εφαρμογές που βρίσκονται στο μενού "Έναρξη" και στο "Επιφάνεια εργασίας". Τα εικονίδια για τα ίδια τα προγράμματα - τα οποία πρέπει να βρίσκονται στο "Program Files" - δεν μπορούν να αλλάξουν.
Μέθοδος 5 από 8: Αλλαγή του δείκτη του ποντικιού
Μεταβείτε στο μενού "Εξατομίκευση" εισάγοντας τον "Πίνακα Ελέγχου" και συμβουλευτείτε την ενότητα "Εμφάνιση και εξατομίκευση". Κάντε κλικ στο "Αλλαγή δείκτη ποντικιού", μια επιλογή που θα βρίσκεται στο δεξιό πλαίσιο, στα Windows 7 και 8 και στην κύρια λίστα στα Vista. Θα ανοίξει ένα μενού, το "Mouse Properties". Στα XP, μπορείτε να εισέλθετε σε αυτό το μενού απευθείας από τον Πίνακα Ελέγχου.
- Στα Windows 10, μπείτε στο μενού "Ρυθμίσεις" (κάντε κλικ στο μενού "Έναρξη" και στη συνέχεια στο εικονίδιο με το γρανάζι). Στο πεδίο αναζήτησης, στο επάνω μέρος αυτής της οθόνης, πληκτρολογήστε "δείκτης" και θα εμφανιστούν πολλές επιλογές. Επιλέξτε "Αλλαγή χρώματος δείκτη ποντικιού". Οι επιλογές είναι λίγες σε αυτήν την έκδοση των Windows.
Επιλέξτε την καρτέλα "Δείκτες". Εδώ, ο χρήστης μπορεί να αλλάξει τα προεγκατεστημένα σχήματα, έτσι ώστε η εμφάνιση του δείκτη να είναι διαφορετική σε όλες τις καταστάσεις (όπως κατά τη φόρτωση μιας σελίδας, ή κατά την επιλογή κειμένου, για παράδειγμα). Κάντε κλικ στο δείκτη στη λίστα και, στη συνέχεια, κάντε κλικ στο "Αναζήτηση ..." για να τον αλλάξετε.
- Είναι επίσης δυνατό να κατεβάσετε δείκτες στο Διαδίκτυο. οι στατικοί τύποι θα διατίθενται σε μορφή ".cur", ενώ οι κινούμενοι τύποι θα είναι ".ani".
Αποθηκεύστε το νέο σχήμα. Αφού προσαρμόσετε τους δείκτες, αποθηκεύστε τους ως νέο σχήμα για να διευκολύνετε την ενεργοποίηση και απενεργοποίησή τους από τώρα και στο εξής.
Μέθοδος 6 από 8: Αλλαγή των ήχων
Μεταβείτε στο μενού "Εξατομίκευση" εισάγοντας τον "Πίνακα Ελέγχου" και συμβουλευτείτε την ενότητα "Εμφάνιση και εξατομίκευση". Μεταβείτε στο "Sounds", το οποίο θα βρίσκεται στο κάτω μέρος της οθόνης στα Windows 7 και 8, ή στην κύρια λίστα Vista.
- Η Microsoft προσφέρει ορισμένα θέματα με ήχο, που είναι ο μόνος τρόπος για να αλλάξετε την προεπιλεγμένη διάταξη των Windows 10. Αποκτήστε πρόσβαση σε αυτόν τον σύνδεσμο για να μάθετε περισσότερα.
Ορίστε το σχήμα που θα χρησιμοποιηθεί. Είναι πιθανό ότι ο χρήστης έχει μόνο ένα ή δύο σχήματα ήχου εγκατεστημένα στον υπολογιστή. πρώτα απ 'όλα, επομένως, είναι απαραίτητο να προσθέσετε άλλους. Τα Windows υποστηρίζουν αρχεία ".wav" για συμβάντα συστήματος. Μια γρήγορη αναζήτηση στο Διαδίκτυο θα σας επιτρέψει να βρείτε χιλιάδες ήχους με αυτήν τη μορφή για δωρεάν λήψη.
Ορίστε τους προεπιλεγμένους ήχους. Αφού λάβετε μερικά αρχεία ".wav", ρυθμίστε τα για συγκεκριμένα συμβάντα των Windows. από το μενού "Ήχος", επιλέξτε το συμβάν που θα αλλάξετε. Κάντε κλικ στο "Αναζήτηση ..." στο κάτω μέρος της οθόνης και βρείτε το ".wav" που κατεβάσατε. Αφού το επιλέξετε, κάντε κλικ στο "Δοκιμή" για να επιβεβαιώσετε ότι λειτουργεί σωστά.
Αποθηκεύστε τη νέα διάταξη μετά την προσαρμογή των ήχων. Όταν είστε ικανοποιημένοι με το αποτέλεσμα, αποθηκεύστε το σχήμα έτσι ώστε να μπορεί να ενεργοποιηθεί και να απενεργοποιηθεί χωρίς δυσκολία από τώρα και στο εξής.
Μέθοδος 7 από 8: Αλλαγή του χρώματος των Windows
Ανοίξτε το μενού "Εξατομίκευση". Βρίσκεται στον «Πίνακα Ελέγχου», στην ενότητα «Εμφάνιση και Εξατομίκευση». Στα Windows 7 και 8, κάντε κλικ στο "Χρώμα" στο κάτω μέρος του παραθύρου ή στο "Χρώμα παραθύρου και εμφάνιση" στην κύρια λίστα των Vista. Θα ανοίξει το εργαλείο χρώματος συστήματος.
- Στα Windows 10, μπείτε στο μενού "Ρυθμίσεις" (κάντε κλικ στο μενού "Έναρξη" και στη συνέχεια στο εικονίδιο με το γρανάζι). Σε αυτό, κάντε κλικ στο "Προσαρμογή" και στο πλευρικό μενού, "Χρώματα".
Επιλέξτε ένα προκαθορισμένο χρώμα. Ορισμένες επιλογές θα εμφανιστούν, επιτρέποντας στον χρήστη να ενεργοποιήσει τη διαφάνεια, εάν το επιθυμεί. Χρησιμοποιήστε το ρυθμιστικό "Ένταση χρώματος" για να ορίσετε πόσο ζωντανή πρέπει να είναι.
Δημιουργήστε ένα χρώμα. Ανοίξτε το Color Mixer για να χρησιμοποιήσετε ένα προσαρμοσμένο χρωματισμό, προσαρμόζοντας την απόχρωση, τον κορεσμό και τη φωτεινότητα για να εξατομικεύσετε τα παράθυρα. Στα Windows 10, κάντε κλικ στο "+ Custom Color".
Μέθοδος 8 από 8: Προσαρμογή του Mac
Αλλαγή βασικών οπτικών εφέ. Ανοίξτε το μενού της Apple και επιλέξτε "Προτιμήσεις συστήματος" για να δείτε τις ακόλουθες επιλογές:
- «Μέσα / Πρωτ. Οθόνη »: δίνει τη δυνατότητα αλλαγής της ταπετσαρίας και προσαρμογής της προφύλαξης οθόνης.
- «Εμφάνιση»: ο χρήστης θα μπορεί να αλλάξει το συνδυασμό χρωμάτων των μενού, των μπαρ και των παραθύρων. Θα υπάρχουν επίσης επιλογές για την αλλαγή του χρώματος του κειμένου όταν επιλέγεται και επισημαίνεται. Η επιλογή θα βρίσκεται στην ενότητα "Γενικά".
Αλλαγή εικονιδίων Mac OS X Σχεδόν όλα τα προγράμματα στο σύστημα της Apple ενδέχεται να έχουν αλλάξει τα εικονίδια τους. Πρώτα, κατεβάστε νέα εικονίδια, τα οποία θα έχουν τη μορφή ".icns".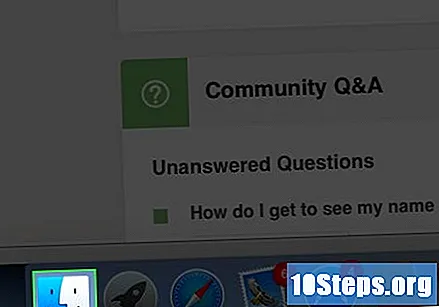
- Επιλέξτε το εικονίδιο και πατήστε Command + C για να το αντιγράψετε.
- Βρείτε το πρόγραμμα (ή το φάκελο) που θέλετε να αλλάξετε. Ανοίξτε την οθόνη πληροφοριών με τη συντόμευση Command + I.
- Στην επάνω αριστερή γωνία του παραθύρου "Πληροφορίες", υπάρχει ένα μικρό εικονίδιο. Κάντε κλικ σε αυτό και πατήστε Command + V για να επικολλήσετε το νέο.
- Για να επιστρέψετε στο τυπικό εικονίδιο, απλά επιλέξτε το νέο (παράθυρο "Πληροφορίες") και πατήστε το πλήκτρο Backspace.
Συμβουλές
- Μπορείτε να αποκτήσετε σχεδόν οτιδήποτε στο Διαδίκτυο: αν ψάχνετε για ταπετσαρία, για παράδειγμα, αναζητήστε.
- Στο Dreamscene, υπάρχουν βίντεο που μπορούν να ρυθμιστούν με ταπετσαρία επιφάνειας εργασίας.
- Δεν σας αρέσουν τα υπόβαθρα που προσφέρει το σύστημα; Δημιουργήστε κάτι στο Paint ή προσθέστε τη δική σας τέχνη.
- Για να επιστρέψουν οι δείκτες και τα εικονίδια στο πρότυπο, πατήστε το κουμπί "Τυπικό".
- Είναι επίσης δυνατό να τοποθετήσετε κινούμενες εικόνες με ταπετσαρία.
Προειδοποιήσεις
- Να είστε πάντα προσεκτικοί κατά τη λήψη αρχείων από το Διαδίκτυο. Υπάρχουν πολλά προγράμματα που υπόσχονται νέα προφύλαξη οθόνης, οθόνες ανάπαυσης, emoji και άλλα, αλλά στην πραγματικότητα είναι γεμάτα "spyware" και "adware", τα οποία επηρεάζουν την καλή λειτουργία του υπολογιστή και μερικές φορές είναι δύσκολο να αφαιρεθούν.