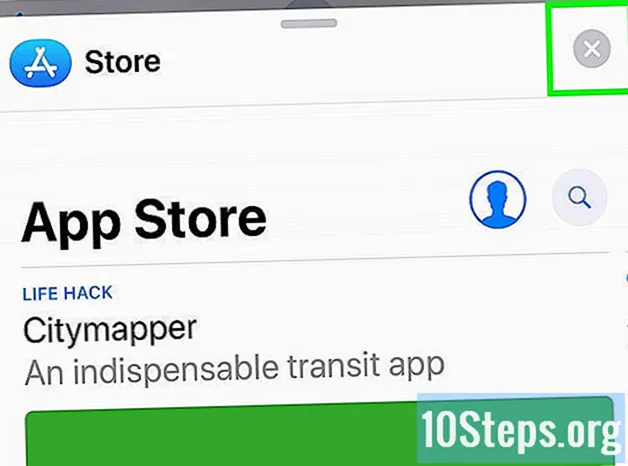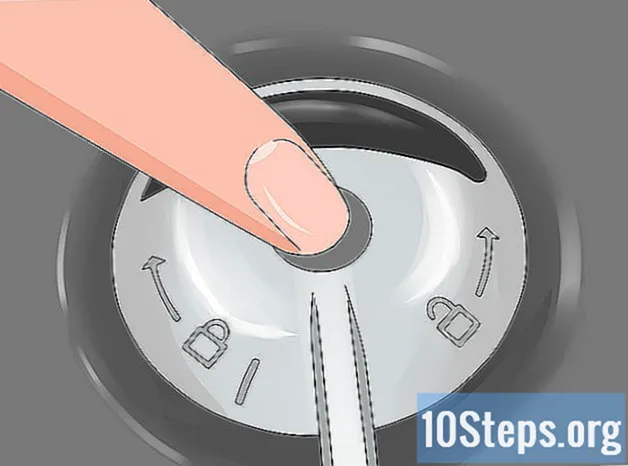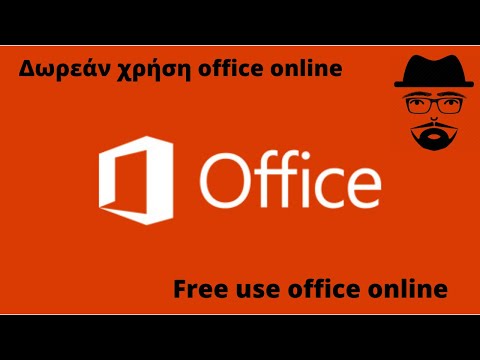
Περιεχόμενο
Το Office είναι ένα από τα πιο δημοφιλή πακέτα εφαρμογών παραγωγικότητας στον κόσμο, πράγμα που σημαίνει ότι ενδέχεται να συναντήσετε τελικά ένα έγγραφο του Office. Εάν πρέπει να ανοίξετε, να επεξεργαστείτε ή να δημιουργήσετε ένα έγγραφο αυτού του τύπου, αλλά δεν θέλετε να πληρώσετε για ολόκληρο το πακέτο, υπάρχουν ορισμένες διαθέσιμες επιλογές. Μπορείτε να χρησιμοποιήσετε μια δωρεάν δοκιμαστική έκδοση για να αποκτήσετε πρόσβαση σε όλες τις λειτουργίες του Office για έναν ολόκληρο μήνα. Μπορείτε επίσης να χρησιμοποιήσετε εφαρμογές Ιστού του Office για να δημιουργήσετε και να επεξεργαστείτε έγγραφα online δωρεάν. Υπάρχουν πολλές δωρεάν επιλογές για φορητές συσκευές και μπορείτε επίσης να χρησιμοποιήσετε εναλλακτικές λύσεις που υποστηρίζουν μορφές του Office.
Βήματα
Μέθοδος 1 από 4: Απόκτηση δοκιμαστικής έκδοσης
Χρησιμοποιήστε τη δοκιμαστική έκδοση για να δοκιμάσετε το Office 365 για ένα μήνα. Μπορείτε να χρησιμοποιήσετε το Office δωρεάν για ένα μήνα, κατεβάζοντας τη δοκιμαστική έκδοση. Αυτό περιλαμβάνει τις εκδόσεις 2016 του Word, Excel, PowerPoint, Outlook και άλλων προγραμμάτων. Το Office 365 είναι η μόνη έκδοση που προσφέρει δωρεάν δοκιμαστική περίοδο.
- Η εγγραφή για χρήση απαιτεί έγκυρη πιστωτική κάρτα, αλλά δεν θα χρεωθείτε μέχρι τις αρχές του δεύτερου μήνα. Η ακύρωση της συνδρομής πριν από το τέλος του πρώτου μήνα αποτρέπει τυχόν χρεώσεις και σας επιτρέπει να χρησιμοποιήσετε τη δοκιμαστική έκδοση για ολόκληρο τον πρώτο μήνα.

Επισκεφτείτε τον ιστότοπο του Office. Μπορείτε να πραγματοποιήσετε λήψη της δοκιμαστικής έκδοσης από τον ιστότοπο του Office στον παρακάτω σύνδεσμο.
Κάντε κλικ στο κουμπί "Δοκιμάστε το δωρεάν για 1 μήνα". Αυτό θα ξεκινήσει τη διαδικασία σύνδεσης.

Αποκτήστε πρόσβαση στον λογαριασμό σας Microsoft ή δημιουργήστε έναν νέο λογαριασμό. Θα χρειαστείτε έναν λογαριασμό Microsoft για να συνεχίσετε. Μπορείτε να χρησιμοποιήσετε οποιαδήποτε διεύθυνση email από το Hotmail, το Live.com ή το Outlook.com για να συνεχίσετε την πρόσβαση ή μπορείτε να δημιουργήσετε έναν νέο λογαριασμό δωρεάν. Αυτό το βήμα είναι απαραίτητη προϋπόθεση για τη λήψη της δοκιμαστικής έκδοσης του Office.
Εισαγάγετε έναν έγκυρο αριθμό πιστωτικής κάρτας. Για να ξεκινήσετε τη δοκιμαστική περίοδο του Office, θα χρειαστείτε μια πιστωτική ή χρεωστική κάρτα. Το ποσό δεν θα χρεωθεί αμέσως, μόνο αν δεν ακυρώσετε τη συνδρομή πριν από το τέλος του πρώτου μήνα.
Κάντε λήψη του προγράμματος εγκατάστασης του Office 365. Αφού δημιουργήσετε τον λογαριασμό και εισαγάγετε τα στοιχεία της πιστωτικής κάρτας, θα λάβετε τον σύνδεσμο εγκατάστασης προγράμματος. Το ίδιο το πρόγραμμα εγκατάστασης είναι μικρό και θα πρέπει να το κατεβάσετε αμέσως.
Εκτελέστε το πρόγραμμα εγκατάστασης μετά τη λήψη. Στο τέλος της λήψης, ανοίξτε το αρχείο λήψης για να ξεκινήσετε την πραγματική λήψη του Office. Πριν ξεκινήσει η λήψη, ίσως χρειαστεί να εισαγάγετε ξανά τα διαπιστευτήριά σας της Microsoft.
- Κατά την εγκατάσταση, μπορείτε να επιλέξετε ποια προϊόντα του Office θέλετε να εγκαταστήσετε. Είναι δυνατό να εξοικονομήσετε χρόνο και χώρο στο δίσκο καταργώντας προγράμματα που δεν σκοπεύετε να χρησιμοποιήσετε. Εάν χρειάζεστε ένα πρόγραμμα στο μέλλον, απλώς εκτελέστε ξανά το πρόγραμμα εγκατάστασης.
- Η διαδικασία εγκατάστασης μπορεί να διαρκέσει λίγο, ειδικά αν έχετε αργό Διαδίκτυο.
Ανοίξτε τα προγράμματα του Office. Μπορείτε να βρείτε τα πρόσφατα εγκατεστημένα προγράμματα στο μενού "Έναρξη". Όλες οι λειτουργίες του Office είναι διαθέσιμες στη δοκιμαστική έκδοση.
Μέθοδος 2 από 4: Χρήση εφαρμογών ιστού
Μεταβείτε στον ιστότοπο του Office. Η Microsoft προσφέρει δωρεάν Word, Excel, PowerPoint και άλλα στην ηλεκτρονική της πλατφόρμα. Η διαδικτυακή έκδοση δεν είναι τόσο πλήρης όσο η έκδοση για υπολογιστές, αλλά μπορούν να κάνουν ό, τι χρειάζεστε και δεν απαιτούν εγκατάσταση ή πληρωμή. Πρόσβαση για να δείτε τις διαθέσιμες εφαρμογές ιστού.
Κάντε κλικ στο πρόγραμμα που θέλετε να χρησιμοποιήσετε. Μπορείτε να δείτε τα διαθέσιμα προγράμματα μεταβαίνοντας προς τα κάτω στη σελίδα. Κάντε κλικ σε αυτό που θέλετε να χρησιμοποιήσετε.
Αποκτήστε πρόσβαση στον λογαριασμό σας Microsoft. Θα πρέπει να συνδεθείτε με τον προσωπικό σας (ή σχολείο / εργασία) λογαριασμό Microsoft. Αφού συνδεθείτε, μπορείτε να χρησιμοποιήσετε τα επιλεγμένα προγράμματα. Εάν δεν διαθέτετε λογαριασμό Microsoft, δημιουργήστε έναν δωρεάν. Οι δωρεάν λογαριασμοί προσφέρουν 5 GB χώρου αποθήκευσης OneDrive, όπου αποθηκεύονται έγγραφα και μπορείτε να έχετε πρόσβαση σε οποιονδήποτε υπολογιστή ή κινητή συσκευή.
Χρησιμοποιήστε το πρόγραμμα. Η διάταξη των εφαρμογών ιστού είναι σχεδόν ίδια με εκείνη της έκδοσης για υπολογιστές. Χρησιμοποιήστε τις επάνω καρτέλες για εναλλαγή μεταξύ διαφορετικών επιλογών επεξεργασίας. Μπορεί να υπάρχουν ορισμένες λείπουν ή περιορισμένες λειτουργίες. Για πρόσβαση σε όλα αυτά, θα χρειαστείτε την έκδοση επιτραπέζιου υπολογιστή. Δείτε αυτήν τη σελίδα υποστήριξης της Microsoft και δείτε τις διαφορές μεταξύ των εκδόσεων.
Αποθηκεύστε το έγγραφο. Οι εφαρμογές Web δεν αποθηκεύουν αυτόματα το έγγραφο, οπότε θυμηθείτε να τα αποθηκεύετε συχνά. Αποθηκεύστε το έγγραφο κάνοντας κλικ στην καρτέλα "Αρχείο" και επιλέγοντας "Αποθήκευση ως".
- Όταν αποθηκεύετε ένα αρχείο, αποστέλλεται στο OneDrive.
- Μπορείτε επίσης να επιλέξετε να κατεβάσετε το αρχείο στον υπολογιστή σας από το μενού "Αποθήκευση ως". Υπάρχουν πολλές επιλογές μορφής, όπως PDF και ανοιχτές μορφές.
Στείλτε έγγραφα στο OneDrive για να τα ανοίξετε σε εφαρμογές Web του Office. Εάν λάβατε ένα έγγραφο του Office από κάποιον, μπορείτε να το δείτε μέσω της εφαρμογής web στέλνοντάς το στο OneDrive.
- Πρόσβαση σε πρόγραμμα περιήγησης στο Διαδίκτυο. Μπορείτε επίσης να χρησιμοποιήσετε την εφαρμογή OneDrive σε κινητή συσκευή.
- Σύρετε το αρχείο στο παράθυρο του προγράμματος περιήγησης για να το στείλετε στο OneDrive. Τα μικρά έγγραφα πρέπει να σταλούν γρήγορα, αλλά τα μεγαλύτερα, όπως μια παρουσίαση του PowerPoint, ενδέχεται να διαρκέσουν περισσότερο.
- Κάντε κλικ στο αρχείο που στάλθηκε στο OneDrive για να ανοίξετε την εφαρμογή Web του Office. Αυτό σας επιτρέπει να προβάλετε και να επεξεργαστείτε το έγγραφο (εάν δεν προστατεύεται).
Μέθοδος 3 από 4: Χρήση εφαρμογών του Office για κινητά
Λήψη εφαρμογών για φορητές συσκευές Office σε συσκευή iOS και Android. Η Microsoft προσφέρει αυτές τις εφαρμογές δωρεάν για τέτοια κινητά λειτουργικά συστήματα. Μπορείτε να τα κατεβάσετε από το Google Play Store ή το Apple App Store. Οι δωρεάν εκδόσεις αυτών των εφαρμογών περιέχουν τις βασικές λειτουργίες επεξεργασίας και δημιουργίας αρχείων. Η συνδρομή του Office 365 εγγυάται την πρόσβαση στις πιο προηγμένες δυνατότητες.
Εξουσιοδοτήστε τις εφαρμογές του Office για πρόσβαση στη συσκευή αποθήκευσης. Όταν τα ανοίγετε για πρώτη φορά, ενδέχεται να χρειαστεί να επιτρέψετε την πρόσβαση σε αρχεία στη συσκευή. Επιτρέψτε την πρόσβαση, ώστε να μπορούν να αποθηκευτούν και να φορτωθούν πιο εύκολα.
Αποκτήστε πρόσβαση στον λογαριασμό σας Microsoft για να συνδεθείτε στο OneDrive. Όταν ανοίγετε την εφαρμογή για πρώτη φορά, θα πρέπει να εισαγάγετε τα διαπιστευτήρια της Microsoft. Αν και αυτό δεν είναι απαραίτητο, η πρόσβαση σε έναν υπάρχοντα λογαριασμό ή η δημιουργία ενός νέου σας επιτρέπει να έχετε αποθηκευτικό χώρο 5 GB στο OneDrive, διασφαλίζοντας ότι τα αρχεία του Office συγχρονίζονται σε όλες τις συσκευές σας.
Πατήστε "Άνοιγμα" για να ανοίξετε αρχεία από διαφορετικές τοποθεσίες. Μπορείτε να ανοίξετε αρχεία που έχουν ληφθεί στη συσκευή ή έγγραφα που έχουν αποθηκευτεί στο Google Drive, Dropbox, OneDrive κ.λπ. Οι εφαρμογές του Office υποστηρίζουν όλες τις κοινώς υποστηριζόμενες μορφές (για παράδειγμα, το Word μπορεί να ανοίξει αρχεία DOC, DOCX και TXT).
Αγγίξτε "Νέο" για να δημιουργήσετε ένα νέο έγγραφο. Στο επάνω μέρος του παραθύρου "Νέο", θα δείτε ένα μενού για να επιλέξετε πού θα δημιουργηθεί το αρχείο. Εάν έχετε πρόσβαση στον λογαριασμό σας Microsoft, ο φάκελος "Προσωπικά" του OneDrive θα είναι η προεπιλεγμένη επιλογή. Μπορείτε επίσης να αποθηκεύσετε τα αρχεία στην τοπική συσκευή που χρησιμοποιείται.
Χρησιμοποιήστε τα επάνω κουμπιά για πρόσβαση στα εργαλεία μορφοποίησης. Το κουμπί "A" με ένα μολύβι ανοίγει το μενού μορφοποίησης Μπορείτε να επιλέξετε τα βασικά εργαλεία μορφοποίησης και επεξεργασίας παρόμοια με την έκδοση του Office για υπολογιστές. Αγγίξτε το κουμπί "Αρχική σελίδα" για να δείτε τις διαφορετικές διαθέσιμες καρτέλες. Μεταβείτε στο μενού μορφής για να δείτε τις διαθέσιμες επιλογές.
- Όταν το πληκτρολόγιο είναι ανοιχτό, κάντε εναλλαγή μεταξύ των κορυφαίων μενού για να δείτε τα εργαλεία μορφοποίησης γρήγορης πρόσβασης.
Αγγίξτε το κουμπί "Αποθήκευση" για να αποθηκεύσετε το έγγραφο. Θα αποθηκευτεί αυτόματα σε τακτά χρονικά διαστήματα, αλλά μπορείτε να το αποθηκεύσετε όποτε θέλετε πατώντας το κουμπί "Αποθήκευση". Μπορείτε επίσης να αγγίξετε το κουμπί "Μενού" στην επάνω αριστερή γωνία και να επιλέξετε την επιλογή "Αποθήκευση" ανά πάσα στιγμή.
Μέθοδος 4 από 4: Χρήση εναλλακτικών του Office
Ελέγξτε τις διαθέσιμες εναλλακτικές λύσεις του Office για υπολογιστές. Υπάρχουν πολλά διαθέσιμα προγράμματα που μπορούν να παρέχουν τις περισσότερες από τις δυνατότητες του Office, ακόμη και μερικά νέα. Αυτά τα προγράμματα είναι σε θέση να ανοίξουν όλα τα έγγραφα του Office, συμπεριλαμβανομένης μιας ποικιλίας ανοιχτών μορφών. Οι πιο δημοφιλείς επιλογές είναι: FreeOffice, OpenOffice και LibreOffice.
- Το FreeOffice θεωρείται η πιο εύκολα προσβάσιμη επιλογή, ενώ το OpenOffice και το LibreOffice είναι πιο ισχυρά. Εάν είστε εξοικειωμένοι με το Office, σκεφτείτε να χρησιμοποιήσετε το FreeOffice ή το LibreOffice.
Κατεβάστε το επιλεγμένο λογισμικό. Αφού επιλέξετε την καλύτερη επιλογή για εσάς, κατεβάστε το πρόγραμμα εγκατάστασης του προγράμματος. Επισκεφτείτε έναν από τους παρακάτω ιστότοπους για να κατεβάσετε το πρόγραμμα εγκατάστασης:
- LibreOffice -
- FreeOffice -
- Ανοιχτό γραφείο -
Ανοίξτε το πρόγραμμα εγκατάστασης. Όπως και η εγκατάσταση του Office, θα μπορείτε να επιλέξετε ποια προγράμματα θέλετε να εγκαταστήσετε. Επιλέγοντας μόνο αυτά που θέλετε να χρησιμοποιήσετε, εξοικονομείτε χρόνο εγκατάστασης και χώρο στο δίσκο.
Εξοικειωθείτε με το νέο πρόγραμμα. Και οι τρεις εναλλακτικές λύσεις που αναφέρονται παραπάνω έχουν διαφορετική εμφάνιση και λειτουργικότητα και είναι προγράμματα με όλες τις λειτουργίες που περιλαμβάνονται. Με αυτόν τον τρόπο, έχουν μια σειρά εκμάθησης, ειδικά εάν είστε συνηθισμένοι στο Office. Οι βασικές λειτουργίες πρέπει να είναι απλές και εύκολες και μπορείτε επίσης να συμβουλευτείτε βίντεο YouTube ή σεμινάρια wikiHow για τις πιο προηγμένες λειτουργίες.
- Μεταβείτε στο άρθρο Τρόπος χρήσης του OpenOffice Writer (μόνο στα Αγγλικά) και δείτε λεπτομέρειες σχετικά με τον τρόπο χρήσης του προγράμματος επεξεργασίας κειμένου OpenOffice, την εναλλακτική του Word.
- Επισκεφτείτε το άρθρο Πώς να χρησιμοποιήσετε το LibreOffice (μόνο στα Αγγλικά) και δείτε συμβουλές για το πώς να εξοικειωθείτε με το πρόγραμμα επεξεργασίας κειμένου LibreOffice.
Εξετάστε μια εναλλακτική λύση του Office που βασίζεται σε σύννεφο. Καθώς τα διαδικτυακά εργαλεία γίνονται πιο ισχυρά, υπάρχει όλο και λιγότερη ανάγκη εγκατάστασης προγραμμάτων παραγωγικότητας σε έναν υπολογιστή. Εκτός από τις εφαρμογές ιστού του Office που αναφέρονται παραπάνω, υπάρχουν πολλές επιλογές για αυτά τα προγράμματα διαθέσιμα στο cloud. Όλες αυτές οι υπηρεσίες σας επιτρέπουν να ανεβάσετε και να επεξεργαστείτε αρχεία του Office.
- Τα Έγγραφα Google είναι η πιο διάσημη επιλογή. Επιτρέπει τη δημιουργία και επεξεργασία κειμένων, υπολογιστικών φύλλων και παρουσιάσεων χρησιμοποιώντας τα διαδικτυακά εργαλεία της Google. Μπορείτε να το κάνετε όλα αυτά στη σελίδα του Google Drive, όπου αποθηκεύονται έγγραφα. Εάν διαθέτετε λογαριασμό Gmail, μπορείτε να αποκτήσετε πρόσβαση στα Έγγραφα Google. Επισκεφτείτε το άρθρο Πώς να χρησιμοποιήσετε το Google Drive και δείτε λεπτομέρειες σχετικά με τον τρόπο δημιουργίας και επεξεργασίας εγγράφων.
- Το Zoho είναι μια άλλη επιλογή στο cloud που μπορεί να αντικαταστήσει το Office. Η διεπαφή του είναι πιο παρόμοια με εκείνη του Office από εκείνη των Εγγράφων Google. Το Zoho σάς επιτρέπει επίσης να δημιουργείτε έγγραφα κειμένου, υπολογιστικά φύλλα και παρουσιάσεις. Δείτε το άρθρο Πώς να χρησιμοποιήσετε το Zoho] (μόνο στα Αγγλικά) και δείτε περισσότερες λεπτομέρειες σχετικά με τον τρόπο χρήσης του.
- Το OnlyOffice είναι μια άλλη εναλλακτική λύση στο Office που επιτρέπει τη δημιουργία εγγράφων κειμένου, υπολογιστικών φύλλων και παρουσιάσεων.