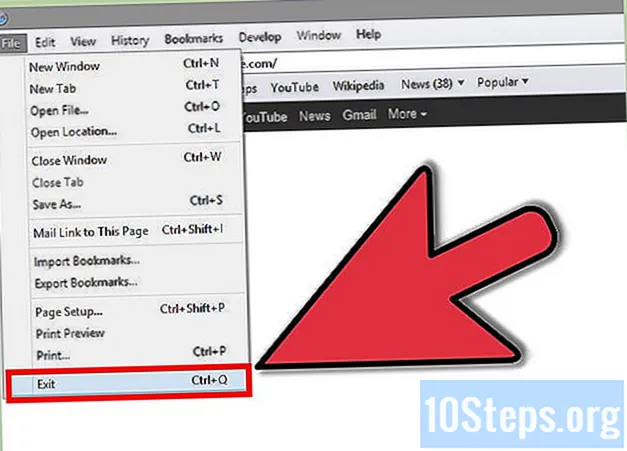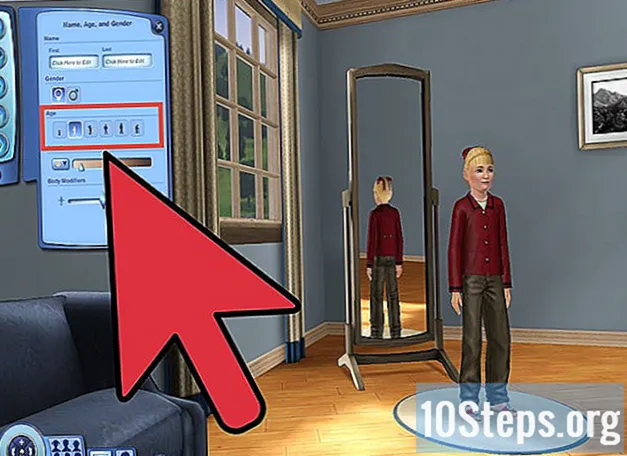Περιεχόμενο
Διαβάστε αυτό το άρθρο για να μάθετε πώς να οργανώνετε τα μηνύματά σας στο Gmail σε ετικέτες, οι οποίες λειτουργούν ως φάκελοι, διαχωρίζοντας τα μηνύματα ηλεκτρονικού ταχυδρομείου ανά κατηγορία. Μπορείτε να δημιουργήσετε και να προσθέσετε σελιδοδείκτη σε email τόσο στην εφαρμογή Gmail για κινητά όσο και στην έκδοση για υπολογιστές.
Βήματα
Μέθοδος 1 από 2: Δημιουργία ετικετών στην επιφάνεια εργασίας του Gmail
Πρόσβαση στο Gmail σε πρόγραμμα περιήγησης στο Διαδίκτυο. Εάν είστε ήδη συνδεδεμένοι, θα εμφανιστούν τα εισερχόμενα.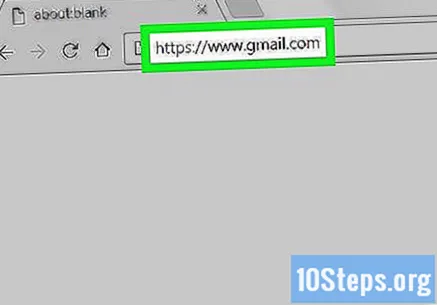
- Διαφορετικά, κάντε κλικ στο "Σύνδεση" στην επάνω δεξιά γωνία της οθόνης και εισαγάγετε το email και τον κωδικό πρόσβασης για να συνεχίσετε.
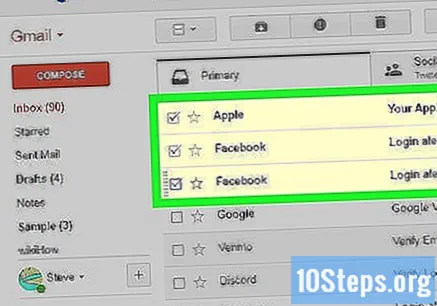
Επιλέξτε τα email που θέλετε να μετακινήσετε. Κάντε κλικ στο πλαίσιο στην αριστερή πλευρά κάθε μηνύματος.
Κάντε κλικ στο εικονίδιο "Σελιδοδείκτες", το οποίο είναι μια ετικέτα και βρίσκεται στην κορυφή του πλαισίου εισαγωγής, κάτω από το πεδίο αναζήτησης. Θα εμφανιστεί ένα αναπτυσσόμενο μενού.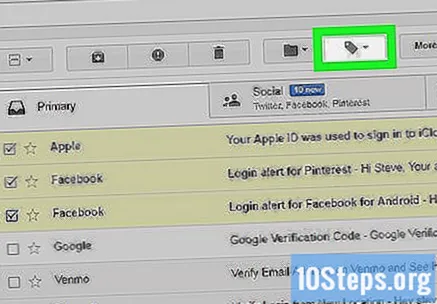
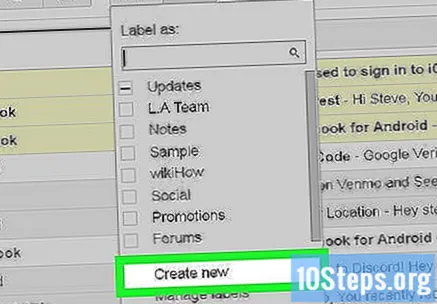
κάντε κλικ στο Δημιουργήστε νέοστο τέλος του αναπτυσσόμενου μενού. Θα εμφανιστεί ένα άλλο παράθυρο.- Εάν έχετε ήδη δημιουργήσει σελιδοδείκτες, θα εμφανιστούν στο αναπτυσσόμενο μενού. Για να μετακινήσετε τα επιλεγμένα email στους αντίστοιχους φακέλους, απλώς κάντε κλικ στο όνομα που θέλετε.
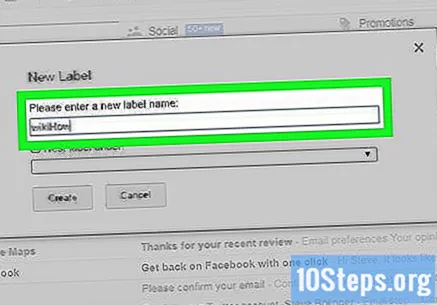
Εισαγάγετε το όνομα του σελιδοδείκτη που θα δημιουργηθεί. Εισαγάγετε ένα όνομα στο πλαίσιο κειμένου στην κορυφή του αναδυόμενου παραθύρου.- Μπορείτε επίσης να επιλέξετε "Nest marker on" και να επιλέξετε έναν υπάρχοντα δείκτη. Αυτό που δημιουργείτε θα γίνει «υποφάκελος» του κύριου δείκτη.
κάντε κλικ στο Δημιουργώστην κάτω δεξιά γωνία του παραθύρου. Η ετικέτα θα εμφανιστεί και τα μηνύματα που επιλέξατε νωρίτερα θα προστεθούν σε αυτήν.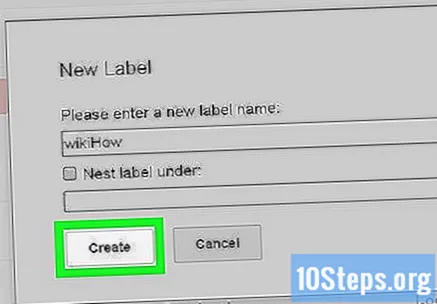
Απόκρυψη επιλεγμένων email από τα εισερχόμενά σας. Εάν θέλετε να "αποκρύψετε" τα μηνύματα που έχετε ήδη επισημάνει, κάντε κλικ στο κουμπί "Αρχείο" (ένα πλαίσιο με ένα βέλος που δείχνει προς τα κάτω στο πάνω μέρος της οθόνης). Τα επιλεγμένα email θα εξαφανιστούν από τα εισερχόμενα, αλλά μπορείτε να τα δείτε κάνοντας κλικ στην αντίστοιχη ετικέτα, η οποία θα είναι μεταξύ των επιλογών στα αριστερά.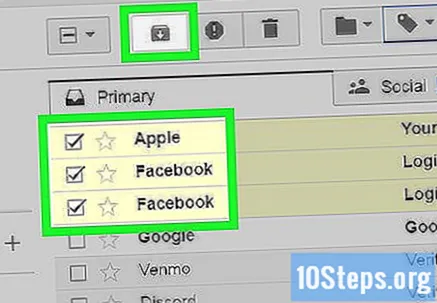
- Ίσως χρειαστεί να κάνετε κλικ στο "Περισσότερα"Ή μετακινηθείτε προς τα κάτω για να το βρείτε.
Προσθέστε άλλα email στην ετικέτα. Για να εισαχθούν άλλα μηνύματα στην ίδια ετικέτα, επιλέξτε τα κάνοντας κλικ στο πλαίσιο δίπλα. Στη συνέχεια, κάντε κλικ σε ένα εικονίδιο ετικέτας και το όνομα της ετικέτας στο αναπτυσσόμενο μενού.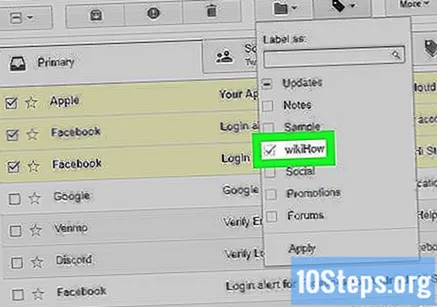
- Κάνοντας κλικ και σύροντας τα επιλεγμένα email στο όνομα της ετικέτας στα αριστερά θα λειτουργήσει επίσης.
Μέθοδος 2 από 2: Δημιουργία ετικετών στην εφαρμογή Gmail για κινητά
Ανοίξτε το Gmail πατώντας το εικονίδιο του (ένα "M" σε λευκό φόντο). Θα ανακατευθυνθείτε στα εισερχόμενά σας εάν είστε ήδη συνδεδεμένοι.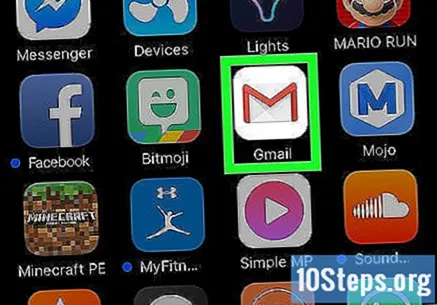
- Διαφορετικά, εισαγάγετε email και κωδικό πρόσβασης και πατήστε "Σύνδεση".
Στην επάνω αριστερή γωνία της οθόνης, επιλέξτε το εικονίδιο ☰. Θα εμφανιστεί ένα μενού.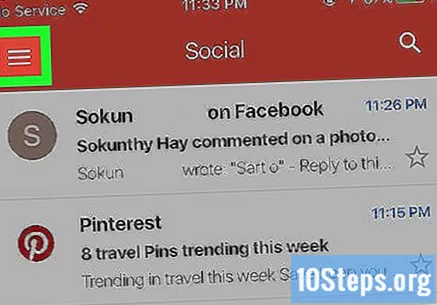
Κάντε κύλιση προς τα κάτω και αγγίξτε + Δημιουργία νέου, σχεδόν στο τέλος του μενού. Θα εμφανιστεί ένα αναδυόμενο παράθυρο.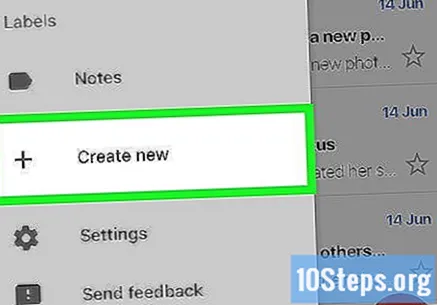
Δημιουργήστε το σελιδοδείκτη. Εισαγάγετε το όνομά του και επιλέξτε "Τέλος" στην επάνω δεξιά γωνία της οθόνης.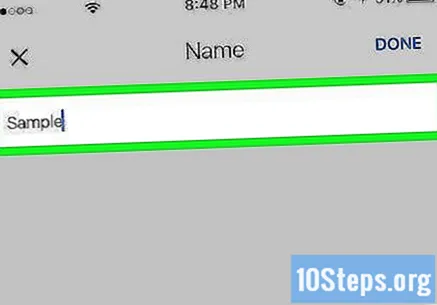
Αφή ☰ για να εμφανιστεί ξανά το μενού.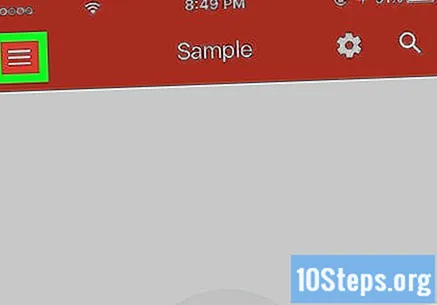
Κάντε κύλιση προς τα πάνω και επιλέξτε Πρωταρχικόςστο επάνω μέρος του μενού. Θα επιστρέψετε στην κύρια οθόνη εισερχομένων.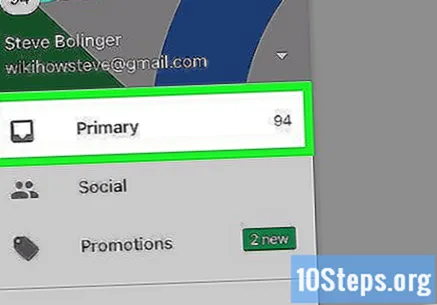
- Μια άλλη επιλογή είναι να αγγίξετε τους δείκτες "Κοινωνικά", "Προσφορές" ή "Ενημερώσεις", αν θέλετε.
Επιλέξτε τα μηνύματα που πρέπει να μετακινηθούν στο φάκελο. Αγγίξτε παρατεταμένα ένα μήνυμα ηλεκτρονικού ταχυδρομείου μέχρι να εμφανιστεί ένα τσεκ στα αριστερά σας. τότε, απλώς επιλέξτε τα άλλα μηνύματα που θέλετε να μετακινήσετε.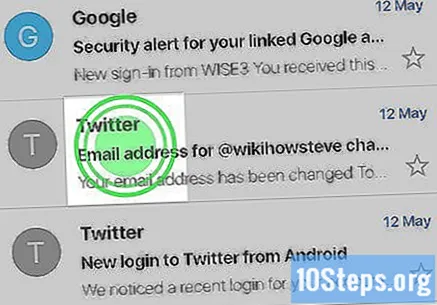
Αφή ⋯, στην επάνω δεξιά γωνία της οθόνης. θα εμφανιστεί ένα αναδυόμενο μενού.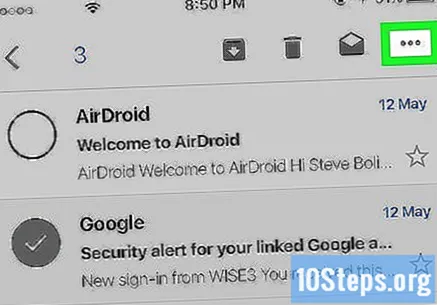
- Σε Android, το εικονίδιο αντικαθίσταται από το "⋮".
Επιλογή Αλλαγή ετικετώνστο επάνω μέρος του μενού.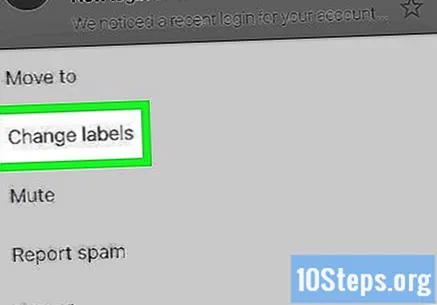
Αγγίξτε το δείκτη για να επιλέξετε το πλαίσιο ελέγχου (στα δεξιά).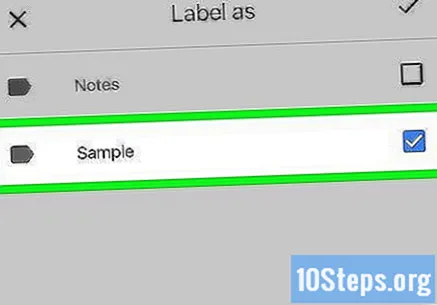
- Εάν έχετε περισσότερες από μία ετικέτες, μπορείτε να αγγίξετε όλα τα άτομα που θέλετε να συνδέσετε με τα μηνύματα που έχετε επιλέξει.
Αγγίξτε το εικονίδιο ✓στην επάνω δεξιά γωνία της οθόνης. Η ετικέτα θα εφαρμοστεί στα μηνύματα που έχουν επιλεγεί, προσθέτοντάς τα στον αντίστοιχο φάκελο.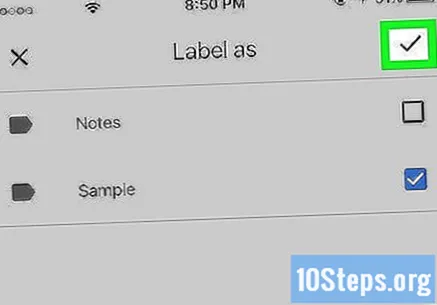
- Για να αποκρύψετε μηνύματα ηλεκτρονικού ταχυδρομείου από τα εισερχόμενά σας, επιλέξτε τα και πατήστε το κουμπί "Αρχείο" (ένα κάτω βέλος μέσα σε ένα μαύρο πλαίσιο) στο επάνω μέρος της οθόνης.
- Προβάλετε το δείκτη πατώντας "☰", μετακινηθείτε προς τα κάτω και επιλέξτε το όνομά σας. Θα εμφανιστούν όλα τα μηνύματα που έχουν "επισημανθεί" για αυτήν την ετικέτα.
Συμβουλές
- Παρά το διαφορετικό όνομα, οι σελιδοδείκτες λειτουργούν ακριβώς με τον ίδιο τρόπο όπως οι φάκελοι.
Προειδοποιήσεις
- Όταν χρησιμοποιείτε το Gmail σε επιτραπέζιο υπολογιστή, η λίστα επιλογών στην αριστερή πλευρά των εισερχομένων του Gmail θα είναι διαφορετική, ανάλογα με τις ετικέτες σας και άλλες ρυθμίσεις.