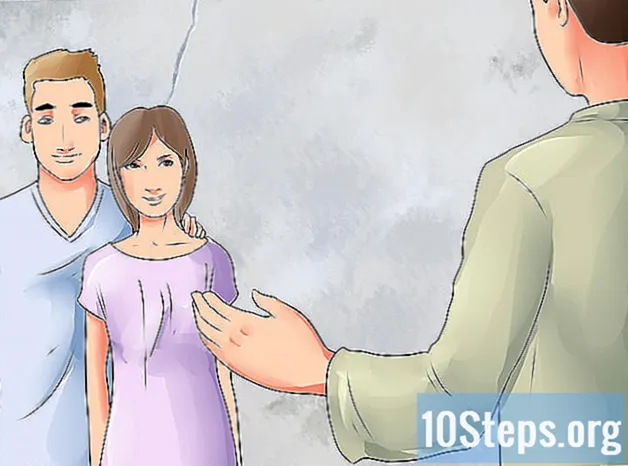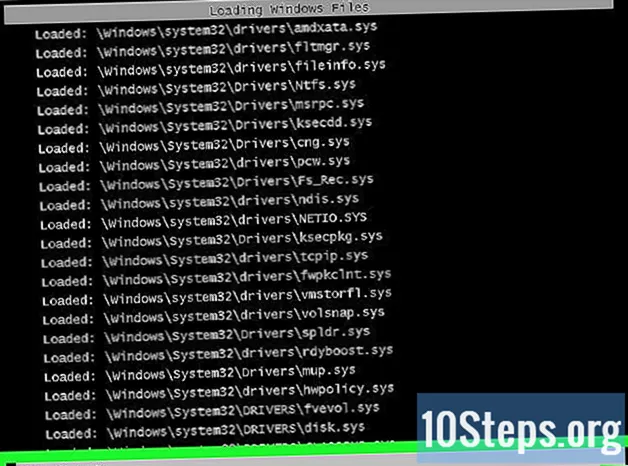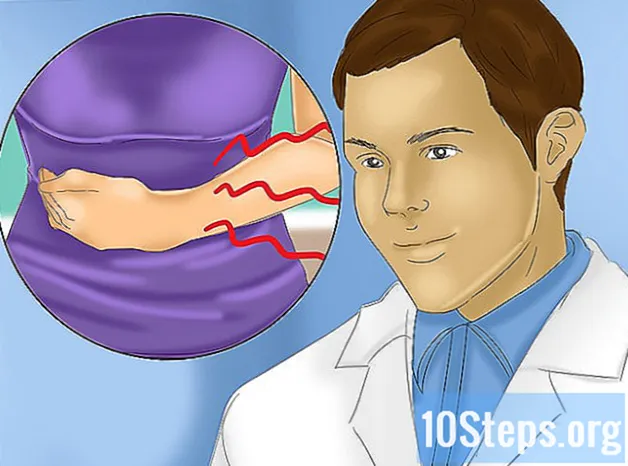Περιεχόμενο
Άλλες ενότητεςΈνα USB με δυνατότητα εκκίνησης είναι εξαιρετικά βολικό να έχετε στη διάθεσή σας εάν χρειαστεί να εγκαταστήσετε ή να επιδιορθώσετε ένα λειτουργικό σύστημα στον υπολογιστή σας. Μπορείτε εύκολα να φτιάξετε το δικό σας εκκινήσιμο USB που είναι εξοπλισμένο με το λειτουργικό σύστημα της επιλογής σας. Είτε χρησιμοποιείτε Windows ή Mac, θα σας καθοδηγήσουμε στη διαδικασία βήμα προς βήμα.
Βήματα
Μέθοδος 1 από 4: Δημιουργία μονάδας με δυνατότητα εκκίνησης από μια εικόνα στα Windows
Κατεβάστε ή δημιουργήστε ένα αρχείο εικόνας. Εάν έχετε ένα αρχείο εικόνας (συνήθως τελειώνει με.ISO ή IMG) που θέλετε να μετατρέψετε σε μονάδα USB με δυνατότητα εκκίνησης, υπέροχο! Εάν όχι, ανατρέξτε στην ενότητα Πώς να δημιουργήσετε ένα αρχείο ISO για να μάθετε πώς να δημιουργείτε ένα από ένα υπάρχον CD / DVD ή από υπάρχοντα αρχεία και φακέλους.
- Για παράδειγμα, εάν θέλετε να δημιουργήσετε μια μονάδα εκκίνησης Ubuntu, μπορείτε να πραγματοποιήσετε λήψη του ISO του Ubuntu στη διεύθυνση https://ubuntu.com/download/desktop.

Κατεβάστε το Rufus από https://rufus.ie. Το Rufus είναι ένα δωρεάν, ελαφρύ εργαλείο που συνιστάται ευρέως από προγραμματιστές και ειδικούς προϊόντων στο Διαδίκτυο. Για να τη κατεβάσετε, μετακινηθείτε προς τα κάτω στη σελίδα και κάντε κλικ στον πρώτο σύνδεσμο στην κεφαλίδα "Λήψη" - θα είναι η τελευταία έκδοση του εργαλείου (εκδόσεις 3.11 από τον Ιούλιο του 2020).- Εάν η λήψη δεν ξεκινήσει αυτόματα, κάντε κλικ στο Αποθηκεύσετε για να το ξεκινήσετε.

Κάντε διπλό κλικ στο ληφθέν αρχείο για να εκτελέσετε το Rufus. Είναι το αρχείο που ονομάζεται rufus-3.11.exe (ο αριθμός έκδοσης ενδέχεται να διαφέρει) στον προεπιλεγμένο φάκελο Λήψη.- Ίσως χρειαστεί να κάνετε κλικ Ναί όταν σας ζητηθεί να ανοίξετε το αρχείο.

Τοποθετήστε τη μονάδα flash USB. Βεβαιωθείτε ότι χρησιμοποιείτε μια μονάδα δίσκου που είναι αρκετά μεγάλη για να χωρέσει το μέγεθος του αρχείου εικόνας σας. Επίσης, εάν έχετε ήδη αρχεία στη μονάδα δίσκου, δημιουργήστε αντίγραφα ασφαλείας πριν συνεχίσετε - αυτή η διαδικασία θα διαγράψει τα πάντα!
Επιλέξτε τη μονάδα USB από το μενού "Συσκευή". Βρίσκεται στην κορυφή του παραθύρου Rufus.
Επιλέγω Δίσκος ή εικόνα ISO από το μενού "Επιλογή εκκίνησης".
Επιλέξτε το αρχείο εικόνας σας. Για να το κάνετε αυτό, κάντε κλικ στο Επιλέγω κουμπί στα δεξιά του σημείου ελέγχου, μεταβείτε και επιλέξτε το αρχείο ISO ή IMG και, στη συνέχεια, κάντε κλικ στο κουμπί Ανοιξε.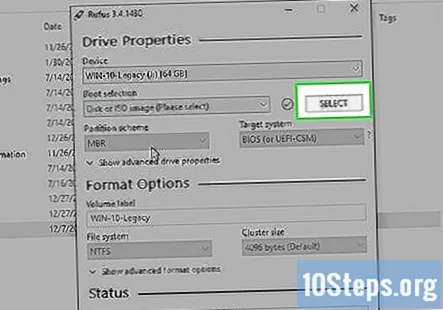
- Αυτό ενημερώνει το πεδίο "Ετικέτα έντασης" για να ταιριάζει με αυτό που υπάρχει στο ISO. Εάν θέλετε να δώσετε στη μονάδα δίσκου άλλο όνομα, μπορείτε να αντικαταστήσετε αυτό το κείμενο με οτιδήποτε θέλετε.
- Οι υπόλοιπες ρυθμίσεις θα πρέπει να είναι εντάξει στην προεπιλεγμένη τους κατάσταση, αλλά μπορείτε να αλλάξετε τυχόν παραμέτρους εάν χρειαστεί.
Κάντε κλικ Αρχή για να δημιουργήσετε τη μονάδα δίσκου. Η Rufus θα αντιγράψει τώρα το αρχείο εικόνας στη μονάδα δίσκου, η οποία θα κάνει τη μονάδα εκκίνησης μετά την ολοκλήρωση. Όταν η μονάδα είναι έτοιμη, κάντε κλικ στο Κλείσε κάτω δεξιά για έξοδο από τον Rufus.
Μέθοδος 2 από 4: Δημιουργία μονάδας με δυνατότητα εκκίνησης από μια εικόνα σε Mac
Κατεβάστε ή δημιουργήστε ένα αρχείο εικόνας. Για να δημιουργήσετε μια μονάδα flash USB με δυνατότητα εκκίνησης, θα χρειαστείτε μια εικόνα με δυνατότητα εκκίνησης. Τα αρχεία εικόνας συνήθως τελειώνουν με.ISO, .IMG ή.DMG. Εάν έχετε ήδη ένα αρχείο εικόνας που θέλετε να μετατρέψετε σε μονάδα USB με δυνατότητα εκκίνησης, μπορείτε να πάτε! Διαφορετικά, δείτε αυτό το wikiHow για να μάθετε πώς να δημιουργείτε μια εικόνα από ένα υπάρχον CD / DVD ή αρχεία στο Mac σας.
- Για παράδειγμα, εάν θέλετε να δημιουργήσετε μια μονάδα δίσκου εγκατάστασης Ubuntu με δυνατότητα εκκίνησης, πραγματοποιήστε λήψη του Ubuntu ISO από τη διεύθυνση https://ubuntu.com/download/desktop.
Λήψη Etcher από https://www.balena.io/etcher. Το Etcher είναι ένα δωρεάν, ευρέως προτεινόμενο εργαλείο που σας επιτρέπει να δημιουργήσετε εκκινήσιμες μονάδες flash USB από αρχεία εικόνας στο Mac σας. Για να κάνετε λήψη του προγράμματος εγκατάστασης, κάντε κλικ στο Etcher για macOS επιλογή κάτω από την κινούμενη εικόνα.
Τοποθετήστε μια μονάδα flash USB. Η μονάδα flash USB πρέπει να συνδέεται σε μία από τις ορθογώνιες ή οβάλ θύρες USB ή USB-C στο περίβλημα του υπολογιστή σας. Οι παραδοσιακές μονάδες flash ταιριάζουν μόνο με έναν τρόπο, οπότε μην πιέζετε τη μονάδα δίσκου εάν δεν ταιριάζει!
- Αυτή η διαδικασία θα διαγράψει τα πάντα στη μονάδα flash. Δημιουργήστε αντίγραφα ασφαλείας των αρχείων σας, ώστε να μην χάσετε τίποτα.
- Η μονάδα flash πρέπει να είναι τουλάχιστον 16 GB για να φιλοξενήσει τα περισσότερα αρχεία του λειτουργικού συστήματος.
Ανοίξτε το Etcher στο Mac σας. Μετά τη λήψη του προγράμματος εγκατάστασης, κάντε διπλό κλικ στο αρχείο (θα καλείται balenaEtcher-1.5.101.dmg, αλλά πιθανώς με διαφορετικό αριθμό έκδοσης). Μπορείτε τώρα είτε να κάνετε διπλό κλικ στο εικονίδιο Etcher για να εκτελέσετε την εφαρμογή ή να το σύρετε στο φάκελο Applications για να το εγκαταστήσετε. Μόλις εγκατασταθεί, μπορείτε στη συνέχεια να κάνετε κλικ Χαράκτης στο φάκελο Εφαρμογές για να εκτελέσετε την εφαρμογή.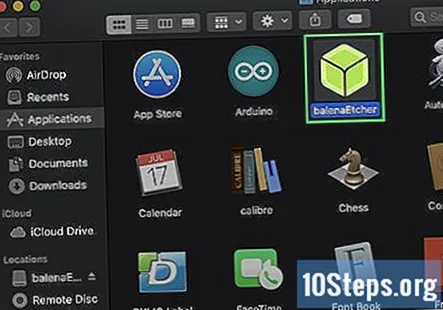
Επιλέξτε το αρχείο εικόνας. Αυτό είναι το αρχείο ISO, IMG ή DMG που χρησιμοποιείτε για να δημιουργήσετε τη μονάδα USB με δυνατότητα εκκίνησης. Εάν μόλις κατεβάσατε το αρχείο εικόνας, πιθανότατα θα βρίσκεται στο φάκελο "Λήψεις".
Επιλέξτε τη μονάδα flash. Εάν η μονάδα δίσκου είναι ήδη επιλεγμένη και δεν είναι η σωστή, κάντε κλικ στο Αλλαγή για να επιλέξετε το σωστό τώρα.
Κάντε κλικ Λάμψη για να δημιουργήσετε τη μονάδα USB με δυνατότητα εκκίνησης. Η Etcher θα αντιγράψει τώρα το αρχείο εικόνας στη μονάδα flash, γεγονός που το καθιστά εκκινήσιμο. Όταν ολοκληρωθεί η διαδικασία, θα δείτε ένα μήνυμα επιτυχίας.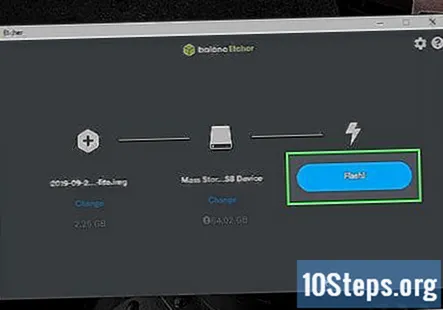
Κάντε κλικ Εκβάλλω εάν δείτε ένα σφάλμα δίσκου. Εάν δείτε ένα σφάλμα που λέει "Ο δίσκος που εισαγάγατε δεν ήταν αναγνώσιμος από αυτόν τον υπολογιστή", μην ανησυχείτε - απλώς κάντε κλικ Εκβάλλω αντί για "Initialize" και, στη συνέχεια, αποσυνδέστε τη μονάδα δίσκου. Στη συνέχεια, μπορείτε να χρησιμοποιήσετε τη μονάδα δίσκου για εκκίνηση όποτε θέλετε.
Μέθοδος 3 από 4: Δημιουργία μονάδας ανάκτησης των Windows 10
Τοποθετήστε μια μονάδα USB που είναι 16 GB ή μεγαλύτερη. Εάν αντιμετωπίσετε ποτέ προβλήματα κατά την εκκίνηση στα Windows 10, η κατοχή μίας μονάδας ανάκτησης με δυνατότητα εκκίνησης των Windows σάς παρέχει πρόσβαση σε εργαλεία αντιμετώπισης προβλημάτων και, εάν το χειρότερο επιδεινωθεί, σας επιτρέπει να επανεγκαταστήσετε τα Windows. Δεν θα μπορείτε να χρησιμοποιήσετε τη μονάδα ανάκτησης για άλλα πράγματα, όπως ο χώρος αποθήκευσης αρχείων, μόλις το κάνετε ως μονάδα ανάκτησης με δυνατότητα εκκίνησης.
- Η δημιουργία μιας μονάδας ανάκτησης θα διαγράψει όλα τα αρχεία που ήταν ήδη στη μονάδα δίσκου. Εάν υπάρχουν δεδομένα που δεν θέλετε να χάσετε, δημιουργήστε αντίγραφα ασφαλείας τώρα.
- Εάν δεν μπορείτε ήδη να εκκινήσετε τον υπολογιστή σας Windows 10 αλλά έχετε πρόσβαση σε άλλο, ανατρέξτε στο θέμα Πώς να εγκαταστήσετε τα Windows από μια μονάδα flash USB για να μάθετε πώς να κάνετε λήψη και χρήση του Εργαλείου εγκατάστασης των Windows για να δημιουργήσετε μια μονάδα ανάκτησης.
Ανοίξτε το μενού Έναρξη και πληκτρολογήστε δημιουργήστε μια μονάδα ανάκτησης. Θα εμφανιστεί μια λίστα αποτελεσμάτων αναζήτησης.
- Εάν δεν βλέπετε τη γραμμή αναζήτησης αφού κάνετε κλικ στο μενού Έναρξη, κάντε κλικ στον κύκλο ή στον μεγεθυντικό φακό στα δεξιά του.
Κάντε κλικ Δημιουργήστε μια μονάδα ανάκτησης στα αποτελέσματα αναζήτησης. Ίσως χρειαστεί να κάνετε κλικ Ναί για να ξεκινήσετε την εφαρμογή.
Επιλέξτε το πλαίσιο δίπλα στο στοιχείο "Δημιουργία αντιγράφων ασφαλείας αρχείων συστήματος στη μονάδα ανάκτησης" και κάντε κλικ στο Επόμενο. Αυτή η επιλογή πρέπει να ορίζεται από προεπιλογή, αλλά είναι καλή ιδέα να βεβαιωθείτε. Στη συνέχεια, τα Windows θα πραγματοποιήσουν σάρωση για τη μονάδα USB.
Επιλέξτε τη μονάδα USB και κάντε κλικ Επόμενο. Θα εμφανιστεί ένα προειδοποιητικό μήνυμα, το οποίο θα σας ενημερώσει ότι όλα θα διαγραφούν εάν συνεχίσετε.
Ελέγξτε το προειδοποιητικό μήνυμα και κάντε κλικ Δημιουργώ. Αυτό αναδιαμορφώνει τη μονάδα USB και εγκαθιστά τα μέσα αποκατάστασης των Windows.
Κάντε κλικ Φινίρισμα για να κλείσετε το παράθυρο. Η μονάδα ανάκτησης των Windows 10 με δυνατότητα εκκίνησης είναι τώρα έτοιμη για χρήση.
Μέθοδος 4 από 4: Δημιουργία προγράμματος εγκατάστασης με δυνατότητα εκκίνησης για Mac
Λήψη macOS. Εάν πρέπει να μπορείτε να εγκαταστήσετε macOS από μια μονάδα USB, μπορείτε να χρησιμοποιήσετε αυτήν τη μέθοδο για να δημιουργήσετε τη μονάδα δίσκου. Γενικά, δεν χρειάζεται ο μέσος χρήστης να το κάνει αυτό - ό, τι χρειάζεστε για να αναβαθμίσετε ή να επανεγκαταστήσετε το macOS είναι ήδη ενσωματωμένο στον υπολογιστή. Αλλά αν πρέπει να εγκαταστήσετε macOS σε πολλούς υπολογιστές, μια μονάδα USB θα είναι χρήσιμη. Μπορείτε να κατεβάσετε όλα τα MacOS Catalina, Mojave και High Sierra από το Mac App Store.
- Για παράδειγμα, εάν θέλετε να δημιουργήσετε έναν bootable δίσκο Catalina, κάντε κλικ σε αυτόν τον σύνδεσμο για να μεταβείτε στη σελίδα Catalina στο Mac App Store, κάντε κλικ στο ΠΑΙΡΝΩκαι κατεβάστε τα προγράμματα εγκατάστασης. Απλώς μην κάνετε κλικ στην Εγκατάσταση - απλά χρειάζεστε τα αρχεία.
- Εάν έχετε ήδη την έκδοση που προσπαθείτε να κατεβάσετε, θα δείτε ένα προειδοποιητικό μήνυμα. Απλώς κάντε κλικ Να συνεχίσει για να αποθηκεύσετε το πρόγραμμα εγκατάστασης στο φάκελο Applications.
- Εάν το πρόγραμμα εγκατάστασης εκτελείται αυτόματα, κλείστε το παράθυρο.
Τοποθετήστε μια μονάδα flash USB. Η μονάδα flash θα πρέπει να συνδέεται σε μία από τις ορθογώνιες ή οβάλ θύρες USB ή USB-C στο περίβλημα του Mac σας. Οι παραδοσιακές μονάδες flash ταιριάζουν μόνο με έναν τρόπο, οπότε μην πιέζετε τη μονάδα δίσκου εάν δεν ταιριάζει. Η μονάδα δίσκου πρέπει να είναι τουλάχιστον 12 GB και να έχει μορφοποίηση ως Mac OS Extended.
- Όλα τα δεδομένα στη μονάδα σας θα διαγραφούν κατά τη διάρκεια αυτής της διαδικασίας. Εάν υπάρχει κάτι που θέλετε να διατηρήσετε, δημιουργήστε αντίγραφα ασφαλείας των αρχείων σας τώρα.
Ανοίξτε ένα παράθυρο τερματικού. Θα βρείτε το Τερματικό εφαρμογή στο φάκελο Εφαρμογές στο Βοηθητικά προγράμματα.
Εισαγάγετε την εντολή για την έκδοση του macOS. Πληκτρολογήστε ή επικολλήστε την κατάλληλη εντολή για το λειτουργικό σας σύστημα και, στη συνέχεια, πατήστε το πλήκτρο Return για να το εκτελέσετε:
- Καταλίνα: sudo / Εφαρμογές / Εγκατάσταση macOS Catalina.app/Contents/Resources/createinstallmedia -volume / Volume / MyVolume
- Mojave: sudo / Εφαρμογές / Εγκατάσταση macOS Mojave.app/Contents/Resources/createinstallmedia -volume / Volume / MyVolume
- Υψηλή Σιέρα: sudo / Εφαρμογές / Εγκατάσταση macOS High Sierra.app/Contents/Resources/createinstallmedia -volume / Volumes / MyVolume
Εισαγάγετε τον κωδικό πρόσβασης διαχειριστή και πατήστε ⏎ Επιστροφή. Αυτό εκτελεί την εντολή και σας ζητά να επιβεβαιώσετε.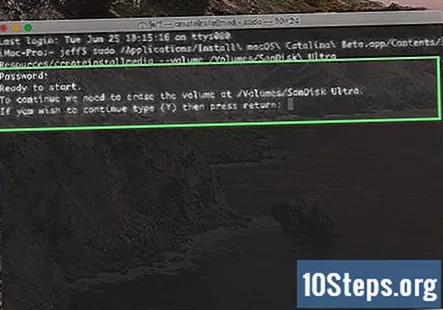
Πάτα το γ για επιβεβαίωση και, στη συνέχεια, πατήστε ⏎ Επιστροφή. Αυτό δημιουργεί μια εικόνα των αρχείων εγκατάστασης στη μονάδα USB. Όταν ολοκληρωθεί η διαδικασία, θα δείτε τη λέξη "Τέλος" και θα επιστρέψετε στην προτροπή. Αυτό σημαίνει ότι μπορείτε να εξαγάγετε τη μονάδα δίσκου και να τη χρησιμοποιήσετε για εκκίνηση αυτού ή άλλου Mac.
Ερωτήσεις και απαντήσεις κοινότητας
Μπορεί αυτή η απάντηση να επεκταθεί ώστε να συμπεριλάβει τα Windows 10;
Η μέθοδος που αναφέρεται πρώτα (μέθοδος 1) λειτουργεί επίσης για τα Windows 10, απλώς ακολουθήστε σαν να ήταν Windows 8.
Θα καταργήσει αυτό το λειτουργικό σύστημα που εκτελεί ο υπολογιστής;
Κάνετε το USB σας με δυνατότητα εκκίνησης, όπως ένα CD. Επομένως, δεν θα υπάρξει καμία αλλαγή στον τρέχοντα υπολογιστή.
Εάν είναι 64 bit και δεν πρέπει να χρησιμοποιήσω τη μέθοδο μορφοποίησης FAT32, πρέπει να το παραλείψω ή να το μορφοποιήσω στο NTFS;
Το FAT32 είναι ένα σχήμα οργάνωσης μονάδων δίσκου, δεν έχει σημασία αν ο επεξεργαστής σας είναι 16, 32, 64 ή 128 bit. Πρέπει να χρησιμοποιήσετε το FAT32 εάν πρόκειται να δημιουργήσετε μια μονάδα flash με δυνατότητα εκκίνησης DOS, αλλά θα περιοριστείτε σε μια μονάδα flash όχι μεγαλύτερη από 32 GB. δεν μπορείτε να διαμορφώσετε μεγαλύτερο διαμέρισμα από 32 GB με FAT32. Εάν χρειάζεστε τόσο μεγάλο χώρο, τότε πρέπει να χρησιμοποιήσετε το NTFS και δεν θα μπορείτε να χρησιμοποιήσετε απλό παλιό DOS για πρόσβαση σε αυτό.
Δεν βλέπω τον δίσκο μου να αναφέρεται στη Μέθοδο 1. Γιατί όχι?
Ελέγξτε προσεκτικά, γιατί θα έπρεπε. Μπορείτε να το επαληθεύσετε ανοίγοντας το "Ο υπολογιστής μου" και να δείτε εάν το USB σας είναι εκεί.
Η μέθοδος 1 ανέφερε αυτή τη μορφή στο fat32, αλλά θα λειτουργήσει;
Ναι, εάν ο υπολογιστής σας είναι 32bit. Εάν είναι 64bit, μην χρησιμοποιείτε αυτήν τη μέθοδο.
Χρησιμοποιώ τη μέθοδο 2. Είναι φυσιολογικό ότι τίποτα δεν συμβαίνει μετά την εισαγωγή του κωδικού πρόσβασης;
Ναι, αυτό είναι φυσιολογικό. Περιμένετε μέχρι να εμφανιστεί το μήνυμα ότι όλα ήταν επιτυχημένα. Αυτό μπορεί να διαρκέσει πολύ, οπότε απλώς περιμένετε.
Για τη δεύτερη μέθοδο, έκανα τα πάντα σωστά μέχρι το βήμα 14 και όταν έβαλα τον κωδικό πρόσβασής μου, το τερματικό είπε "dd: / dev / disk1: Resource busy." Είναι αυτό σωστό?
Αυτό σημαίνει ότι η μονάδα USB είναι τοποθετημένη σε MacOSX. Πρέπει να το αποσυνδέσετε. Εάν αυτό δεν λειτουργεί, διαγράψτε τον δίσκο στο Disk Utility. στη συνέχεια, αποσυνδέστε το και δοκιμάστε ξανά.
Χρησιμοποιώ τη μέθοδο 2 στο τερματικό. Πώς μπορώ να ξέρω πότε η διαδικασία έχει ολοκληρωθεί;
Θα πει, "100 τοις εκατό ολοκληρώθηκε. Το DiskPart μορφοποίησε με επιτυχία τον τόμο."
Τι πρέπει να κάνω μετά το κλείσιμο της γραμμής εντολών στη Μέθοδο 1;
Πρώτα, πληκτρολογήστε έξοδο στη γραμμή εντολών και, στη συνέχεια, από τη γραμμή εργασιών θα υπάρχει ένα εικονίδιο που μοιάζει με USB και ένα πραγματικό σημάδι. Κάντε κλικ και κάντε κλικ στη μονάδα USB. Τώρα αποσυνδέστε τη μονάδα USB και διασκεδάστε.
Μπορώ να επανέλθω σε μια κανονική μονάδα flash αφού το κάνω με δυνατότητα εκκίνησης;
Ναί. Κάνοντας μια μονάδα δίσκου "εκκινήσιμη" δεν μειώνεται η ικανότητά της να αποθηκεύει δεδομένα.
Πώς μπορώ να κάνω εκκίνηση USB σε Linux; Απάντηση