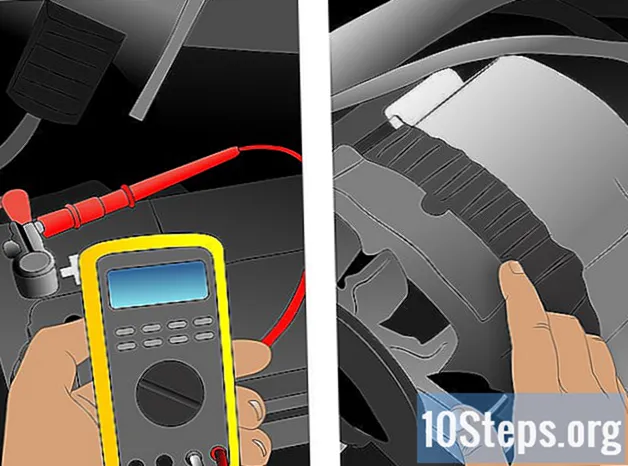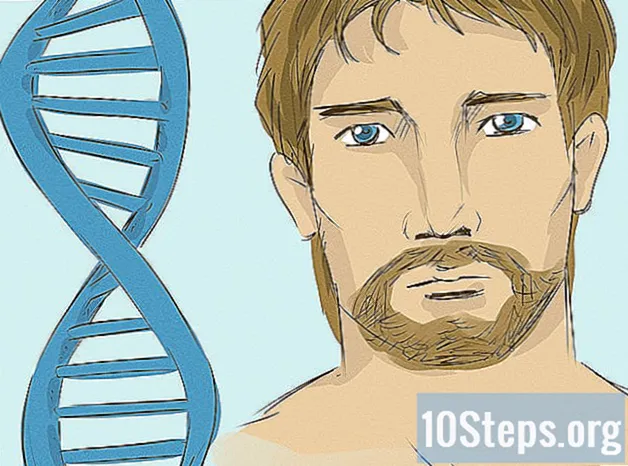Περιεχόμενο
Εάν ο υπολογιστής σας είναι λίγο αργός, ίσως είναι καιρός να τον καθαρίσετε και να ξεκινήσετε ξανά. Ο τακτικός καθαρισμός ενός υπολογιστή και η επανεγκατάσταση του λειτουργικού συστήματος μπορεί να συνεχίσει να λειτουργεί γρηγορότερα για περισσότερο από το αναμενόμενο. Αυτό θα καθαρίσει τα περιττά αρχεία και θα βελτιώσει την απόδοσή του. Εάν δημιουργείτε συχνά αντίγραφα ασφαλείας των αρχείων σας, η όλη διαδικασία μπορεί να διαρκέσει περίπου μια ώρα.
Βήματα
Μέθοδος 1 από 2: Windows
Αποκτήστε ή δημιουργήστε έναν δίσκο εγκατάστασης των Windows ή μια μονάδα flash. Ο ευκολότερος τρόπος για να καθαρίσετε έναν υπολογιστή και να ξεκινήσετε από το μηδέν είναι με ένα δίσκο εγκατάστασης Windows ή USB stick. Θα χρειαστείτε την ίδια έκδοση που χρησιμοποιείται αυτήν τη στιγμή. Για παράδειγμα, εάν χρησιμοποιείτε Windows 7, θα χρειαστείτε το δίσκο εγκατάστασης των Windows 7. Μπορείτε να χρησιμοποιήσετε το δίσκο που συνοδεύει τον υπολογιστή σας ή να δημιουργήσετε έναν μόνοι σας. Για αυτό, θα χρειαστείτε ένα κενό DVD ή ένα USB stick με χώρο τουλάχιστον 4 GB.
- Windows 7 - Χρησιμοποιήστε το κλειδί προϊόντος για να κάνετε λήψη του αρχείου ISO από τον ιστότοπο της Microsoft. Στη συνέχεια, πραγματοποιήστε λήψη του Εργαλείου λήψης DVD / USB των Windows για να δημιουργήσετε ένα DVD εγκατάστασης ή ένα USB stick χρησιμοποιώντας το αρχείο ISO που έχετε κατεβάσει.
- Windows 8 - Επισκεφθείτε τη σελίδα λήψης των Windows 8.1 και κάντε κλικ στο κουμπί "Δημιουργία πολυμέσων". Εκτελέστε το εργαλείο και ακολουθήστε τις οδηγίες στην οθόνη για λήψη και δημιουργία DVD εγκατάστασης ή μονάδας flash.
- Windows 10 - Επισκεφθείτε τη σελίδα λήψης λογισμικού / windows10 Windows 10 και κάντε κλικ στο κουμπί "Λήψη του εργαλείου τώρα". Εκτελέστε το εργαλείο και ακολουθήστε τις οδηγίες στην οθόνη για να κατεβάσετε τα αρχεία των Windows 10 και να δημιουργήσετε ένα DVD εγκατάστασης ή μονάδα flash.

Δημιουργήστε ένα αντίγραφο ασφαλείας όλων των αρχείων που θέλετε να αποθηκεύσετε. Όταν καθαρίζετε τον υπολογιστή σας και επανεγκαθιστάτε τα Windows, όλα τα αρχεία στον σκληρό σας δίσκο θα διαγραφούν. Θυμηθείτε να αποθηκεύσετε σημαντικά αρχεία σε άλλη τοποθεσία, όπως έναν εξωτερικό σκληρό δίσκο ή μια υπηρεσία αποθήκευσης cloud (όπως το Dropbox ή το Google Drive). Οποιαδήποτε εγκατεστημένα προγράμματα θα πρέπει να επανεγκατασταθούν στο τέλος της επανεγκατάστασης του λειτουργικού συστήματος.- Κάντε κλικ εδώ για να βρείτε αναλυτικές οδηγίες σχετικά με τον τρόπο δημιουργίας αντιγράφων ασφαλείας.

Εκκινήστε τον υπολογιστή από το δίσκο εγκατάστασης ή το USB stick. Αφού αποθηκεύσετε όλα τα σημαντικά αρχεία, θα είστε έτοιμοι να ξεκινήσετε τη διαδικασία καθαρισμού και επανεγκατάστασης. Θα χρειαστεί να ξεκινήσετε τον υπολογιστή από το δίσκο εγκατάστασης ή το USB stick αντί για τον σκληρό δίσκο. Για να το κάνετε αυτό, πρέπει να αλλάξετε τη σειρά εκκίνησης του υπολογιστή στο BIOS. Αυτή η διαδικασία είναι διαφορετική εάν ο υπολογιστής συνοδεύει τα Windows 7 ή παλαιότερα, ή τα Windows 8 ή νεότερα (BIOS εναντίον UEFI).- Windows 7 ή παλαιότερη έκδοση (BIOS) - Επανεκκινήστε τον υπολογιστή και πατήστε το πλήκτρο BIOS, Setup ή Boot. Αυτό το κλειδί εμφανίζεται συνήθως στην οθόνη κατά την εκκίνηση του υπολογιστή, λίγο πριν από τη φόρτωση των Windows. Συνήθως είναι ένα από τα ακόλουθα κλειδιά: ΣΤ2, F10, F12 ή Ντελ. Ανοίξτε το μενού BOOT και ορίστε το DVD ή το USB ως την κύρια συσκευή εκκίνησης.
- Windows 8 ή μεταγενέστερη έκδοση (UEFI) - Ανοίξτε το μενού Έναρξη και κάντε δεξί κλικ στο κουμπί λειτουργίας. # * Πατήστε παρατεταμένα το πλήκτρο Ift Shift και κάντε κλικ στο "Επανεκκίνηση". Επιλέξτε "Αντιμετώπιση προβλημάτων" από το μενού και επιλέξτε "Επιλογές για προχωρημένους". Κάντε κλικ στο κουμπί "Ρυθμίσεις υλικολογισμικού UEFI" για να ανοίξετε το μενού UEFI. Η ενότητα εκκίνησης αυτού του μενού σάς επιτρέπει να αλλάξετε τη σειρά εκκίνησης έτσι ώστε ο υπολογιστής να εκκινεί από το DVD ή το USB stick.

Ξεκινήστε τη διαδικασία εγκατάστασης. Πατήστε οποιοδήποτε πλήκτρο στο πληκτρολόγιο όταν σας ζητηθεί να φορτώσετε το πρόγραμμα εγκατάστασης των Windows. Η φόρτωση των απαιτούμενων αρχείων ενδέχεται να διαρκέσει λίγα λεπτά.
Επιλέξτε τις γλώσσες σας. Πριν ξεκινήσει η εγκατάσταση, θα πρέπει να επιλέξετε τις προτιμήσεις γλώσσας σας. Κάντε κλικ στο "Εγκατάσταση τώρα" για να ξεκινήσετε την εγκατάσταση αφού επιλέξετε τις προτιμήσεις σας.
Εισαγάγετε τον αριθμό-κλειδί προϊόντος. Το κλειδί προϊόντος θα σας ζητηθεί εάν εγκαθιστάτε τα Windows 8 ή νεότερη έκδοση. Εάν εγκαθιστάτε τα Windows 7, το κλειδί θα ζητηθεί μόνο μετά την εγκατάσταση. Μπορείτε να παραλείψετε αυτό το βήμα εάν θέλετε να εισαγάγετε τον κωδικό προϊόντος αργότερα.
Ορίστε την επιλογή "Προσαρμοσμένη" εγκατάσταση. Αυτό θα σας επιτρέψει να διαγράψετε τα πάντα στον υπολογιστή σας για να τα χρησιμοποιήσετε από το μηδέν.
Επιλέξτε τη μονάδα δίσκου στην οποία είναι εγκατεστημένα τα Windows. Θα αναφέρεται ως μονάδα "Πρωτεύοντος" και πιθανόν να φέρει ετικέτα με την τρέχουσα έκδοση των Windows.
Κάντε κλικ στο κουμπί "Επιλογές Drive" και κάντε κλικ "Διαγράφω". Αυτό θα διαγράψει το διαμέρισμα και θα αφαιρέσει όλα τα περιεχόμενά του. Στη συνέχεια, η ετικέτα της θα αλλάξει σε "Μη κατανεμημένος χώρος".
- Μπορείτε να επαναλάβετε αυτήν τη διαδικασία για τυχόν διαμερίσματα που θέλετε να καταργήσετε και να τα συγχωνεύσετε σε ένα πρωτεύον διαμέρισμα. Τυχόν δεδομένα που περιέχονται στα διαμερίσματα θα διαγραφούν επίσης. Κάντε κλικ στην επιλογή "Ανάπτυξη" για να συγχωνεύσετε μπλοκ μη εκχωρημένων χώρων σε ένα μόνο διαμέρισμα.
- Μπορείτε να χωρίσετε το διαμέρισμα σε πολλαπλά διαμερίσματα, αν προτιμάτε. Αυτό μπορεί να είναι πολύ χρήσιμο στην οργάνωση αρχείων. Επιλέξτε το μη εκχωρημένο χώρο και κάντε κλικ στο "Νέο" για να δημιουργήσετε νέα διαμερίσματα για μη διατεθέντα κενά. Να θυμάστε ότι το διαμέρισμα που επιλέχθηκε για την εγκατάσταση των Windows πρέπει να είναι τουλάχιστον 20 GB.
Επιλέξτε το διαμέρισμα στο οποίο θέλετε να εγκαταστήσετε τα Windows και κάντε κλικ στο "Προκαταβολή". Αυτό θα ξεκινήσει τη διαδικασία εγκατάστασης των Windows. Η αντιγραφή και η εγκατάσταση διαρκούν περίπου 20 λεπτά.
Δημιουργήστε έναν λογαριασμό χρήστη. Αφού αντιγράψετε τα αρχεία, θα χρειαστεί να δημιουργήσετε έναν λογαριασμό χρήστη. Αυτός ο λογαριασμός θα έχει δικαιώματα διαχειριστή. Θα πρέπει επίσης να εισαγάγετε το όνομα του υπολογιστή για το δίκτυο. Αυτό είναι το όνομα που θα προσδιορίσει τον υπολογιστή σε ένα δίκτυο.
Εισαγάγετε τον αριθμό-κλειδί προϊόντος (Windows 7). Εάν εγκαθιστάτε τα Windows 7, θα πρέπει να εισαγάγετε τον κωδικό προϊόντος. Μπορείτε να παραλείψετε αυτό το βήμα εάν θέλετε να εισαγάγετε τον κωδικό προϊόντος αργότερα.
Επιλέξτε τις ρυθμίσεις του Windows Update. Οι περισσότεροι χρήστες πρέπει να επιλέξουν την επιλογή "Συνιστώμενη" για να διασφαλίσουν ότι το σύστημα είναι ενημερωμένο και ασφαλές.
Επιλέξτε την ημερομηνία και την ώρα. Ο υπολογιστής θα πρέπει να επιλέξει αυτόματα τη σωστή ημερομηνία και ώρα, αλλά ίσως χρειαστεί να κάνετε χειροκίνητες ρυθμίσεις.
Προσδιορίστε τον τύπο του δικτύου στο οποίο είστε συνδεδεμένοι. Επιλέξτε τον τύπο δικτύου που ταιριάζει καλύτερα στο περιβάλλον εργασίας σας. Αυτό επηρεάζει τις ρυθμίσεις ασφάλειας και κοινής χρήσης του δικτύου.
Ξεκινήστε να χρησιμοποιείτε τα Windows. Αφού επιλέξετε τον τύπο δικτύου, θα μεταφερθείτε στην επιφάνεια εργασίας των Windows. Εάν δεν έχετε εισαγάγει τον αριθμό-κλειδί προϊόντος στο παρελθόν, πρέπει να τον εισαγάγετε τώρα.
Μέθοδος 2 από 2: Mac
Δημιουργία αντιγράφων ασφαλείας σημαντικών αρχείων. Κατά την εγκατάσταση του OS X, όλα τα αρχεία θα διαγραφούν. Αποθηκεύστε έγγραφα, φωτογραφίες, βίντεο και άλλα σημαντικά αρχεία σε ασφαλή τοποθεσία, όπως εξωτερικό σκληρό δίσκο ή υπηρεσία αποθήκευσης αρχείων στο cloud. Κάντε κλικ εδώ για να βρείτε αναλυτικές οδηγίες σχετικά με τον τρόπο δημιουργίας αντιγράφων ασφαλείας.
Επανεκκινήστε τον υπολογιστή και πατήστε τα πλήκτρα.⌘ Εντολή+Ρμετά τον ήχο εκκίνησης. Όταν δείτε το λογότυπο της Apple, αφήστε τα κλειδιά.
Επιλέξτε το δίκτυο Wi-Fi στο οποίο θέλετε να συνδεθείτε. Ίσως χρειαστεί να επιλέξετε το δίκτυο στο οποίο θέλετε να συνδεθείτε. Εάν δεν διαθέτετε δίκτυο Wi-Fi, θα πρέπει να συνδεθείτε σε δίκτυο Ethernet. Απαιτείται σύνδεση στο Διαδίκτυο για την επανεγκατάσταση του OS X.
- Μπορείτε επίσης να κάνετε κλικ στο εικονίδιο Wi-Fi στην επάνω δεξιά γωνία και να επιλέξετε το δίκτυο που θέλετε να χρησιμοποιήσετε.
Ανοίξτε το "Disk Utility" από το μενού Recovery. Αυτό θα ανοίξει ένα νέο παράθυρο που δείχνει όλες τις μονάδες δίσκου που είναι εγκατεστημένες στον υπολογιστή.
Επιλέξτε την επιθυμητή μονάδα δίσκου και κάντε κλικ "Διαγράφω". Μπορείτε να αφήσετε τις ρυθμίσεις που εμφανίζονται στις προεπιλεγμένες επιλογές και να ονομάσετε τη μονάδα δίσκου εάν το επιθυμείτε. Κάντε κλικ στο "Διαγραφή" για επιβεβαίωση. Κλείστε το Disk Utility στο τέλος της διαδικασίας διαγραφής και επιστρέψτε στο μενού Recovery.
Επιλέξτε "Επανεγκατάσταση OS X" και κάντε κλικ "Να συνεχίσει". Αυτό θα ανοίξει το πρόγραμμα εγκατάστασης OS X. Θα εμφανιστεί μια προειδοποίηση που θα σας ειδοποιεί ότι ο υπολογιστής θα ελεγχθεί από την Apple.
Διαβάστε και αποδεχτείτε τους όρους άδειας. Πρέπει να επιβεβαιώσετε ότι έχετε διαβάσει και αποδεχτεί τους όρους για να συνεχίσετε την εγκατάσταση.
Επιλέξτε τη μονάδα δίσκου στην οποία θέλετε να εγκαταστήσετε το OS X. Επιλέξτε τη μονάδα δίσκου που μόλις διαγράψατε στο Disk Utility.
Εισαγάγετε το Apple ID σας. Θα πρέπει να εισαγάγετε το Apple ID σας για να επαληθεύσετε ότι διαθέτετε την άδεια χρήσης του λειτουργικού συστήματος.
Περιμένετε τη λήψη των αρχείων. Το πρόγραμμα εγκατάστασης θα ξεκινήσει τη λήψη των αρχείων που απαιτούνται για την εγκατάσταση του OS X. Ο απαιτούμενος χρόνος ποικίλλει ανάλογα με την ταχύτητα του Διαδικτύου και του υπολογιστή.
Επιλέξτε τις ρυθμίσεις περιοχής και πληκτρολογίου. Αυτές οι επιλογές πρέπει να επιλεγούν σωστά από προεπιλογή.
Συνδεθείτε στο δίκτυο. Επιλέξτε ένα ασύρματο δίκτυο και εισαγάγετε τον κωδικό πρόσβασης που απαιτείται για να συνδεθείτε σε αυτό. Εάν χρησιμοποιείτε δίκτυο Ethernet, δεν θα χρειαστεί να επιλέξετε το δίκτυο.
Επιλέξτε εάν θα μεταφέρετε τα αρχεία. Μπορείτε να επαναφέρετε ένα Time Machine ή να μεταφέρετε αρχεία από έναν υπολογιστή με Windows. Εάν ορίσετε κάποια από αυτές τις επιλογές, ακολουθήστε τις οδηγίες που εμφανίζονται στην οθόνη για να μεταφέρετε τα αρχεία. Για να ρυθμίσετε έναν υπολογιστή από το μηδέν, επιλέξτε "Να μην γίνει λήψη πληροφοριών τώρα".
Αποκτήστε πρόσβαση στον υπολογιστή σας χρησιμοποιώντας το Apple ID σας. Αυτό θα σας δώσει πρόσβαση στις αγορές Mac Store και iTunes.
Δημιουργία λογαριασμού. Από προεπιλογή, το OS X χρησιμοποιεί το Apple ID σας ως λογαριασμό υπολογιστή. Ωστόσο, μπορείτε να δημιουργήσετε έναν τοπικό λογαριασμό εάν προτιμάτε.
Ολοκληρώστε τη διαδικασία εγκατάστασης. Θα ανακατευθυνθείτε σε μερικές ακόμη οθόνες ρυθμίσεων πριν μεταφερθείτε στην επιφάνεια εργασίας.