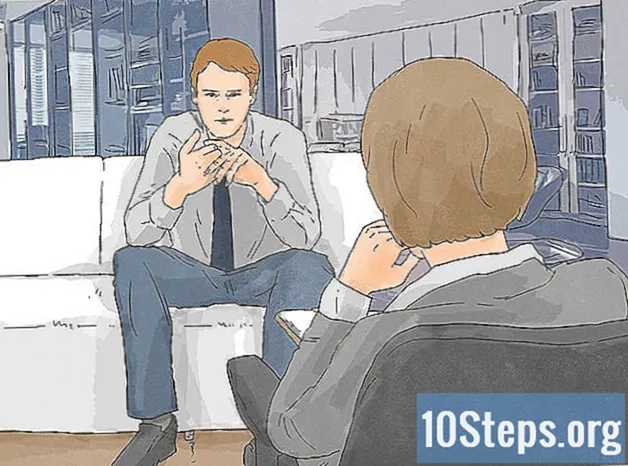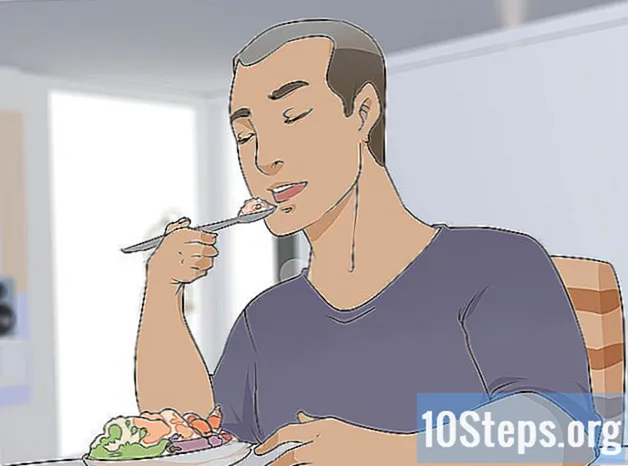Περιεχόμενο
Αυτό το άρθρο θα σας διδάξει πώς να εγκαταστήσετε το Ubuntu σε έναν υπολογιστή χρησιμοποιώντας το VirtualBox. Το VirtualBox είναι ένα πρόγραμμα που επιτρέπει την εγκατάσταση ενός λειτουργικού συστήματος χωρίς να αλλάζει το κύριο λειτουργικό σύστημα του υπολογιστή που χρησιμοποιείται.
Βήματα
Μέρος 1 από 4: Λήψη του Ubuntu
Ανοίξτε τον ιστότοπο του Ubuntu. Για να το κάνετε αυτό, μεταβείτε στη διεύθυνση https://www.ubuntu.com/download/desktop σε πρόγραμμα περιήγησης ιστού στον υπολογιστή σας. Σε αυτόν τον ιστότοπο, μπορείτε να κατεβάσετε την εικόνα δίσκου (επίσης γνωστή ως αρχείο ISO) του Ubuntu.

Κάντε κύλιση προς τα κάτω στην τελευταία έκδοση του Ubuntu, κοντά στο κάτω μέρος της σελίδας.
κάντε κλικ στο Κατεβάστε. Αυτό το πράσινο κουμπί βρίσκεται στα δεξιά της επιλεγμένης έκδοσης του Ubuntu. Στη συνέχεια θα ανακατευθυνθείτε στη σελίδα υποστήριξης.

Κάντε κύλιση προς τα κάτω και κάντε κλικ Όχι τώρα, μεταβείτε στη λήψη (Όχι τώρα, μεταβείτε στη λήψη). Αυτή η επιλογή βρίσκεται στην κάτω αριστερή γωνία.
Ελέγξτε ότι έχει ξεκινήσει η λήψη. Η λήψη ISO πρέπει να ξεκινήσει αμέσως. Διαφορετικά, κάντε κλικ στο σύνδεσμο "Λήψη τώρα" στο επάνω μέρος της σελίδας. Κατά τη λήψη του ISO, θα έχετε αρκετό χρόνο για να ρυθμίσετε τις παραμέτρους της εικονικής μηχανής στο VirtualBox.
Μέρος 2 από 4: Δημιουργία εικονικής μηχανής

Εγκαταστήστε το VirtualBox αν δεν το έχετε κάνει ήδη. Πρέπει να το εγκαταστήσετε σε Windows ή Mac πριν συνεχίσετε.
Ανοίξτε το VirtualBox. Για να το κάνετε αυτό, κάντε διπλό κλικ (Windows) ή με ένα κλικ (Mac) στη συντόμευσή σας.
κάντε κλικ στο Νέος. Αυτό το μπλε κουμπί βρίσκεται στην επάνω αριστερή γωνία του παραθύρου VirtualBox. Αυτό θα ανοίξει ένα αναδυόμενο μενού.
Δώστε ένα όνομα στην εικονική μηχανή. Εισαγάγετε το κείμενο που θέλετε (για παράδειγμα: Ubuntu) στο πεδίο κειμένου "Όνομα" κοντά στην κορυφή του αναδυόμενου μενού.
Επιλέξτε "Linux" ως τιμή "Type". Για να το κάνετε αυτό, κάντε κλικ στο αναπτυσσόμενο πλαίσιο "Τύπος" και στη συνέχεια Linuxστο αναπτυσσόμενο μενού.
Επιλέξτε "Ubuntu" ως τιμή "Έκδοση". Η επιλογή "Ubuntu" θα πρέπει να επιλεγεί από προεπιλογή μετά την επιλογή Linux στο πεδίο "Tipo". Εάν όχι, επιλέξτε το στο αναπτυσσόμενο πλαίσιο "Έκδοση" και κάντε κλικ Ubuntu (64-bit) πριν συνεχίσετε.
κάντε κλικ στο Επόμενο στο τέλος του μενού.
Επιλέξτε το ποσό της μνήμης RAM. Για να το κάνετε αυτό, κάντε κλικ και σύρετε τη γραμμή προς τα δεξιά ή προς τα αριστερά για να αυξήσετε ή να μειώσετε την ποσότητα μνήμης RAM που θα χρησιμοποιηθεί από την εικονική μηχανή του Ubuntu στο VirtualBox.
- Το ιδανικό ποσό θα επιλεγεί αυτόματα όταν φτάσετε σε αυτήν τη σελίδα.
- Αποφύγετε την αύξηση της μνήμης RAM για το κόκκινο τμήμα του ρυθμιστικού. προσπαθήστε να το κρατήσετε πράσινο.
κάντε κλικ στο Επόμενο στο τέλος του μενού.
Δημιουργήστε τον σκληρό δίσκο της εικονικής μηχανής. Ο εικονικός σκληρός δίσκος είναι το τμήμα του χώρου στο σκληρό δίσκο του υπολογιστή που χρησιμοποιείται για την αποθήκευση αρχείων και προγραμμάτων εικονικής μηχανής.
- κάντε κλικ στο Δημιουργώ.
- κάντε κλικ στο Προκαταβολή.
- κάντε κλικ στο Προκαταβολή.
- Επιλέξτε το χώρο που θέλετε να χρησιμοποιήσετε.
- κάντε κλικ στο Δημιουργώ.
Βεβαιωθείτε ότι η λήψη του αρχείου Ubuntu έχει ολοκληρωθεί. Μετά τη λήψη του αρχείου ISO, μπορείτε να συνεχίσετε με την εγκατάστασή του στο VirtualBox.
Μέρος 3 από 4: Εγκατάσταση του Ubuntu
Κάντε διπλό κλικ στο όνομα της εικονικής μηχανής στην αριστερή πλευρά του παραθύρου. Αυτό θα ανοίξει ένα μενού.
Κάντε κλικ στο εικονίδιο φακέλου στην κάτω δεξιά γωνία του μενού. Στη συνέχεια, θα ανοίξει ένα νέο παράθυρο, επιτρέποντάς σας να επιλέξετε το αρχείο ISO εγκατάστασης.
Επιλέξτε την εικόνα του Ubuntu ISO. Μεταβείτε στο φάκελο στον οποίο αποθηκεύτηκε το αρχείο ISO (όπως Χώρος εργασίας) και κάντε κλικ σε αυτό για να το επιλέξετε.
κάντε κλικ στο Ανοιξε στην κάτω δεξιά γωνία του παραθύρου. Στη συνέχεια, το αρχείο ISO θα ανοίξει στο VirtualBox.
κάντε κλικ στο Αρχή στο τέλος του μενού. Τότε θα τρέξει το Ubuntu.
κάντε κλικ στο Εγκαταστήστε το Ubuntu στη δεξιά πλευρά του παραθύρου.
Ορίστε και τις δύο επιλογές στη σελίδα "Προετοιμασία εγκατάστασης του Ubuntu". Με αυτόν τον τρόπο, όλα τα απαραίτητα για την εκτέλεση του λειτουργικού συστήματος θα εγκατασταθούν.
κάντε κλικ στο Να συνεχίσει, στην κάτω δεξιά γωνία της σελίδας.
Επιλέξτε την επιλογή "Διαγραφή δίσκου και εγκατάσταση του Ubuntu". Μην ανησυχείτε, καθώς τίποτα στον υπολογιστή σας δεν θα διαγραφεί.
κάντε κλικ στο Εγκατάσταση τώρα, στην κάτω δεξιά γωνία της σελίδας.
κάντε κλικ στο Να συνεχίσει όταν ζητήθηκε. Κάτι τέτοιο θα επιβεβαιώσει τη μορφοποίηση (δεν υπάρχει τίποτα σε αυτό) του εικονικού δίσκου της εικονικής μηχανής και θα ξεκινήσει η εγκατάσταση του Ubuntu.
Μέρος 4 από 4: Ρύθμιση του Ubuntu
Επιλέξτε μια ζώνη ώρας. Κάντε κλικ στην ενότητα που αντιστοιχεί στη γεωγραφική σας τοποθεσία στο χάρτη.
κάντε κλικ στο Να συνεχίσει, στην κάτω δεξιά γωνία της σελίδας.
Ενεργοποιήστε το εικονικό πληκτρολόγιο. Για να το κάνετε αυτό, κάντε κλικ στο εικονίδιο ανθρώπινης σιλουέτας στην επάνω δεξιά γωνία του παραθύρου και μετά στο "Πληκτρολόγιο οθόνης". Επειδή το Ubuntu πρέπει να εγκαταστήσει ορισμένα προγράμματα οδήγησης για να λειτουργήσει το πληκτρολόγιό σας, δεν θα μπορείτε να το χρησιμοποιήσετε έως ότου ολοκληρωθεί η εγκατάσταση.
Πληκτρολογήστε το όνομά σας. Κάντε το στο πλαίσιο κειμένου "Το όνομά σας" στο επάνω μέρος του παραθύρου.
- Θα δημιουργηθεί επίσης το όνομα του υπολογιστή για την εικονική μηχανή, αλλά μπορείτε να επιλέξετε κάτι διαφορετικό πληκτρολογώντας το επιθυμητό κείμενο στο πλαίσιο "Όνομα του υπολογιστή σας".
Εισαγάγετε το όνομα χρήστη σας. Στο πλαίσιο κειμένου "Επιλογή ονόματος χρήστη", πληκτρολογήστε αυτό που θέλετε να χρησιμοποιήσετε.
Δημιούργησε έναν κωδικό. Εισαγάγετε την επιθυμητή επιλογή στα πλαίσια κειμένου "Επιλογή κωδικού πρόσβασης" και "Επιβεβαίωση κωδικού πρόσβασης".
κάντε κλικ στο Να συνεχίσειστο κάτω μέρος της οθόνης.
- Πρώτα, επιλέξτε τις επιλογές σύνδεσης κάτω από το πεδίο κειμένου "Επιβεβαίωση κωδικού πρόσβασης".
Περιμένετε μέχρι να ολοκληρωθεί η εγκατάσταση του Ubuntu. Αυτή η διαδικασία μπορεί να διαρκέσει οπουδήποτε από λίγα λεπτά έως περίπου μισή ώρα, ανάλογα με την ταχύτητα του υπολογιστή.
- Κατά τη διάρκεια αυτής της διαδικασίας, δεν θα χρειαστεί να πληκτρολογήσετε ή να κάνετε κλικ σε τίποτα.
Επανεκκινήστε την εικονική μηχανή. Όταν δείτε το κουμπί Επανεκκίνηση τώρα, κάντε τα εξής: κάντε κλικ Για να πάω έξω, στην επάνω δεξιά γωνία (Windows) ή στην επάνω αριστερή γωνία (Mac) του παραθύρου, επιλέξτε την επιλογή "Απενεργοποίηση του μηχανήματος", κάντε κλικ στο κουμπί Εντάξει και κάντε διπλό κλικ στο όνομα της εικονικής μηχανής.
Συνδεθείτε στον υπολογιστή. Όταν η εικονική μηχανή με μπότες Ubuntu, επιλέξτε το όνομά της, εισαγάγετε τον κωδικό πρόσβασης και κάντε κλικ Μπες μέσα. Στη συνέχεια, η επιφάνεια εργασίας σας θα φορτωθεί σαν να χρησιμοποιείτε διαφορετικό υπολογιστή.
Συμβουλές
- Μπορείτε να εγκαταστήσετε προγράμματα και εφαρμογές στην εικονική μηχανή. απλά προσέξτε να μην υπερβείτε τον χώρο του εικονικού σκληρού δίσκου.
Προειδοποιήσεις
- Είναι φυσιολογικό τα λειτουργικά συστήματα να εκτελούνται λίγο πιο αργά στο VirtualBox, καθώς ο υπολογιστής σας βασικά χρησιμοποιεί δύο συστήματα σε υλικό που αναπτύχθηκε μόνο για ένα σύστημα.
- Βεβαιωθείτε ότι ο σκληρός δίσκος σας έχει αρκετό χώρο για να δημιουργήσετε έναν εικονικό σκληρό δίσκο. Για παράδειγμα, εάν το VirtualBox προτείνει 8 GB για τον εικονικό σκληρό δίσκο, βεβαιωθείτε ότι έχετε αυτόν τον ελεύθερο χώρο στον υπολογιστή σας.